You can watch videos from a variety of sources using the different ports and connections available on your TV. Here’s a breakdown of the options:
- HDMI Ports: Your TV can have up to four HDMI ports. You can connect a computer, laptop, or streaming device such as Chromecast, FireStick, or Roku to your TV.
- Antenna Input: This allows you to receive terrestrial or cable TV signals.
- SAT (Satellite): In Europe, TVs often come with a built-in satellite tuner.
- AV (Analog Video): An older port, but still useful for connecting a video player or other digital devices that do not have a digital output. On Samsung TVs, this could be a standard round connector, Scart, or EXT RGB (a modern reduced connector for slim TVs).
- Component (Analog Video): Though obsolete, this port is present in older Samsung TVs.
- Mirror: You can mirror your smartphone screen on the TV.
- USB: You can connect a USB flash drive or external storage device to the TV to watch recorded videos.
General Rules for Switching the Source on Samsung TVs
Modern Samsung TVs come with Smart remotes, such as the One Remote introduced in 2016, which do not have a dedicated source button. This design change assumes that users will not frequently switch between different input sources. When you need to switch the source, you can use voice commands or navigate through the TV menu. The method to access the menu for changing the source varies depending on the year your TV was produced.
To switch the source using a voice assistant, simply say a command like, “Turn on HDMI third port,” and the TV will switch to that input. You can also switch the input source through the TV menu. The steps to access this menu can differ based on the model and year of your Samsung TV.
If you have a universal remote, it likely includes a “Source” button. This button, sometimes labeled “Source” or marked with a square icon with an arrow inside, is used to switch between input signals on your TV. Here’s how to use it:
- Press the Source Button: This will open a menu displaying all available input sources, such as HDMI ports, component and composite inputs, USB, and other connected devices or network sources.
- Select a Source: You can either press the Source button repeatedly to cycle through the sources or use the left and right arrow keys to navigate the list.
- Confirm Your Selection: Press the OK button to confirm your selection.

Changing the Input Source on Samsung TVs with the One Remote Control
If your TV is equipped only with the Smart remote control, the process of changing the active input varies depending on the TV model.
Changing the Input on a Samsung TV (2022-2024) Using the Smart Remote
After the 2022 OS update, Samsung’s 2022 TVs began referring to source selection as “Connected device” which better reflects reality. For instance, if the video on the TV comes from an external device like SmartThings, you can connect surveillance cameras.
For 2022 or later model TVs, look for the Connected Devices setting. You can access this setting through the menu:
- Press the Home button.
- Press the left button on the control circle; a sidebar will appear on the left side of the screen.
- Using the down button, select Menu.
- Press OK on the remote control; a mini-menu with Settings and Connected Devices will open.
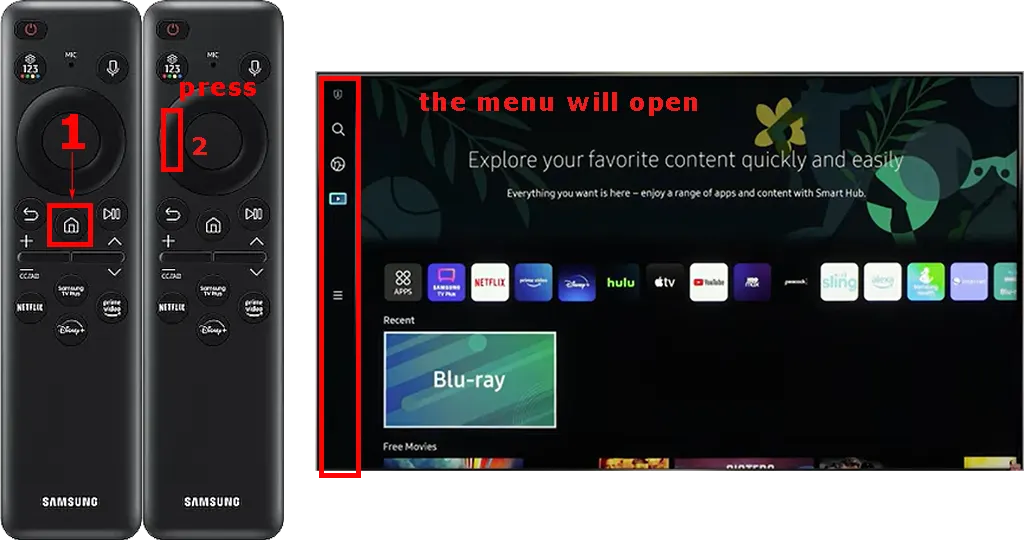
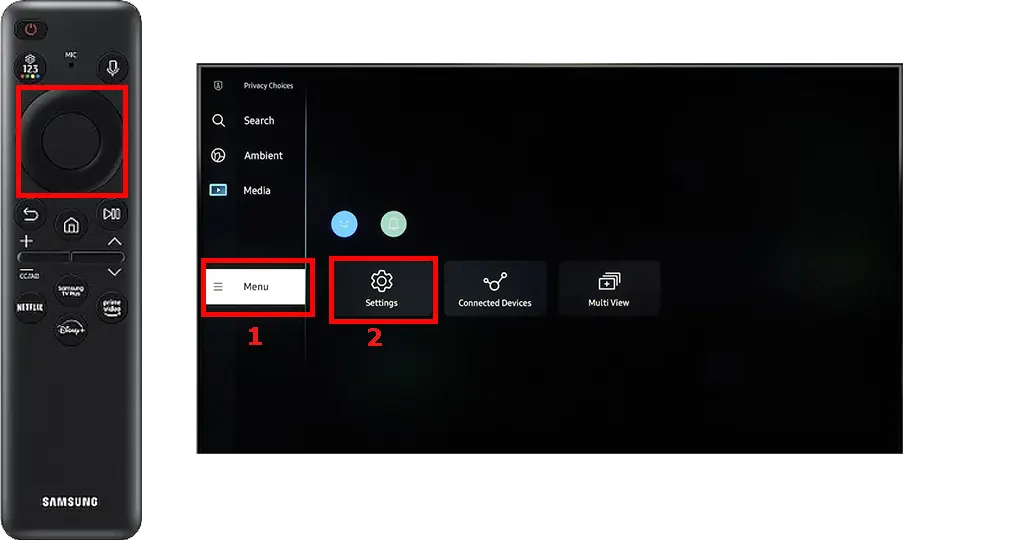
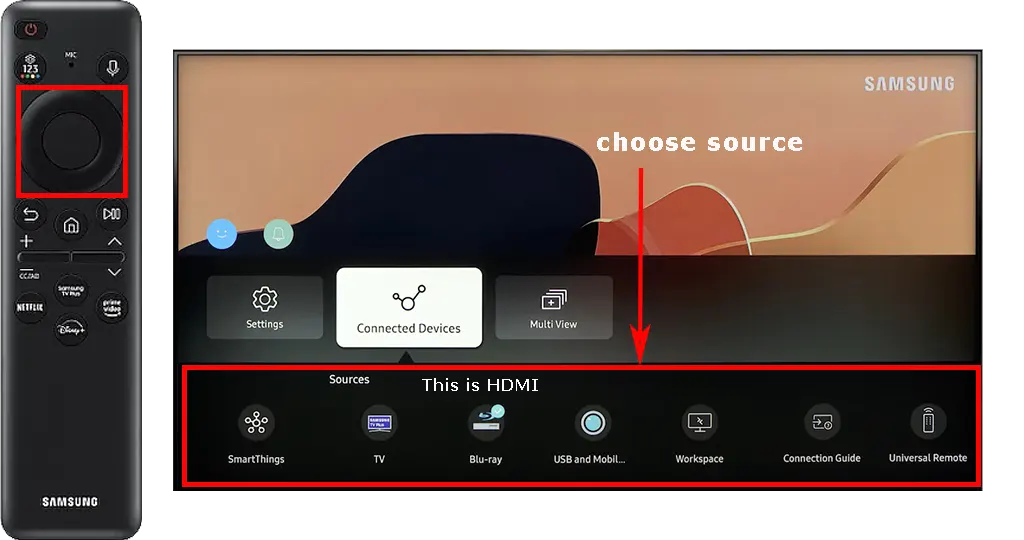
You can rename the signal sources if you wish. For example, name the HDMI 1 port “Chromecast” and the HDMI 2 port “PS5.” This way, you won’t have to remember which device is connected to which port; simply open the settings, and it will display “PS5.”
Changing the Input on a Samsung TV (2016-2021) Using the Smart Remote
The method of selecting the input source is slightly different in these models. These are Samsung TVs (K, M, N, R, T, A, QLED series). In these TVs, the menu to access the source change is on the main screen, and here are the setup steps.
- Press the Home button on the One remote to go to the main menu.
- Use the Circle Pad button on the One remote to select Source.
- Press the Enter button first; a menu of available sources will appear.
- Select the desired source.
- Press the Apply button, and the TV will switch to receiving the signal from the selected source.
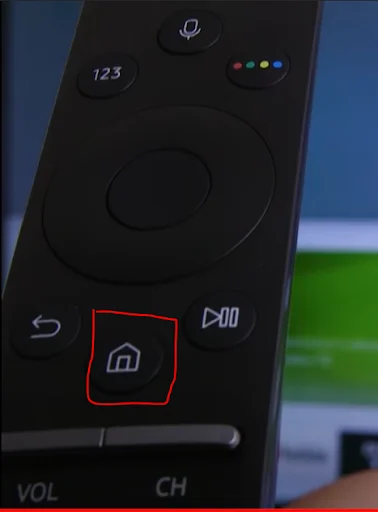
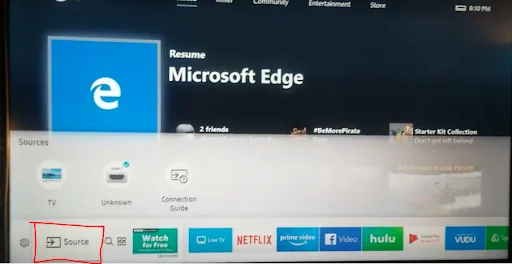
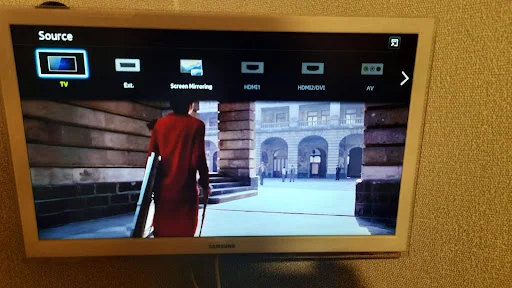
Some Samsung Smart TV models have animated input source states. For example, you may see the HDMI port in a blue or red circle. This indicates whether there is a signal on the port. If the HDMI port is in a red circle, it means no HDMI signal has been detected, and the port is inactive.
Selecting a Signal Source for Older Samsung Smart TV Models (2011-2015)
In the earlier models of Samsung Smart TVs, the appearance of the remote control changed almost every year. These remotes had a signal source selection button, usually on top, labeled with a square arrow or logo, and easy to find. Pressing this button would take you to the source selection menu. Although the menu might look a little different depending on the software version, you’ll quickly figure out how to change the input source. You can also change the input via the menu, but it’s easier to use the standard button on the remote.
How to Change the Signal Source on Your Samsung TV Without a Remote Control
Here are five effective methods to change the signal source on your Samsung TV without using the remote control. While some may not be perfect, they will get the job done.
1. Using the TV’s Buttons or Joystick
- TV Control Buttons: On some budget models, the control buttons are usually located on the side of the TV. You can switch the signal source by pressing the source or menu button.
- Joystick Controls: Newer TVs often have a joystick located at the bottom of the TV, near the logo. To change the signal source using the joystick:
- Press the joystick to open the TV menu.
- Move the joystick to the left to select the source mode in the menu.
- Press the joystick to open the list of external sources.
- Select the desired source and press the joystick to confirm.
2. Enabling HDMI CEC (Anynet+)
HDMI CEC (Anynet+) allows your TV to automatically switch to an HDMI source when a signal is detected. This feature only works with HDMI connections. To enable Anynet+:
- Go to Settings on your TV.
- Select General.
- Select External Device Manager.
- Enable Anynet+ (HDMI-CEC).
3. Using Your Smartphone as a Remote Control
There are many different smartphone apps that mimic a remote control only the commands are sent over a computer network. The official app from Samsung that you can control your TV is Samsung SmartThings: Available for Android and iOS platforms. By installing the app, you will be able to control your TV remotely and have full access to the TV controls.
4. Using Bixby for Voice Control on Supported TVs
On TVs that support voice control without a remote control (typically premium models from 2020 onwards with a built-in microphone), you can use Bixby, Samsung’s voice assistant, to change the input source with commands like “Switch to HDMI1” or “Switch source to HDMI2”. To do this, ensure the microphone on the TV is turned on (the switch is usually located near the joystick control) and connect the TV to the internet, as voice commands are processed by Samsung’s servers, not the TV itself.
5. Using voice assistants such as Alexa or Google Assistant
To control your Samsung TV with Alexa or Google Assistant, you need to integrate your TV into a smart home system. This allows you to manage your TV in a manner similar to using Samsung’s Bixby voice assistant, with commands sent through Alexa or Google Assistant. Samsung TVs have full support for working with Alexa and Google Assistant starting from 2020 models. You need to connect Alexa or Google Assistant through the Samsung SmartThings app to control Samsung products, and then you will be able to fully control your TV with your voice.






there’s no picture for this article in the beginning/ But thx for article
In the picture above, the menu of available sources are shown. Just above are circles with TV, HDMI etc. What does it mean to have the blue or red circle with a line in the HDMI circle? When it appears on our tTV, we cannot select HDMI to get back to cable.
HDMI is in a red circle, your TV does not recognize the HDMI signal. There could be many reasons, bad cable connection, out of sync because of a bad HDMI cable. When HDMI is not active, you cannot select it.