Putting the computer to sleep is a practical and frequently used option. The advantage of this feature is that you can continue working almost instantly from where you left off. However, there is a disadvantage for many people as well.
The Mac automatically shuts down if no actions are performed after a certain period. That’s why users have to keep typing in the password to unlock the Mac. If you don’t need this feature, you can turn it off entirely or change the screen timeout time on the Mac.
What to do to change screen timeout on Mac?
MacOS is designed for maximum power efficiency, so if your device isn’t infected, the default screen timeout is 2 minutes. If you charge your Mac, the default screen timeout is 10 minutes. So this system works so that the charge lasts as long as possible. If the timeout doesn’t work for you, you can change it:
- The first step to change screen timeout on Mac is to click on the Apple icon on the Toolbar.
- Then select ‘System Preferences’.
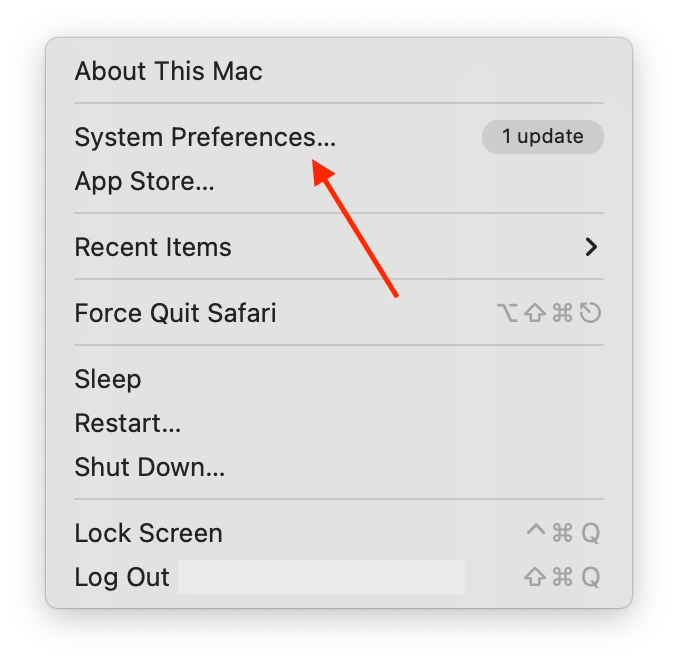
- You will need to select the ‘Battery’ section in the new window.
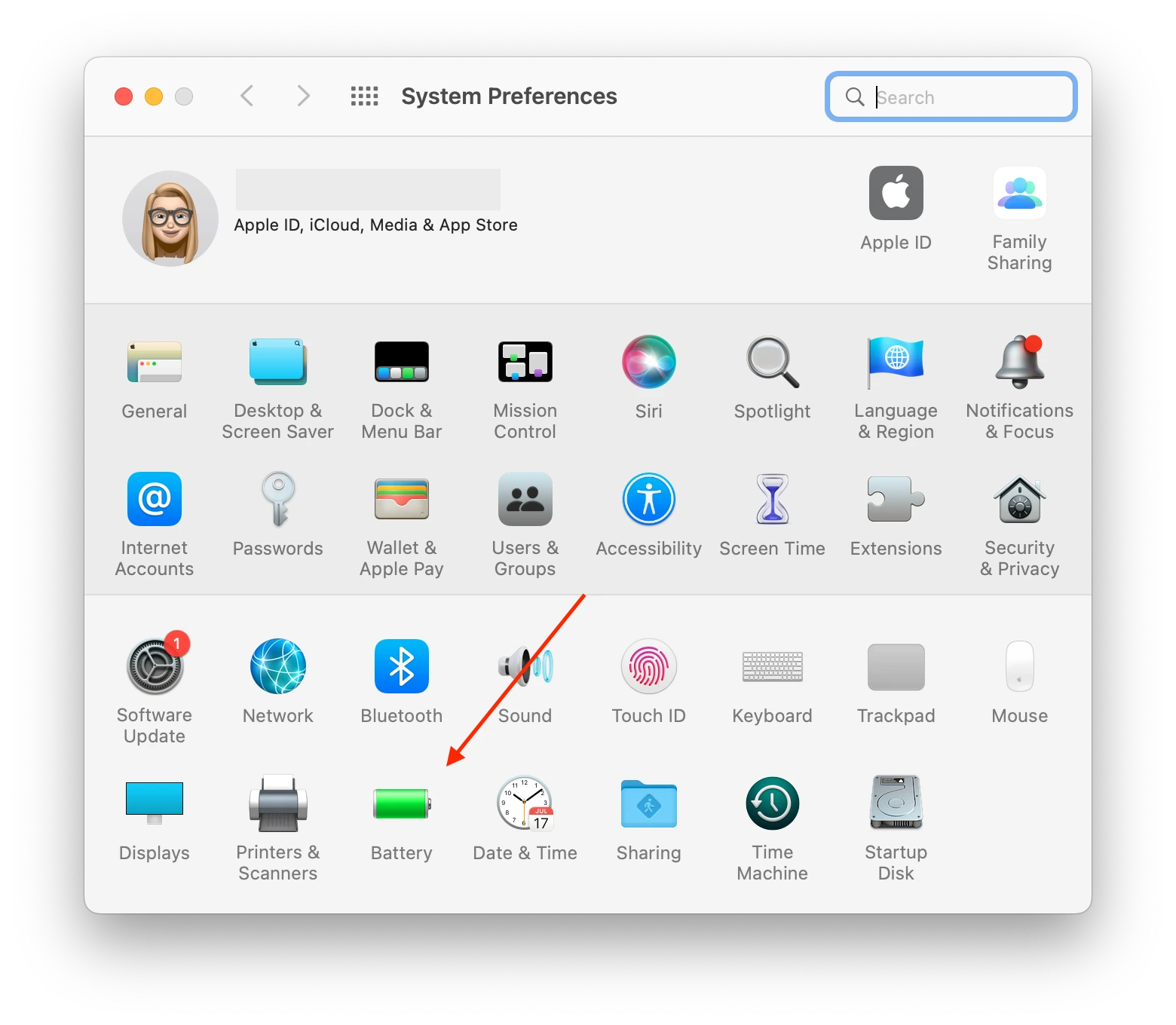
- Next, you’ll get a settings window, select the Battery section and drag the ‘Turn display off after’ slider.
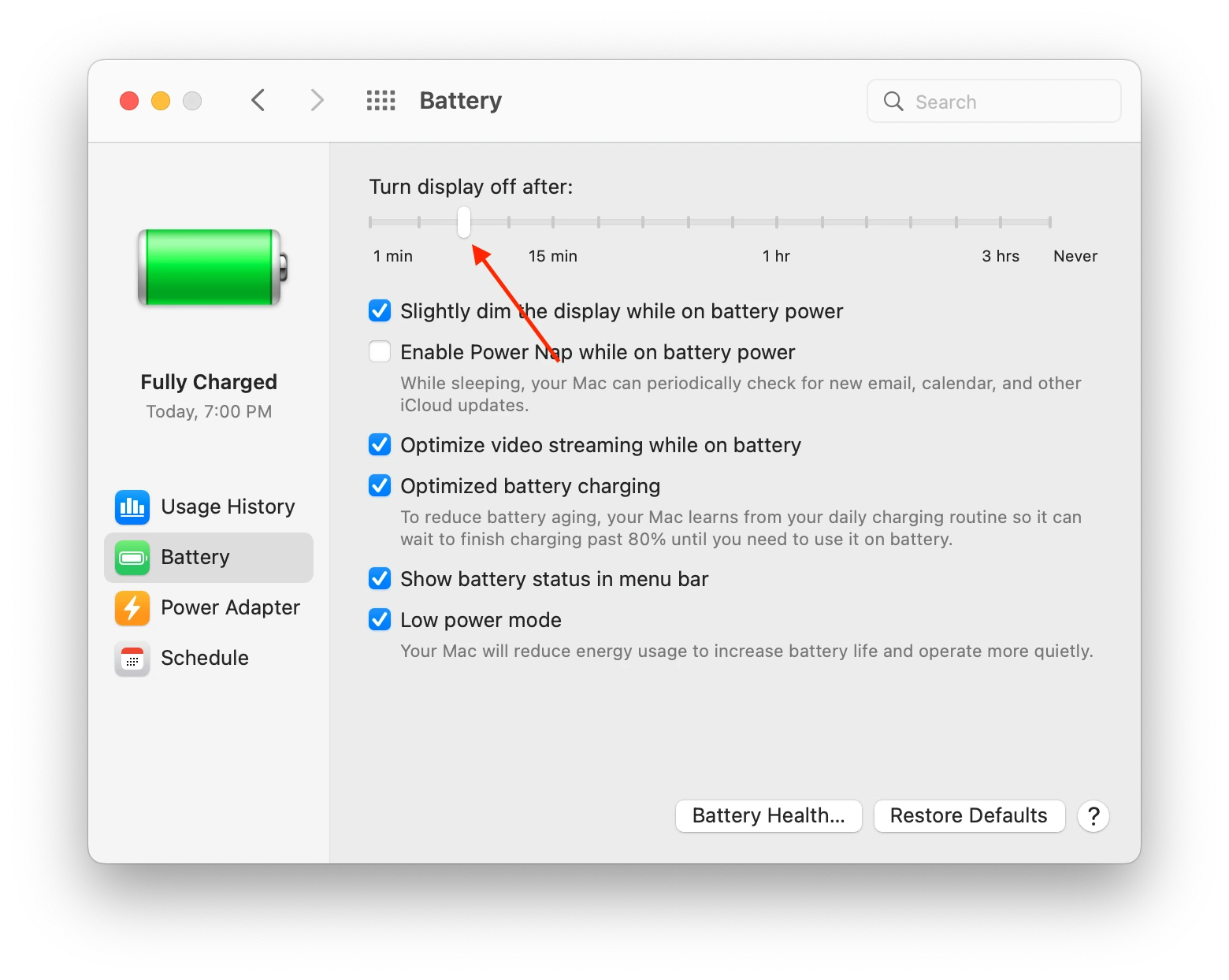
Thus, screen timeout management in macOS Big Sur or later versions such as macOS Monterey or macOS 13 Ventura is under ‘Battery.’ You can change on earlier macOS versions under ‘Power Saving.’
Read also:
- How to schedule a time to open or close an app on Mac?
- Hidden features of the Mac that you should use
- How to use the snipping tool on Mac
What to do to change screen timeout when Mac is plugged into a power adapter?
By default, to save the charge, the Mac has different screen timeout times depending on whether the device is connected to power. To change screen timeout when plugged into a power adapter, follow these steps:
- The first step to change screen timeout when Mac is plugged into a power adapter is to click on the Apple icon on the Toolbar.
- Then select ‘System Preferences’.
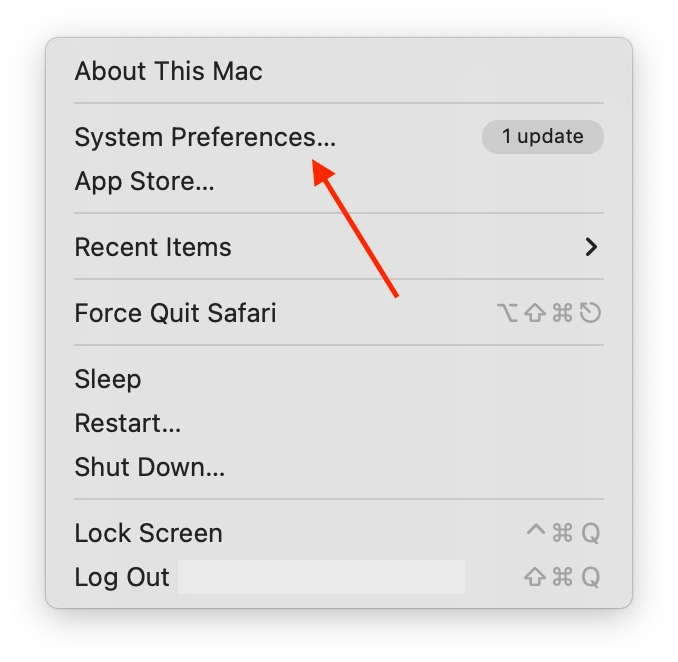
- You will need to select the ‘Battery’ section in the new window.
- After that, click on the Power Adapter section in the left-hand corner of the screen, then drag the ‘Turn display off after’ slider.
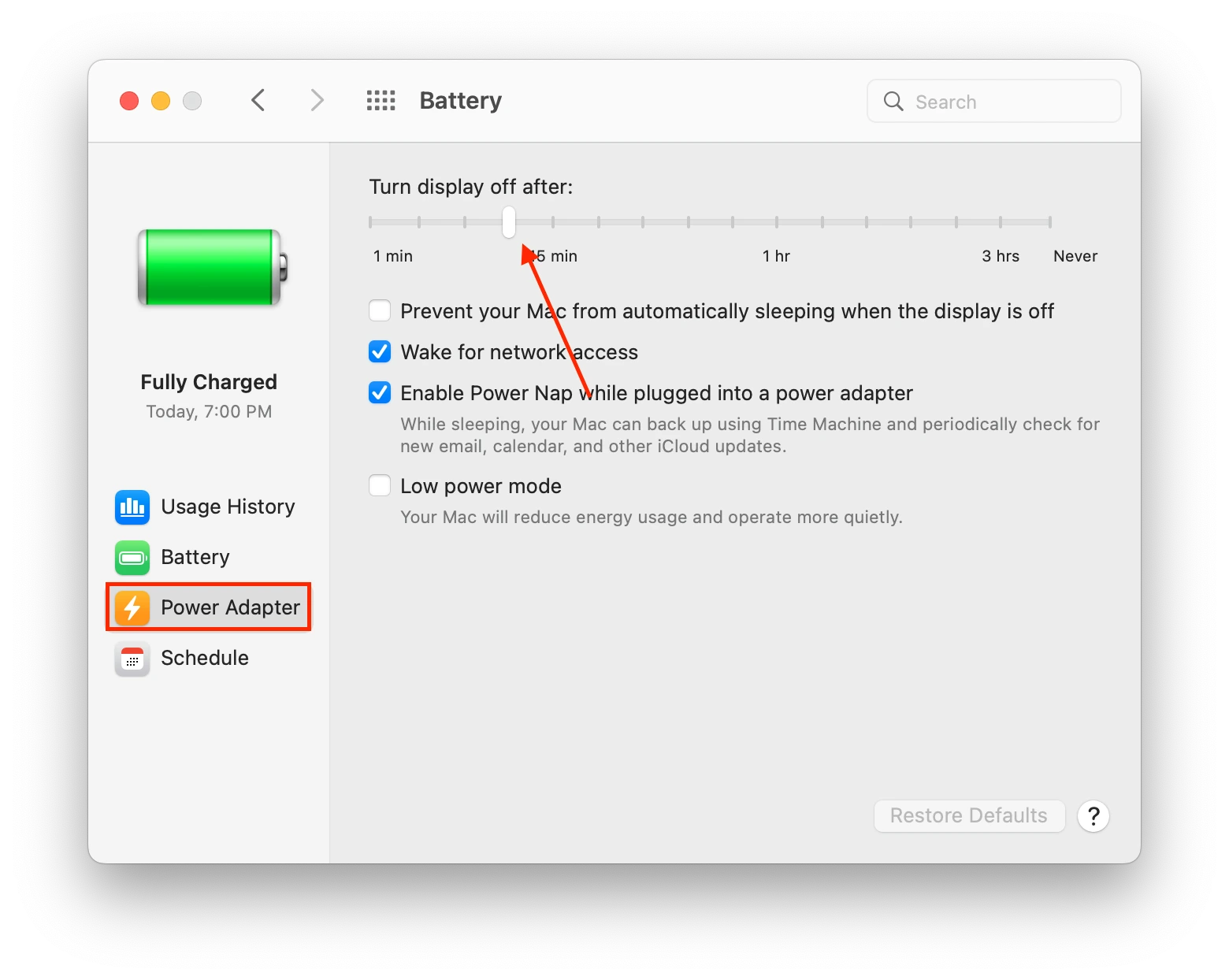
Once you’ve done these steps, your Mac will be connected to the network, and its display will turn off when you set it. Thus, you can change the default timeout, which is set to 10 minutes.
What to do to change screen saver timeout on Mac?
At the same time, you can set your screen saver to turn on after a certain period. To do this, you need to select the duration:
- The first step to change the screensaver timeout on your Mac is to click the Apple icon in the Toolbar.
- Then select System Preferences.
- After that, you need to select Desktop & Screen Saver.
- Then select Screen Saver at the top.
- Then click on the time icon and select the option you want. Also, make sure that there is a checkmark next to it.
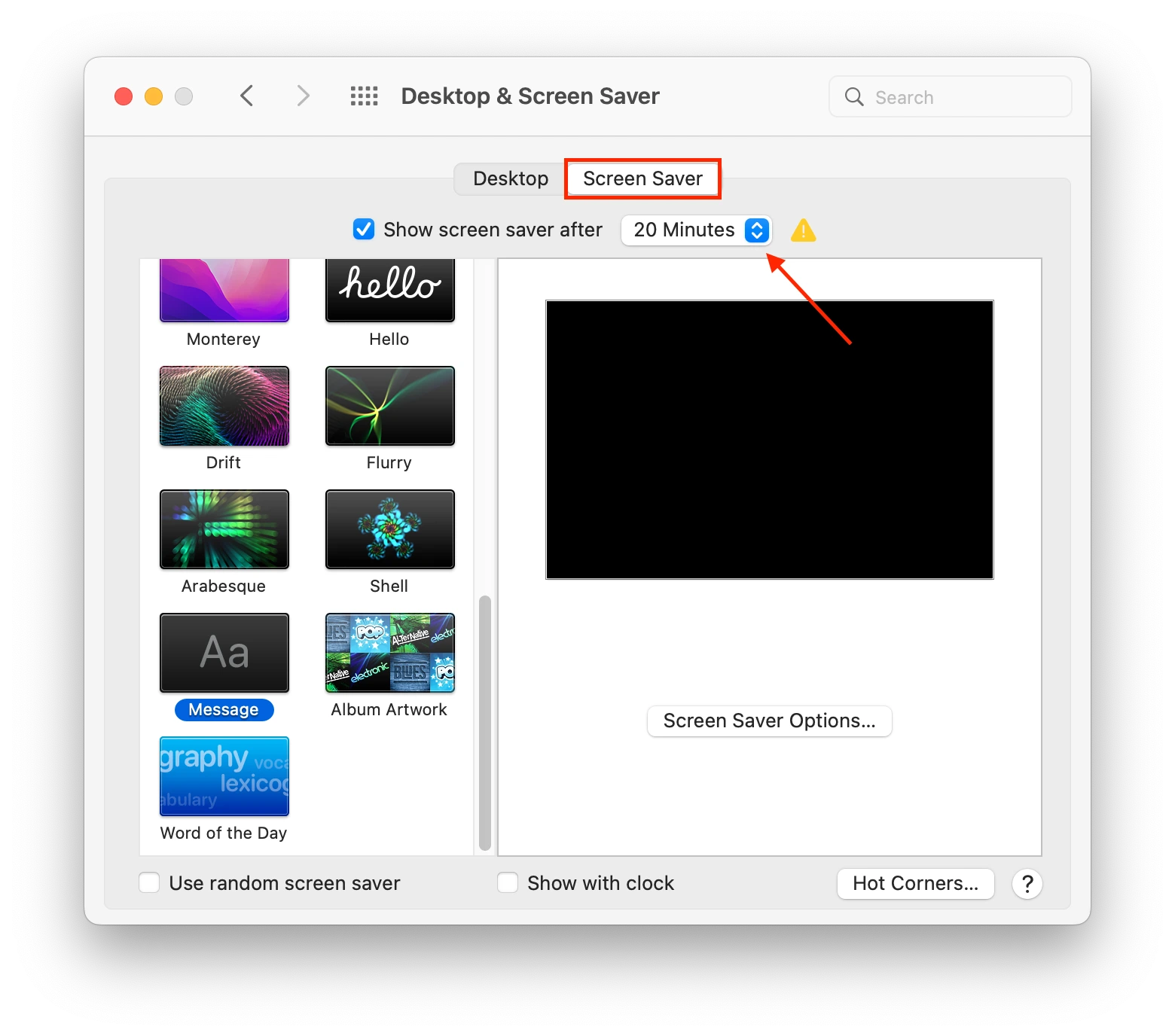
After these steps, your Mac won’t shut down immediately, and a splash screen will appear. At the same time, you can select a picture in this settings window. To do this, click on it.
What are the reasons for changing the screen timeout time on Mac?
For many people, this setting plays no role. As soon as Mac is locked, all it takes is to press any key on the keyboard or move the mouse, and the device is unlocked. However, changing the screen timeout time is an essential function for other people.
You can’t do without it during presentations if you show a group of people your slide and discuss a topic over some time. It’s inconvenient to unlock the screen every time because you must interrupt your speech and enter your password to reaccess it.
At the same time, some people, on the contrary, need to reduce the period for the sake of privacy. In the office, for example, you don’t have to lock or unlock it every time you walk away from the Mac. Reducing the time before the screen turns off means that your screen won’t be visible for as long.
Another of the most apparent reasons for this is to save battery power. While you’re not using Mac, the charge will be used up. So less screen time off means that you’ll be saving battery power while you’re not using it.
Also, if you need to lock the screen, press the Power button on the keyboard. In this case, you won’t need to waste time on settings.




