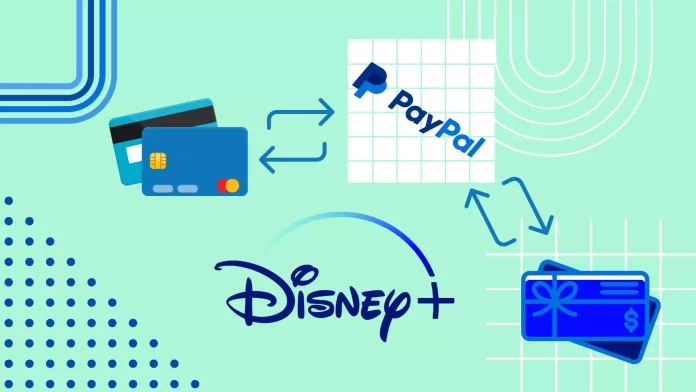If you need to change your payment method in Disney Plus, there are two ways to do this. You can do this using your browser or through the mobile app on your smartphone or tablet.
If you choose to do it from the browser, you must click on your account icon at the top right of your screen. Then select “Account” from the drop-down list and then click on the “Billing details” button in the settings. There you will find an option, “Change payment info,” with it, you can enter a new credit card or PayPal account.
In the case of the mobile app, you will need to tap on the account icon in the lower right-screen corner and select “Account” in the list. Then you will need to go to the “Disney+” button and tap on it. In the next menu, you have to find the “Disney+” button again, and then you will see all the details of your subscription, including the payment method. Next to the payment method, click “Change” and enter a new card or PayPal. After that, don’t forget to save your details with the “Save” button.
Let’s look at how to do it in detail below.
How to change payment method on Disney Plus using the website
If you want to change your payment method on Disney Plus using the website, you have to follow these steps:
- First of all, open the Disney Plus official website and sign in to your account, if needed.
- After that, click on your profile icon in the top right corner of the screen.
- Then, select the “Account” option from the drop-down menu.
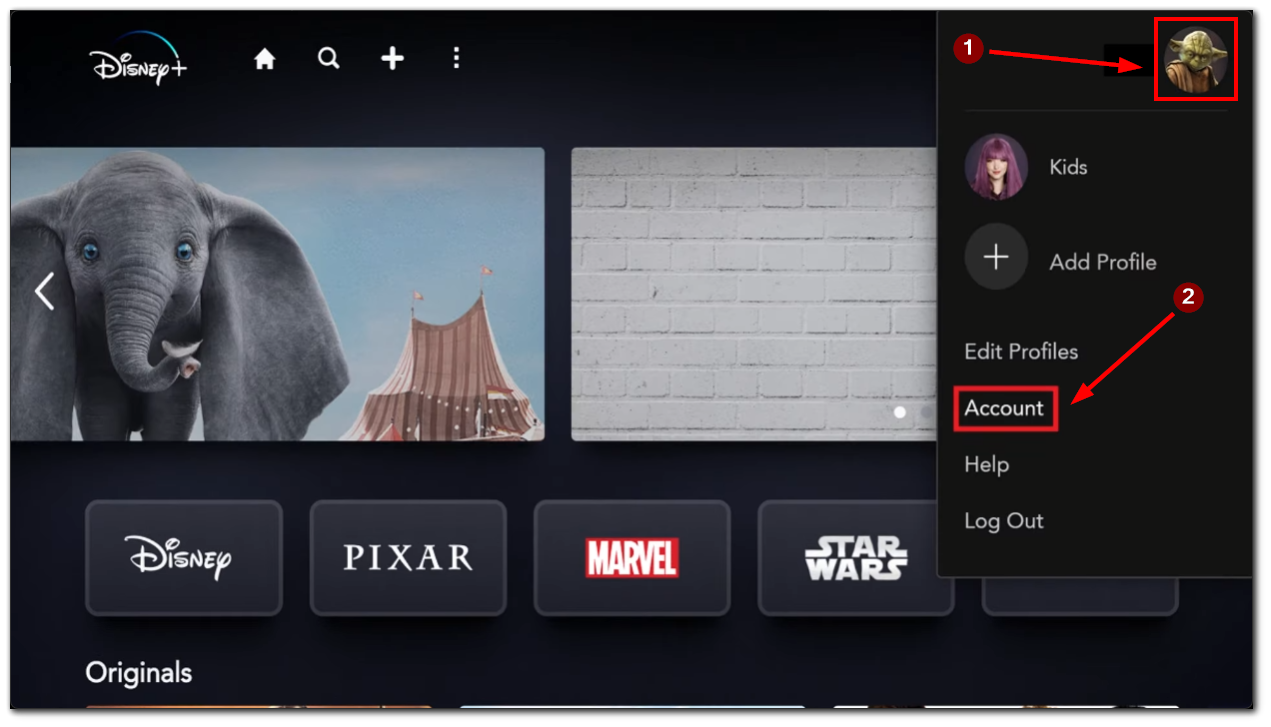
- On the “Account” page, click on the “Billing details” link next to your subscription type. The “Billing details” page will show your payment amount, due date, and subscription payment method.
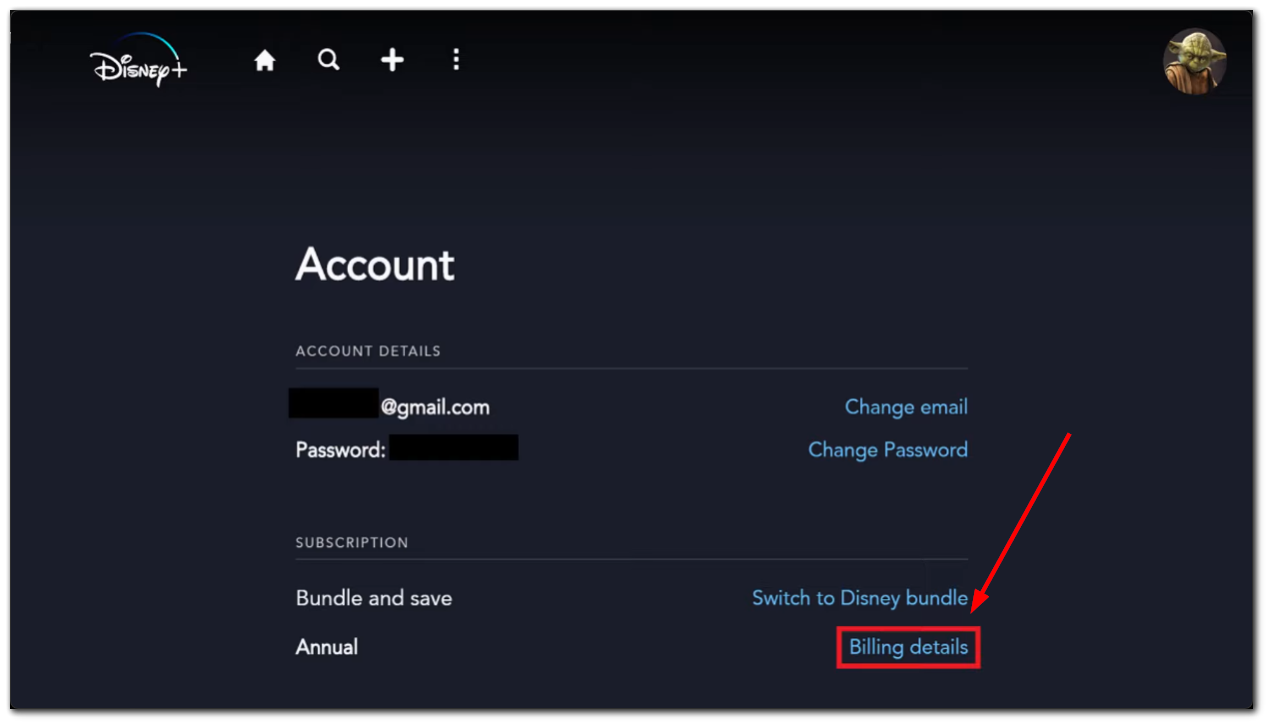
- Click on the “Change payment info” link under the “Payment Method” section.
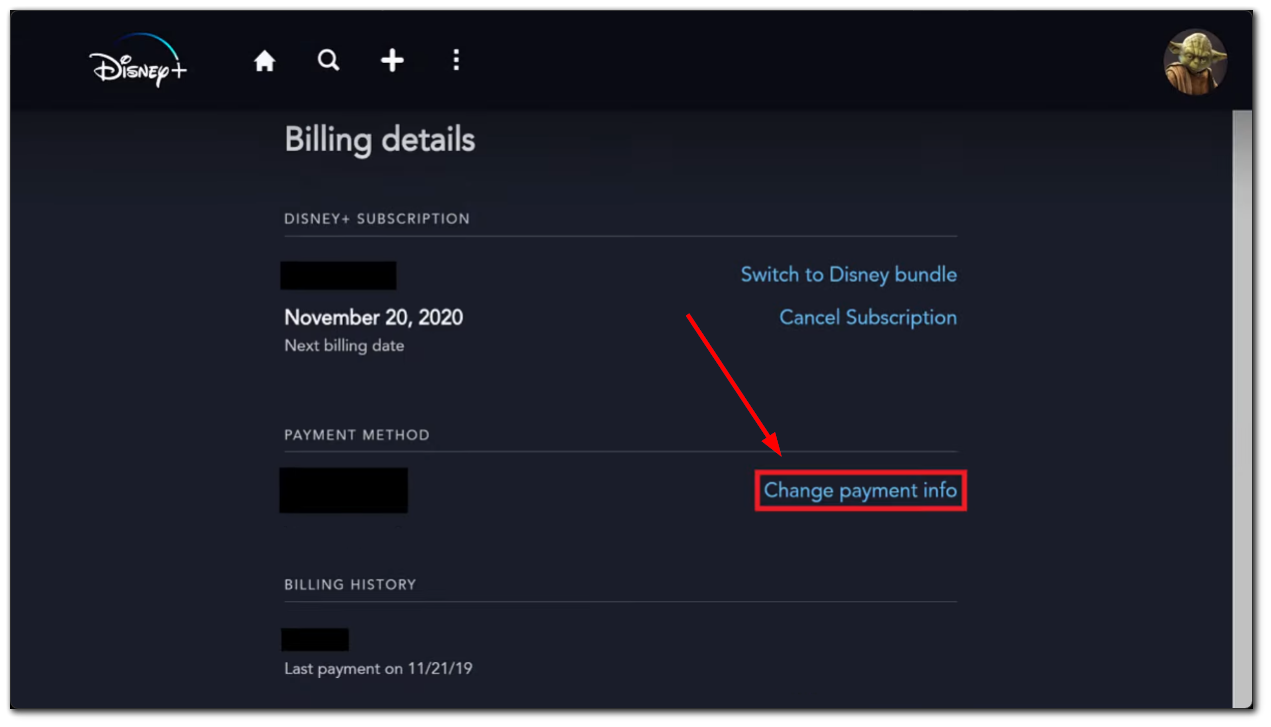
- This will take you to another page where you can enter your credit card information or log in to your PayPal account. Enter all the necessary information, and finally, click on the “Save” button at the bottom of the screen.
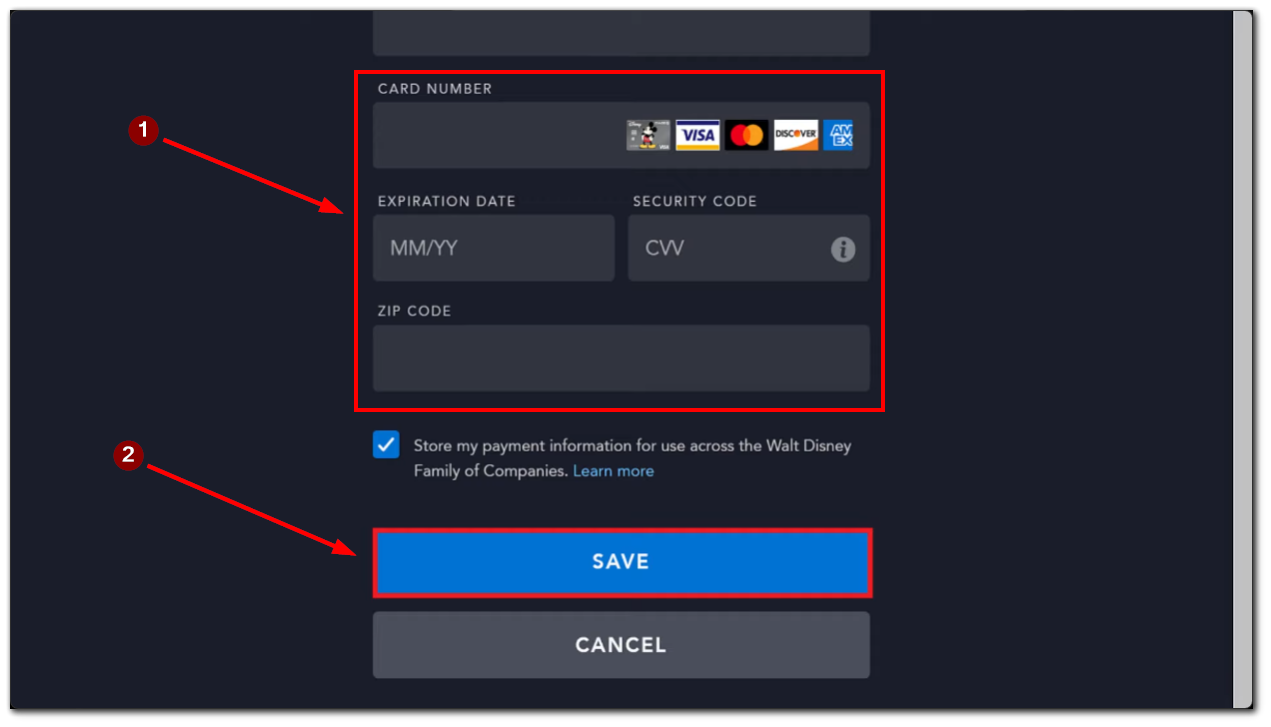
Whether you pay by card or PayPal, you can adjust it at any time. It’s perfect if you’re short on money in a certain month and must pay with a credit rather than a debit card. You can do it from any browser on your computer or mobile device.
How to change payment method on Disney Plus using the mobile app
If you want to change your payment method on Disney Plus using the app, you have to follow these steps:
- First, open the Disney Plus app on your iOS or Android device and sign in to your account, if necessary.
- After that, tap on your profile icon in the bottom right corner of the screen.
- Then, select the “Account” option from the drop-down menu.
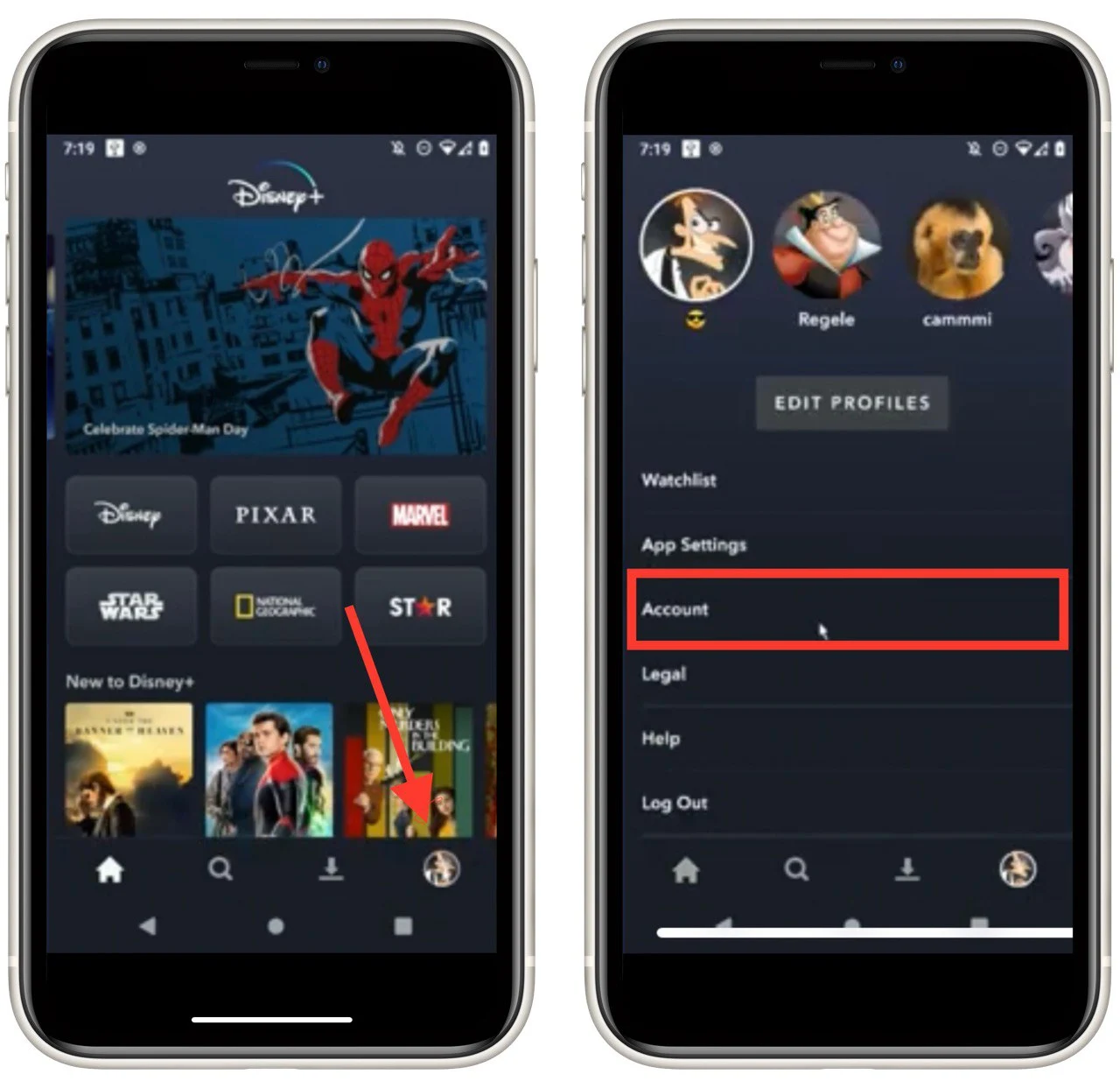
- On the “Account” page, tap on the “Disney+” link under the Subscription tab.
- On the following page, you need to find the “Disney+” button again and tap on it one more time.
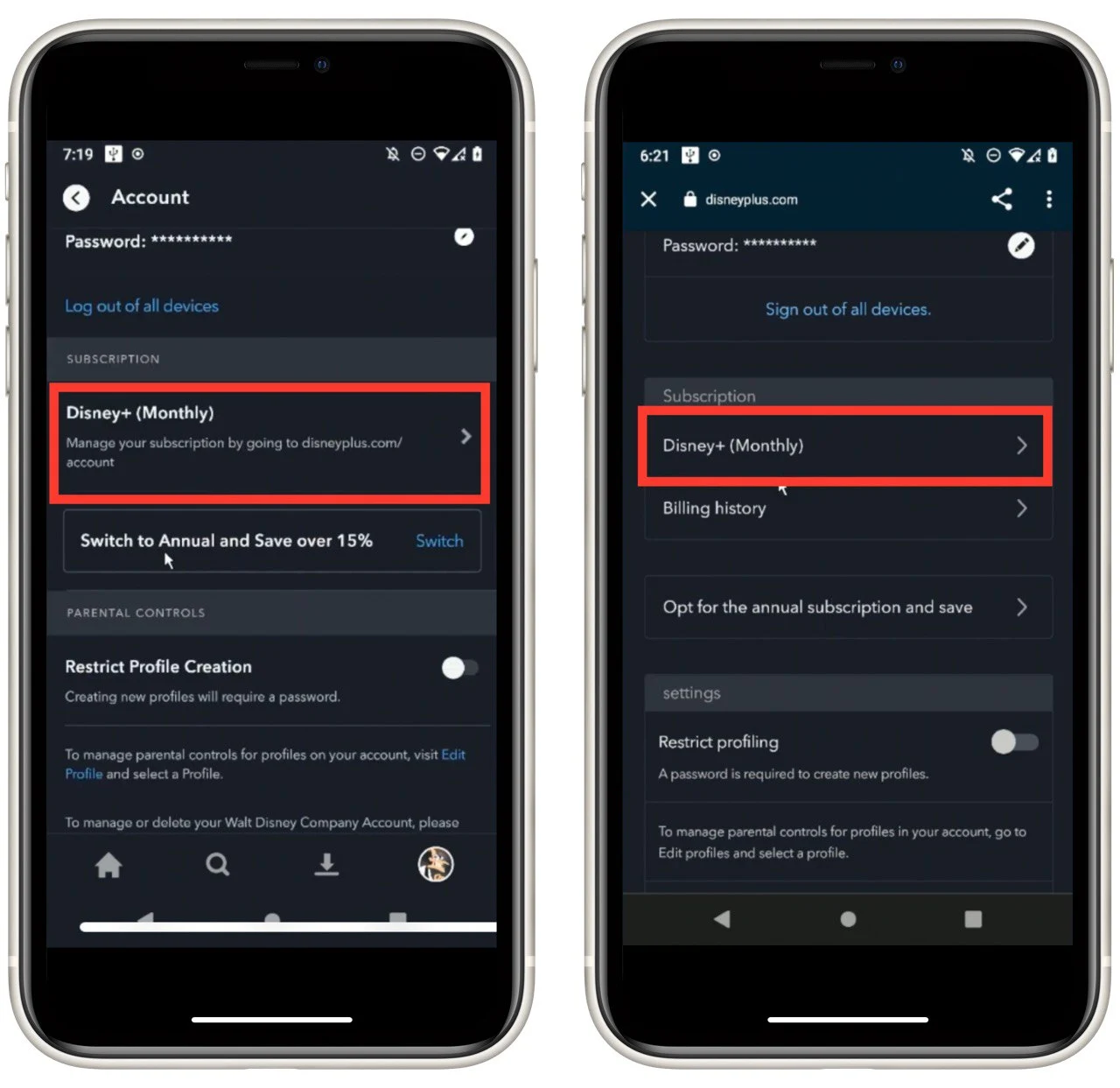
- You will see details of your subscription. Tap on the “Change” button next to your payment method.
- This will take you to another page where you can enter your credit card information or log in to your PayPal account. Enter all the necessary information, and tap on the “Save” button at the bottom of the screen.
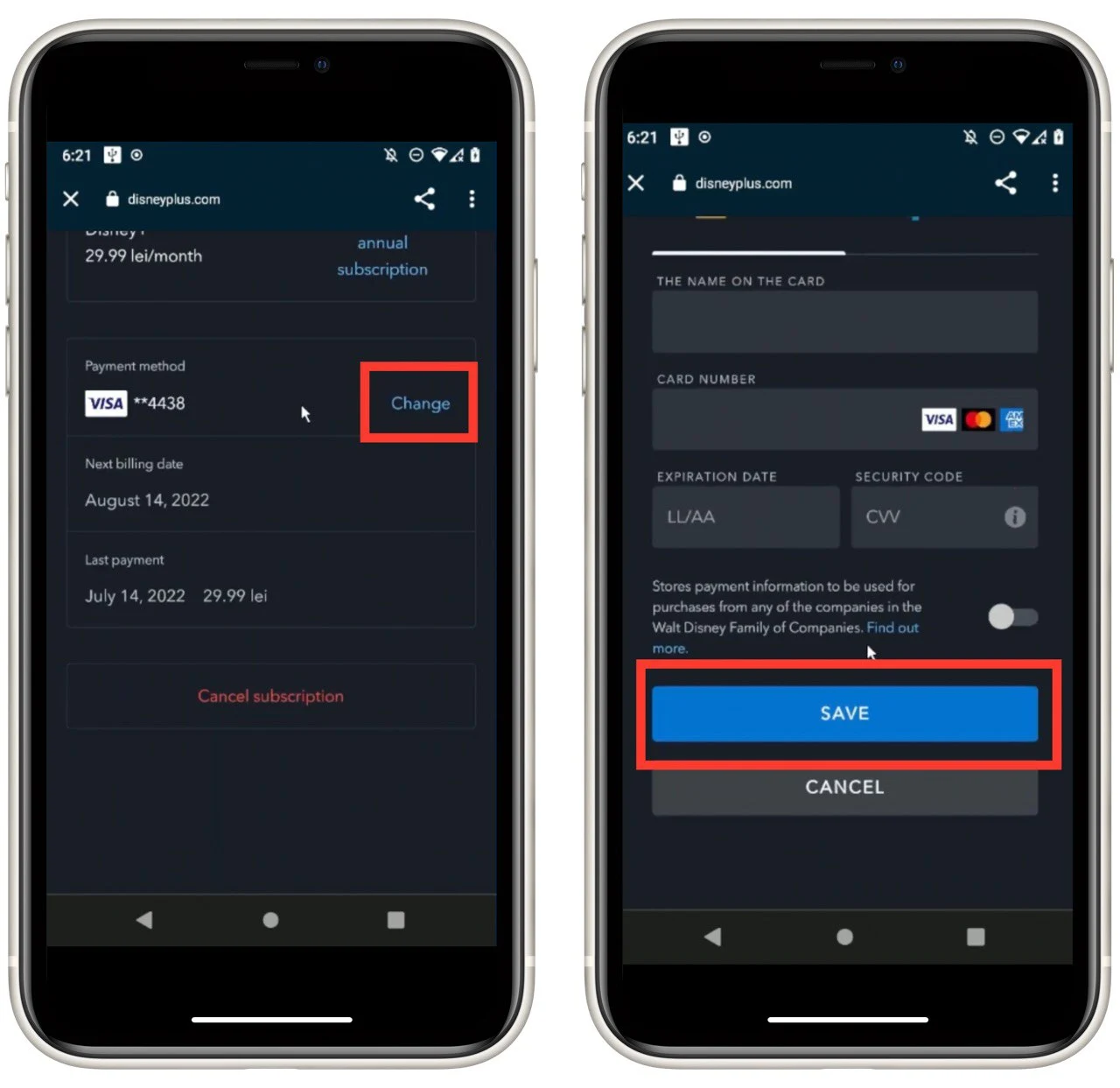
Once you have completed these steps, your payment method will be changed on Disney Plus. Note that these instructions do not vary from device to device. Whether you have an iPhone, iPad, android smartphone, or Android tablet, the application has the same interface.
What payment methods are available on Disney Plus?
Disney Plus offers a variety of payment methods to accommodate different user preferences and regional availability. The available payment methods may vary depending on your location. Here are some commonly accepted payment methods on Disney Plus:
- Credit and Debit Cards: Disney Plus generally accepts major credit and debit cards, including Visa, Mastercard, American Express, and Discover. You can simply enter your card details during the payment process to set up your subscription.
- PayPal: PayPal is a widely used online payment platform that allows users to link their bank accounts, credit cards, or PayPal balance to make payments securely. Disney Plus often supports PayPal as a payment method, offering users an alternative to traditional credit cards.
- Disney Gift Cards: Disney Plus allows users to redeem Disney Gift Cards towards their subscription. Gift cards can be purchased from various retailers or directly from the Disney Gift Card website. The redemption process typically involves entering the gift card code during the payment setup or billing details section.
It’s important to note that the availability of specific payment methods may vary based on your country or region. When signing up for Disney Plus, the payment options presented during the subscription process will reflect the available methods for your location.
What to do if Disney Plus does not allow to update the payment method?
If you’re unable to update your payment method on Disney Plus, here are some potential fixes to consider:
- Fill in all required fields: Ensure that you have completed all the necessary fields during the payment method update process. Look for any fields marked with an asterisk (*) as they indicate the required information. Failure to provide all the necessary details can prevent the update from being processed.
- Verify the expiration date: Double-check that the card you are using has not expired and that you have entered the expiration date correctly during the Disney Plus payment process. Inputting an incorrect expiration date can prevent the payment method update.
- Check the validity of the credit card: Ensure that the credit card you use for payment is valid for use in the country where you are accessing Disney Plus. Some credit cards may have restrictions on international transactions or may not be accepted in certain regions.
- Confirm the correct ZIP or postal code: An invalid ZIP or postal code can also cause issues when updating the payment method. Verify that the billing ZIP or postal code for the payment card you are using is accurate and matches the information associated with the card.
- Match the security code: Check that the 3-digit security code on the back of your card (or the 4-digit code for American Express) matches the one you submit during the payment method update process. Entering an incorrect security code can lead to payment method update errors.
- Consider third-party payment methods: If you signed up for Disney Plus through Google Play or iTunes, it’s important to note that you will pay through a third party rather than through Disney. In such cases, any issues with updating the payment method may need to be addressed through the respective third-party provider’s support channels.
If the issue persists after trying these fixes, contacting Disney Plus customer support is recommended. They will have access to your account information and can provide further assistance in resolving the payment method update problem.
How to change the account email on Disney Plus
If you want to change your account email on Disney Plus, you have to follow these steps:
- Navigate to the Disney Plus official website and sign in to your account.
- Then, click on the “My Profile” icon in the upper right corner of the page and select the “Account” option from the drop-down menu.
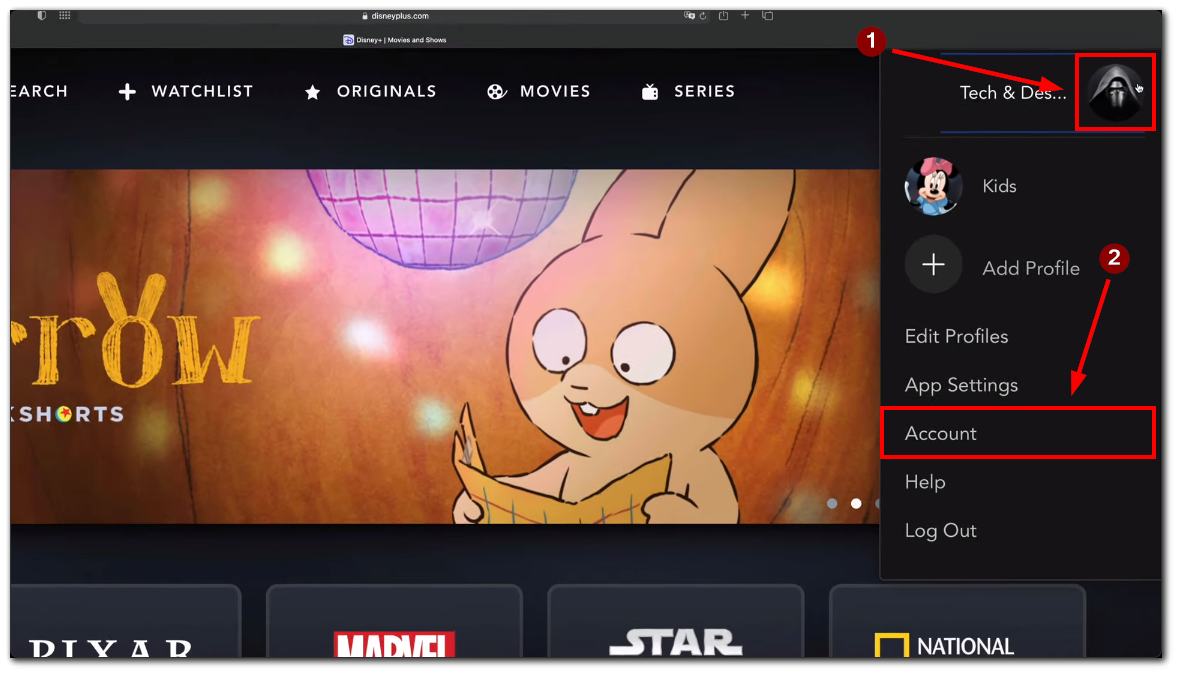
- After that, click on the “Edit” button next to your current email address.
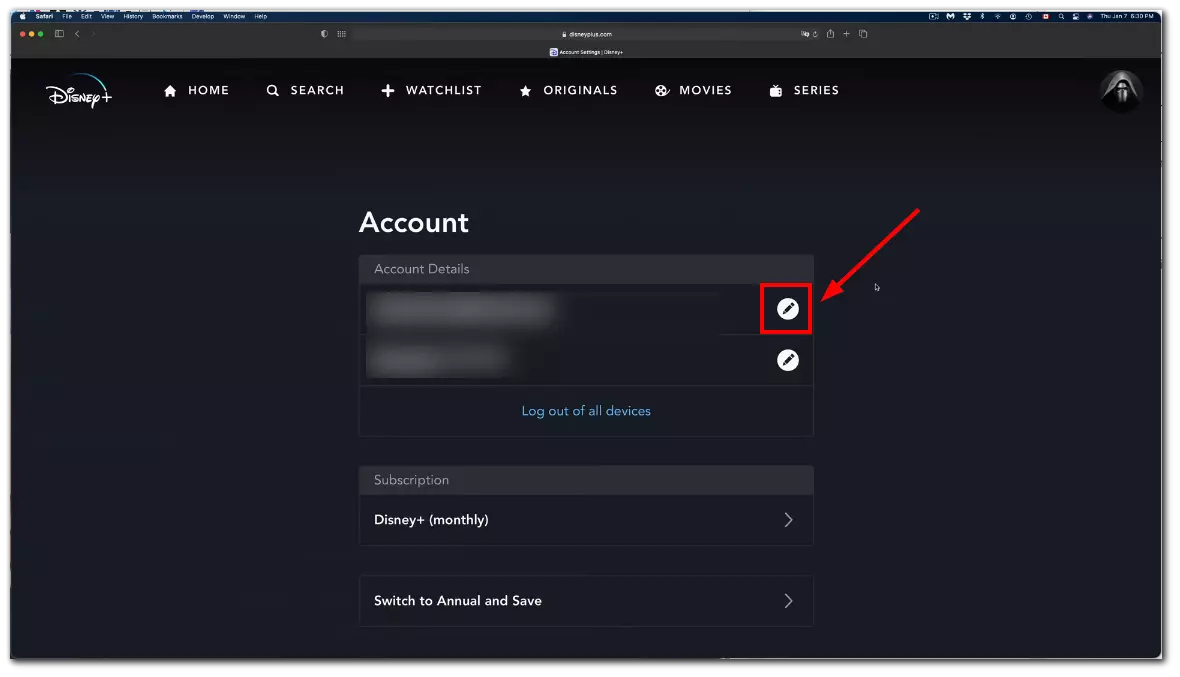
- Disney+ will ask you to enter a six-digit code sent to your existing email address as a security measure. Check your inbox for the code, then enter it in the box before you select “Continue.”
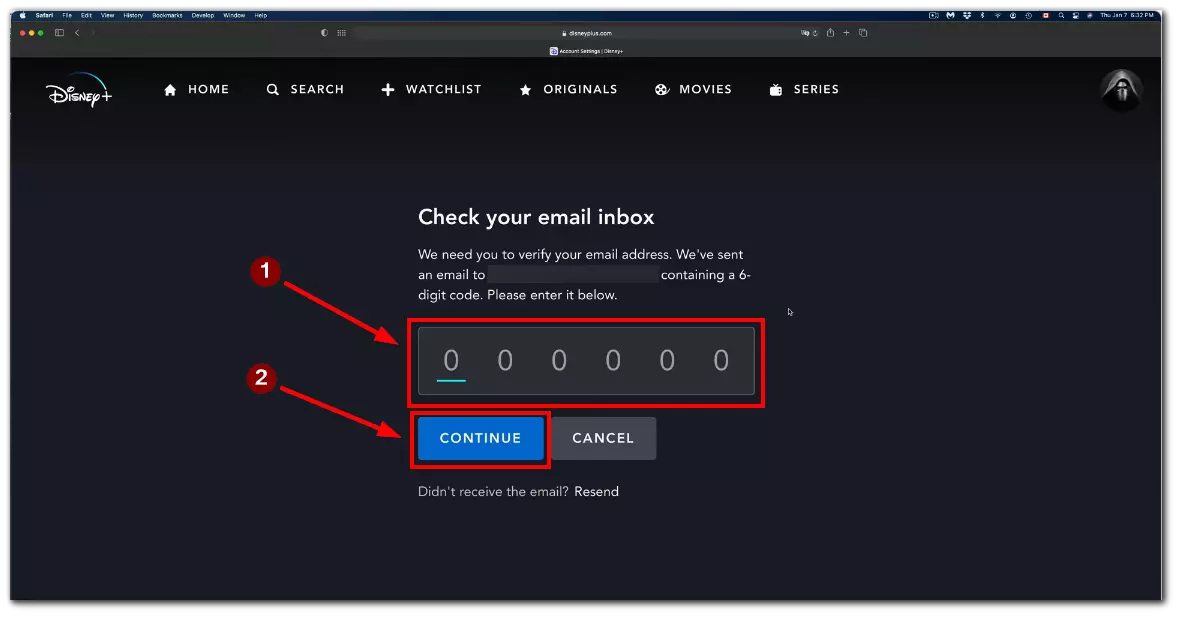
- Enter the new account email address that you wish to use in the “Change Email” box.
- If you’re doing this for security reasons, you can check the “Log out of all devices” box. However, you will have to log back into your devices to do so.
- Finally, click on the “Save” button to change your email address.
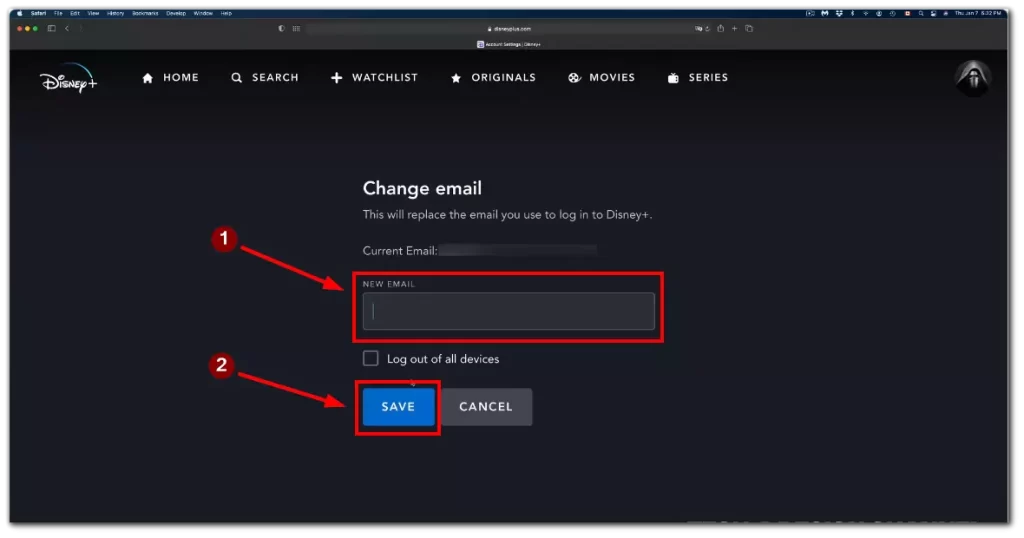
Your account changes will be applied immediately, but you must verify your new email address by selecting the “Verify Account” link in your Disney Plus account settings menu.