Modern smartphones, including the iPhone, have the capability to switch the Wi-Fi module to access point mode (also known as router mode). In this mode, the phone can receive internet through a mobile network and share it via Wi-Fi with other devices. This allows you to distribute internet access to devices like laptops or tablets.
In iPhones, the access point name is the same as the device name. Therefore, if you want to change the access point name, you’ll need to change the name of your iPhone. Here’s how to do it:
How to rename your iPhone’s hotspot
If you want to change your iPhone’s hotspot name, you can follow these steps:
- First, open Settings and go to General.
- After that, tap About.
- Then tap Name.
- Finally, enter the new name and go back to settings to confirm.
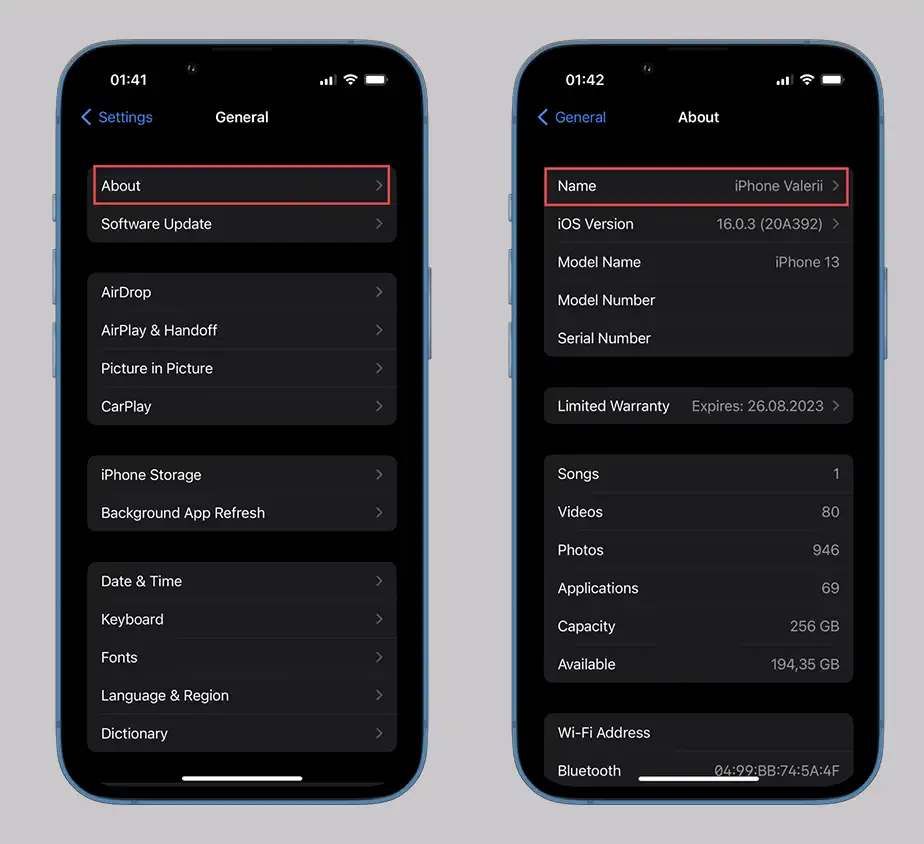
By the way, you can even add emoji to the hotspot name. You should also know that this setting changes the device name everywhere, including the Apple ID account.
The hotspot will be publicly available for viewing from other devices, but you can only connect to it with the password specified in its settings.
How to change iPhone hotspot password
By default, the iPhone hotspot uses a secure protocol, which means the operating system generates a random password. While Apple devices can share passwords with each other easily, connecting a Windows laptop requires you to enter the password manually. As a result, many people choose to change the password to something more memorable. To change your hotspot password, follow these steps:
- Open Settings and go to Personal Hotspot.
- Then tap Wi-Fi Password.
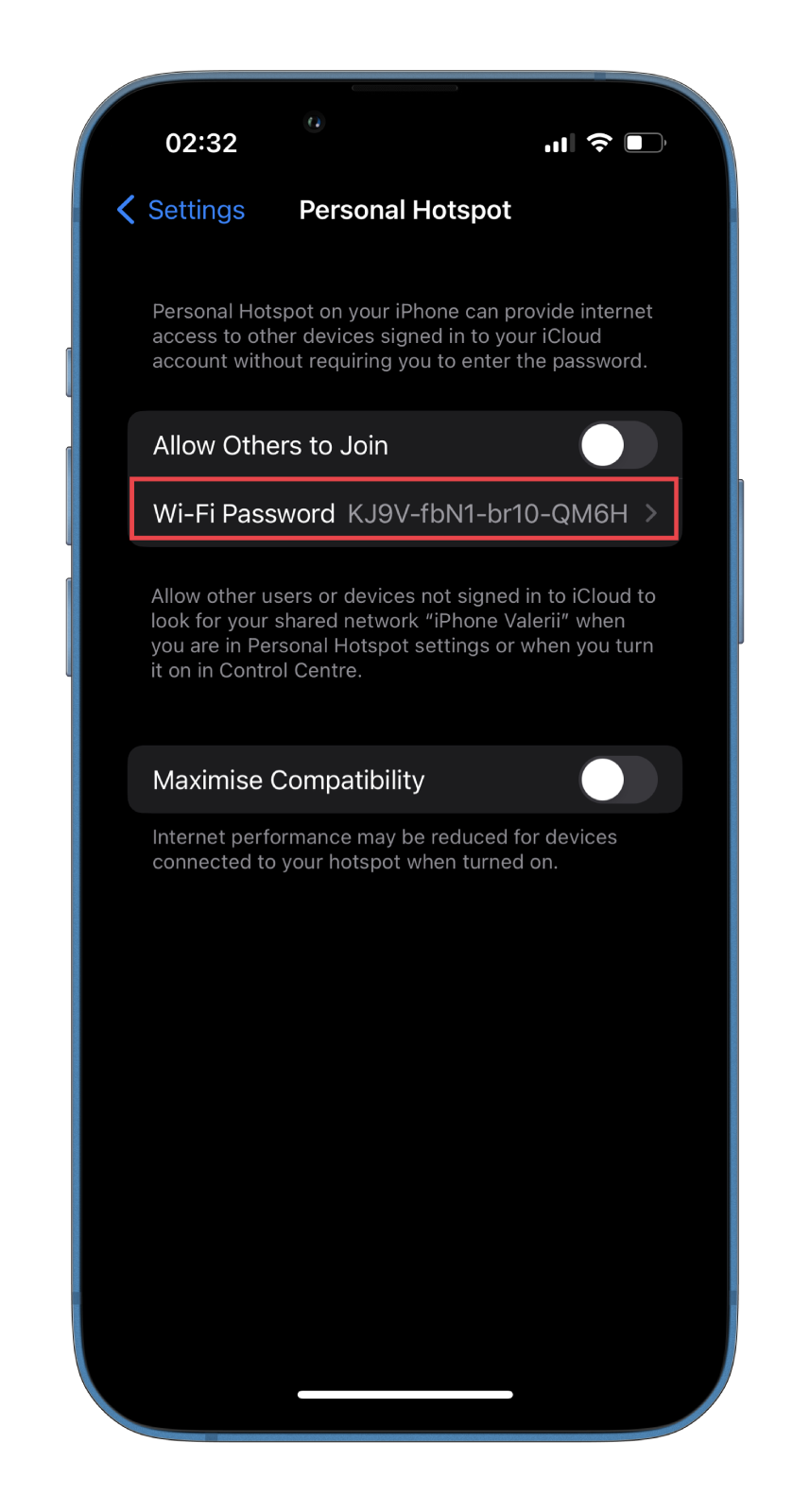
- After that, set your new password and tap Done.
That’s it. As you can see, there’s nothing complicated about changing the hotspot name and password. Now you can enable Personal Hotspot and share the Internet with your friends or for your own needs.




