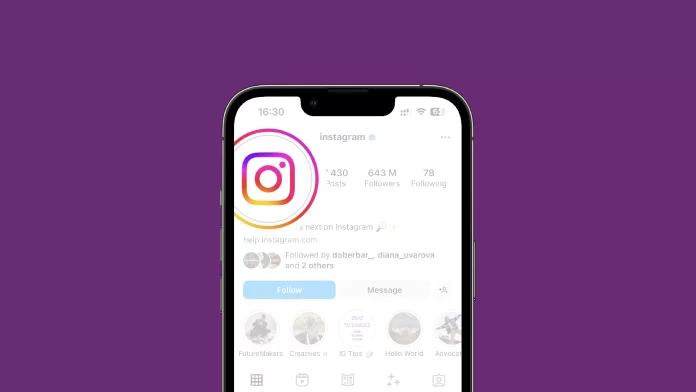Hey there! I’m sure all of us have Instagram and probably change our profile pictures from time to time. I changed mine almost 4 years ago, so it was hard to recall the exact process. While changing your profile picture on Instagram is a simple two-click action, you need to know a few special things.
Firstly, to change it using your phone, you need to tap on “Edit profile” and then select “Edit picture” or “Edit avatar.” However, be careful because there’s a blue “Plus” sign near your picture: the “Add new story” feature.
Secondly, to change it via a browser, click on your profile picture. You’ll have the option to either add a new photo or delete the existing one. If you choose the second option, you will get the standard Instagram avatar, which is given to new accounts when created.
Lastly, there’s no easy way to view or download your full-size profile picture. So, if you haven’t saved it elsewhere, you may lose the previous photo.
I don’t think there’s anything complicated, but below is a complete guide with answers to the most frequently asked questions.
How to change your profile photo on Instagram
Here’s how you can change your Instagram profile picture:
- Open Instagram on your mobile device and sign in to your account.
- Tap on the profile icon at the screen’s bottom right corner. This will take you to your profile page.
- On your profile page, tap the Edit Profile button.
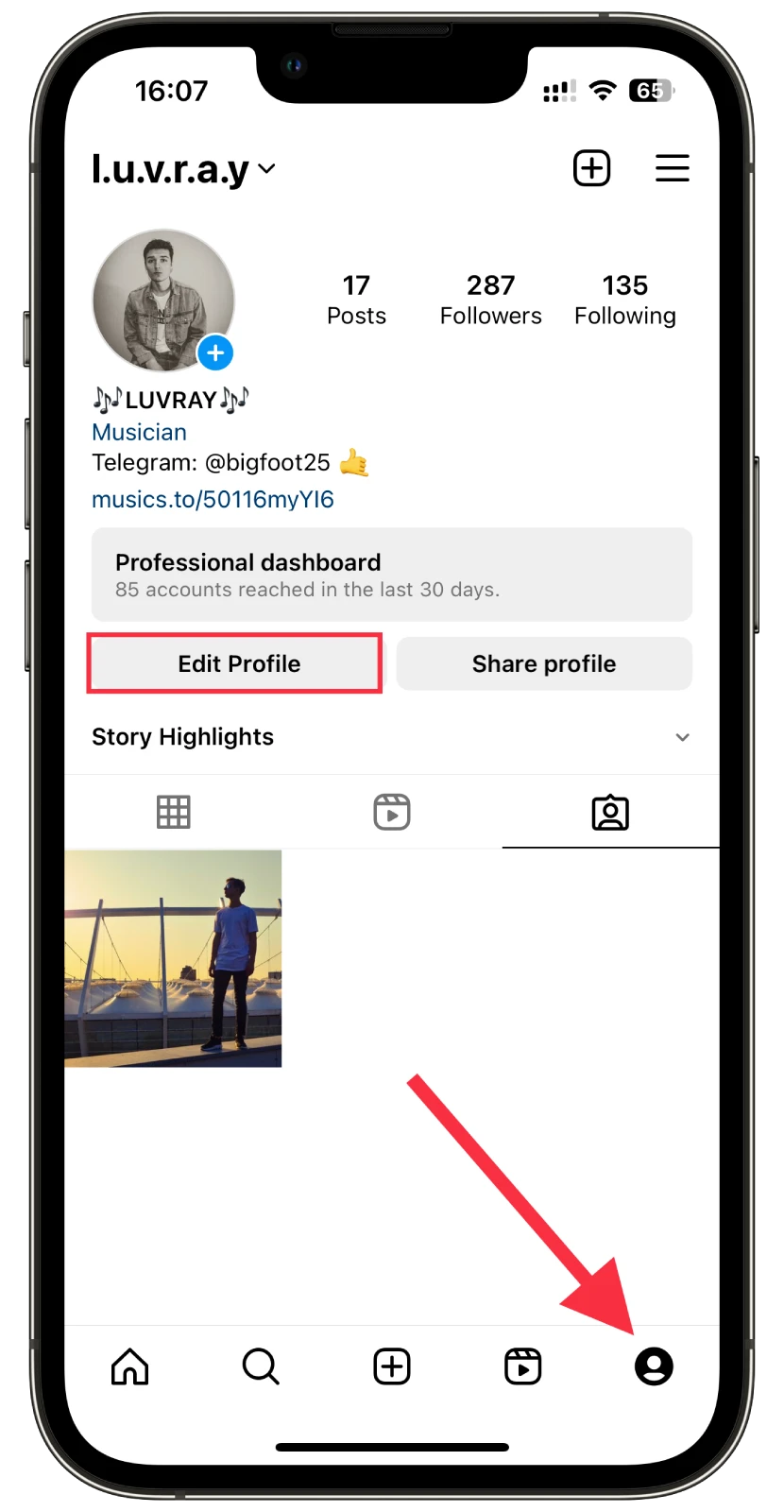
- You’ll find various options to customize your profile within the profile settings. But you need to tap on your current profile picture.
- After that, Instagram provides different options for selecting a new profile picture. You can take a photo using your device’s camera, select a photo from your phone’s gallery, or even import a picture from Facebook. What’s more, you can also remove your current phone if you don’t need it anymore.
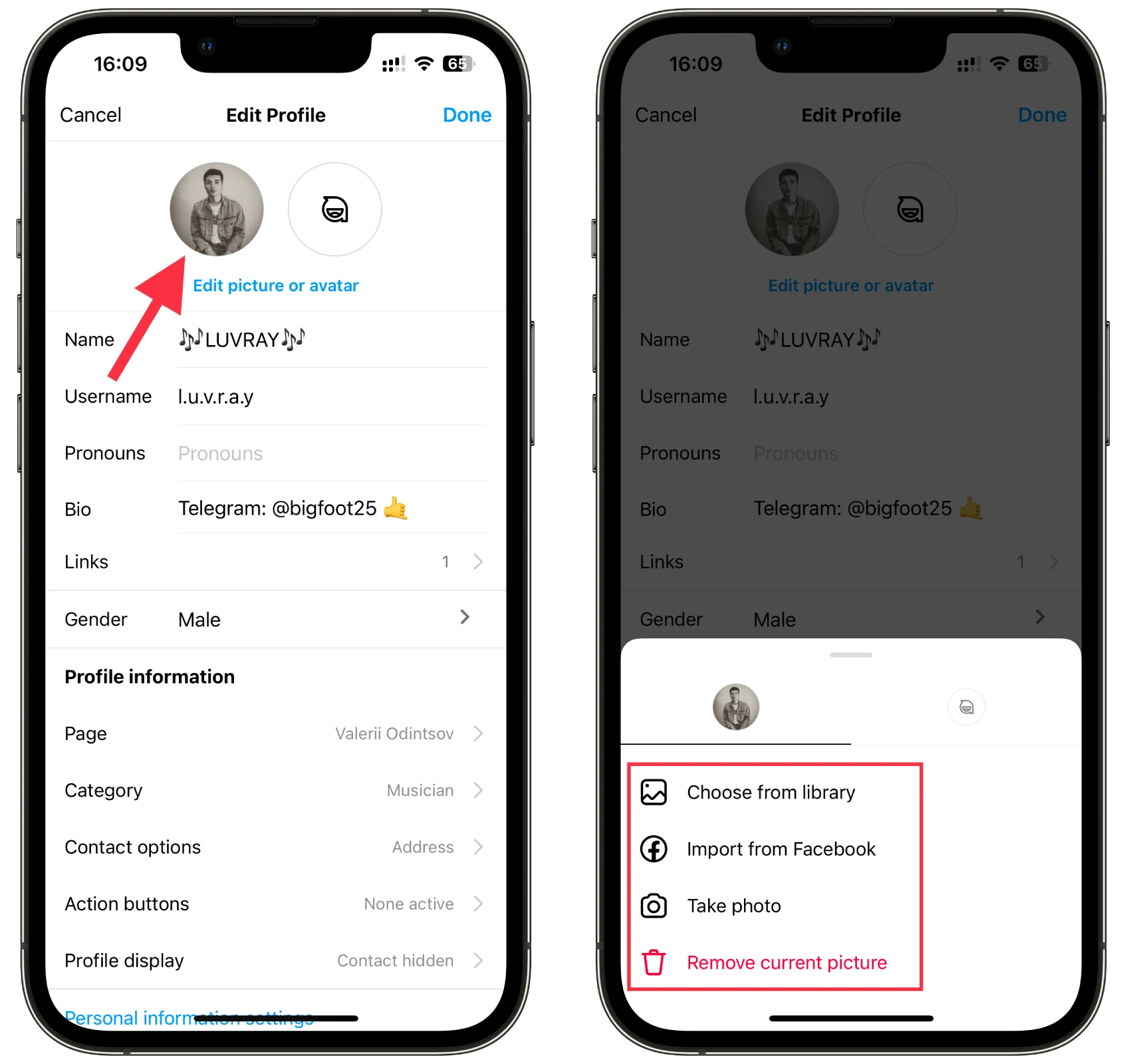
- Once you’ve selected or taken a photo, tap Done.
Instagram should automatically update your profile picture with the newly selected image. To ensure your profile picture has been successfully changed, return to your profile page and verify that the new image is now displayed.
How to change Instagram profile picture via browser
If you’re using Instagram in a web browser on your computer, you can also easily change your profile picture. Here’s how:
- Visit Instagram and sign in to your account, if necessary.
- After that, go to your profile page and click Edit profile.
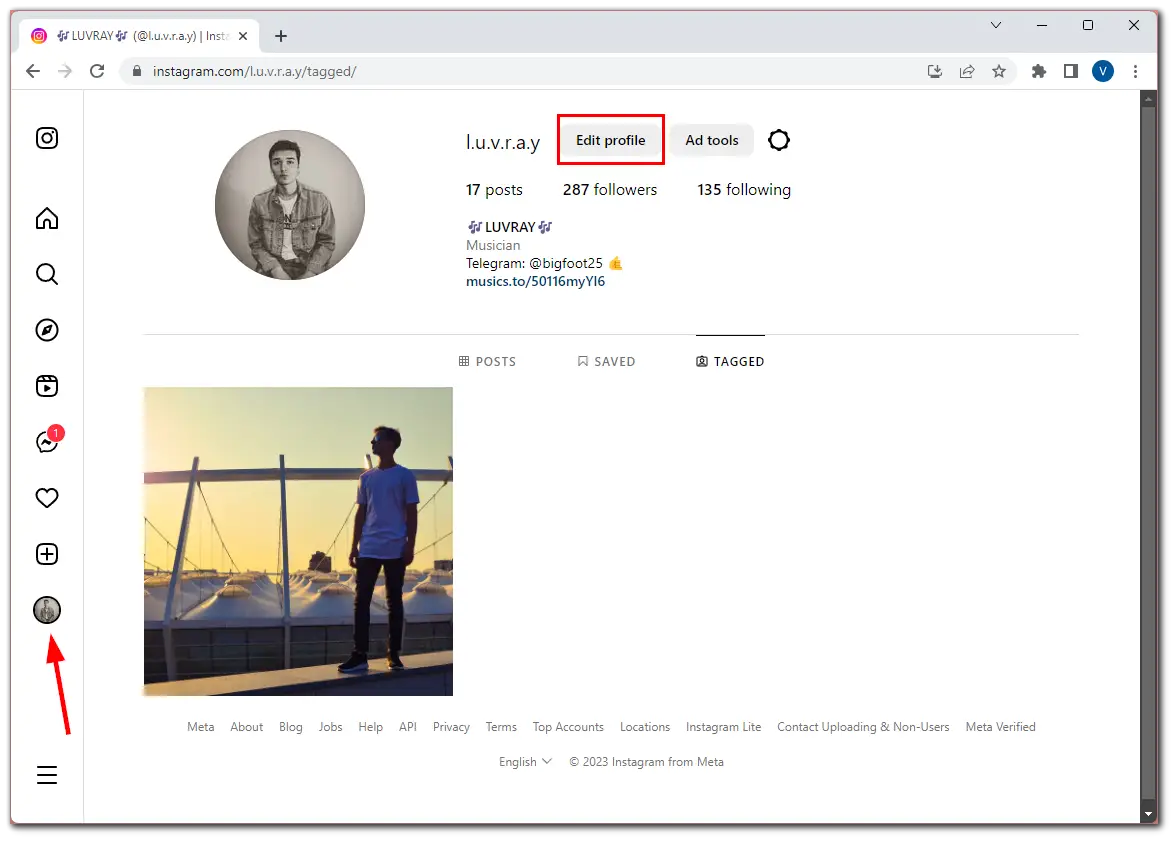
- Then click Change profile photo.
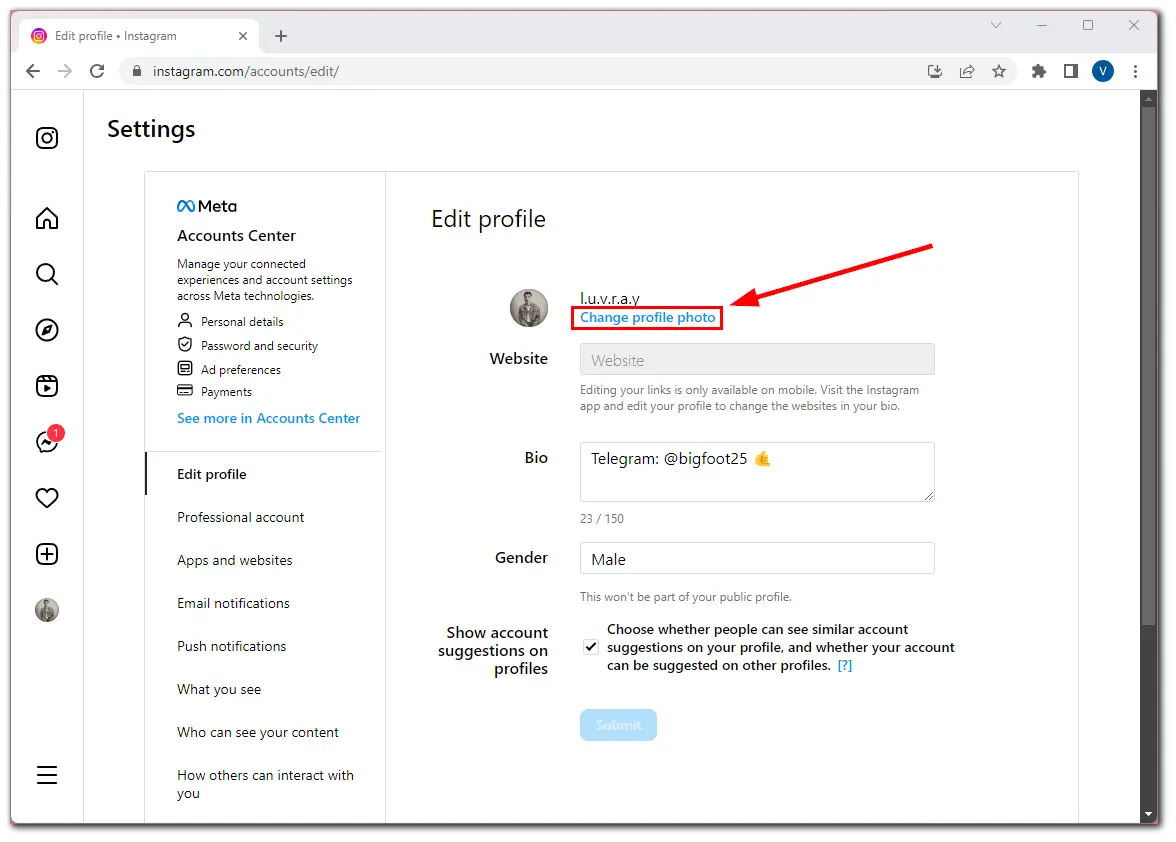
- You will be prompted to upload an image from your PC or delete the current photo.
- So upload your photo and click Submit at the bottom of the page to confirm.
That’s it! As you can see, doing it with your browser is also easy.
How to take a new photo and upload it as an Instagram profile picture
Here’s another handy feature. You can take and upload your Insta profile photo directly from the app. To do so, follow these steps:
- On Instagram, tap the Edit Profile button on your profile page.
- Then tap on your current profile picture and select Take photo.
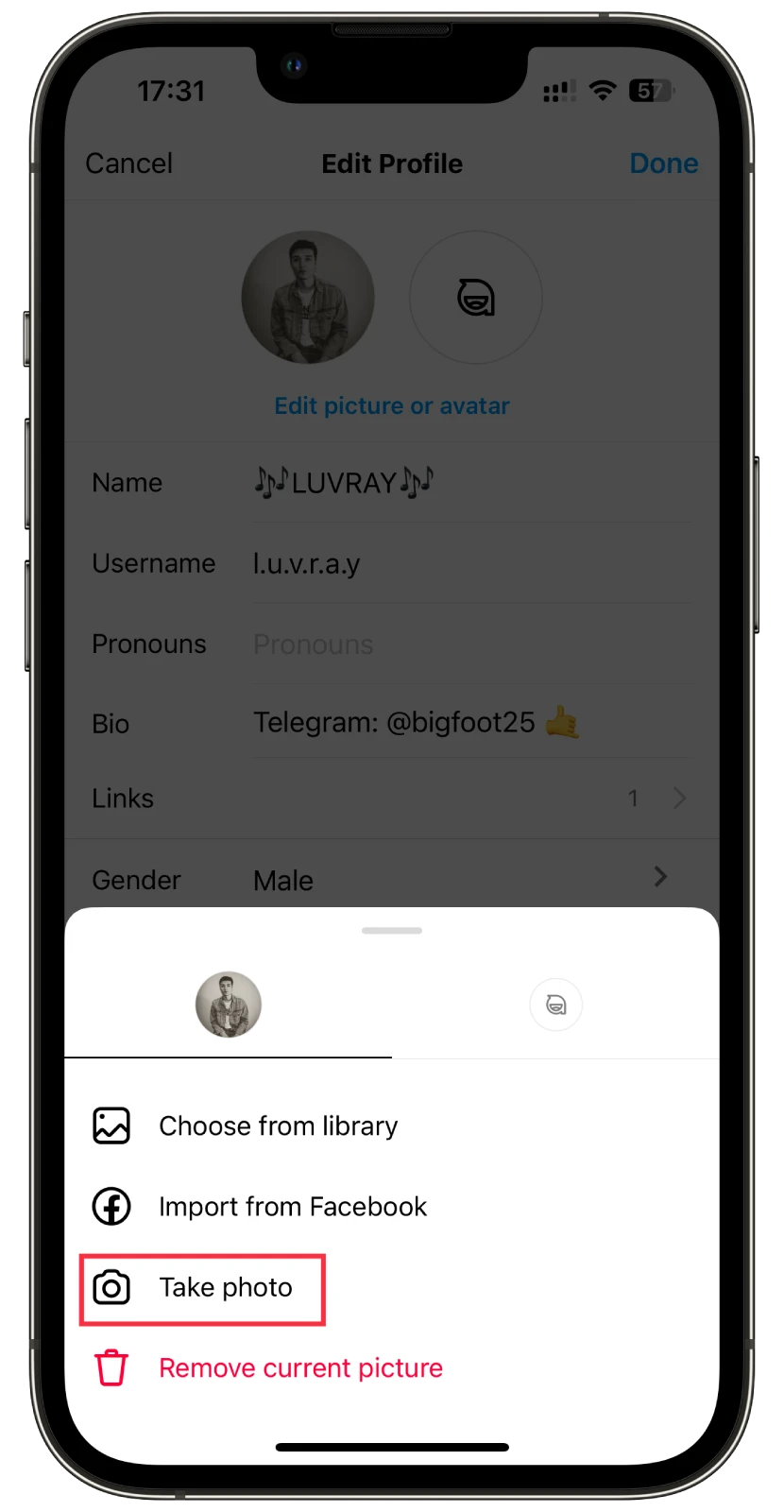
- Tap on the circle button to take a photo. Additionally, you can adjust the flash mode.
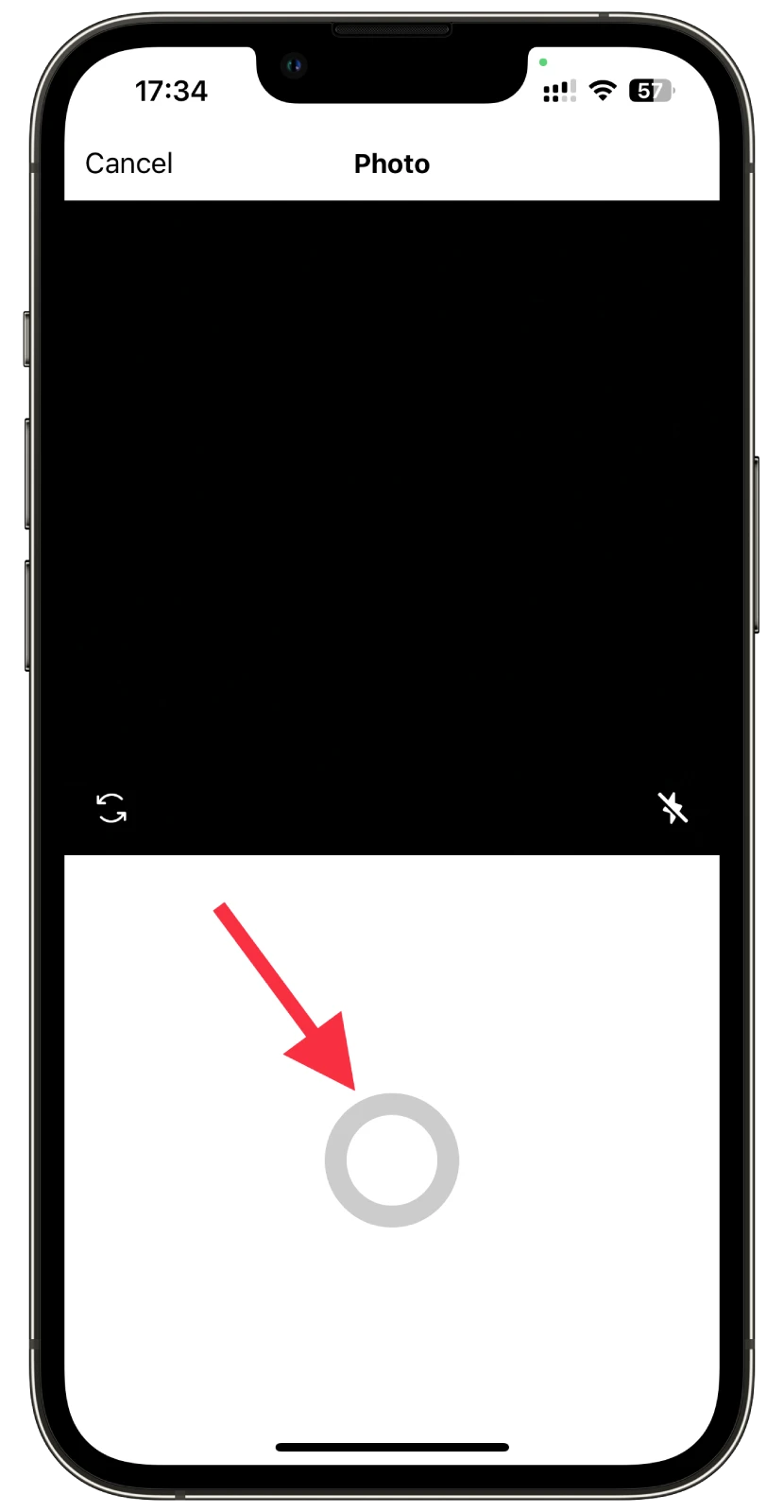
- A picture will immediately appear in your profile settings once you take it. Don’t worry, though. For now, it’s just a preview, and your followers won’t see it (just in case it’s not perfect).
- If you are satisfied with it, tap Done at the top right corner. But if you want to retake a photo, tap Cancel and Discard changes.
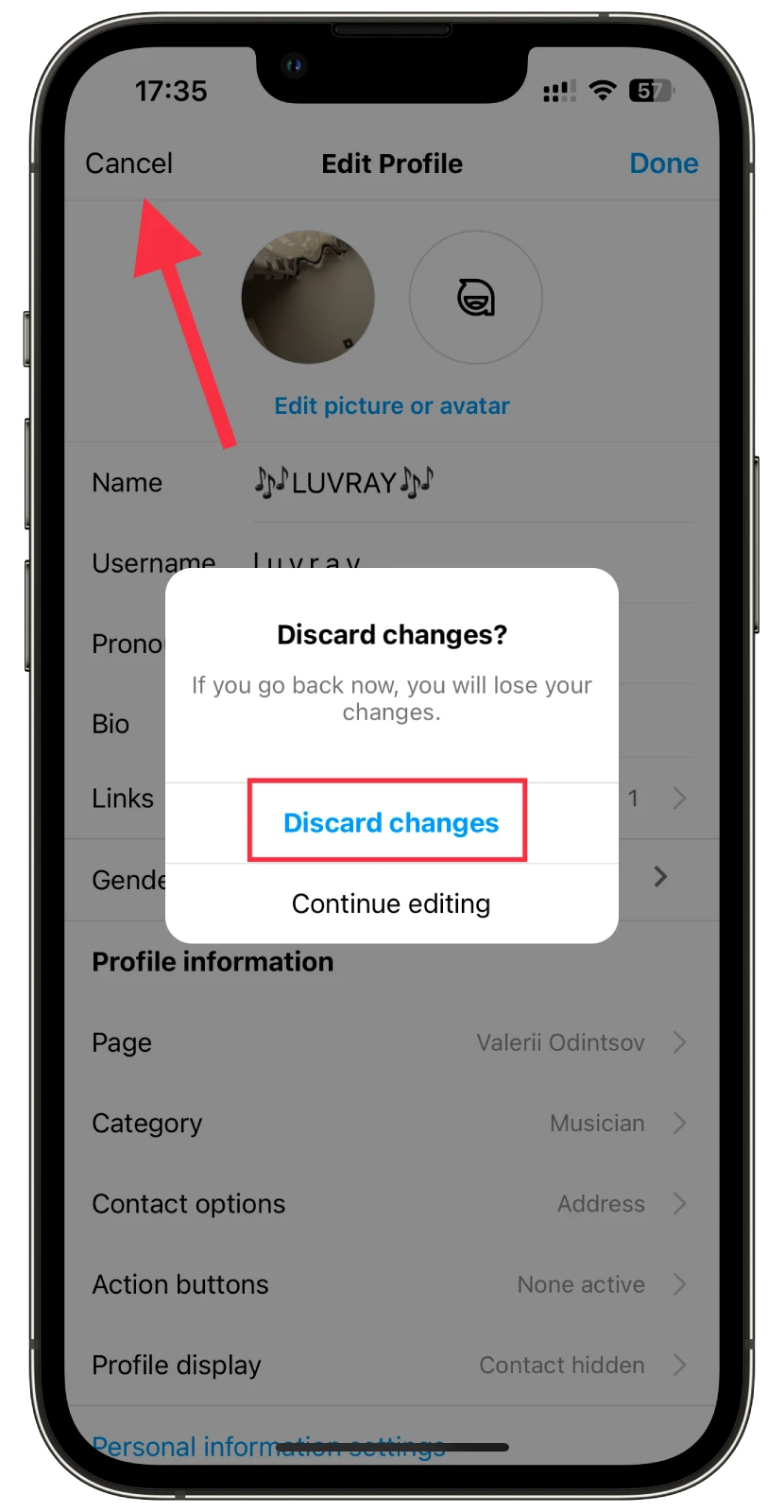
Now, just repeat the steps above to take a new photo.
How to delete your current Instagram profile picture
You can remove your Instagram profile picture if you don’t like it. Here’s how:
- Go to the Edit Profile settings, as shown above, and tap on your profile picture.
- Next, tap Remove current picture.
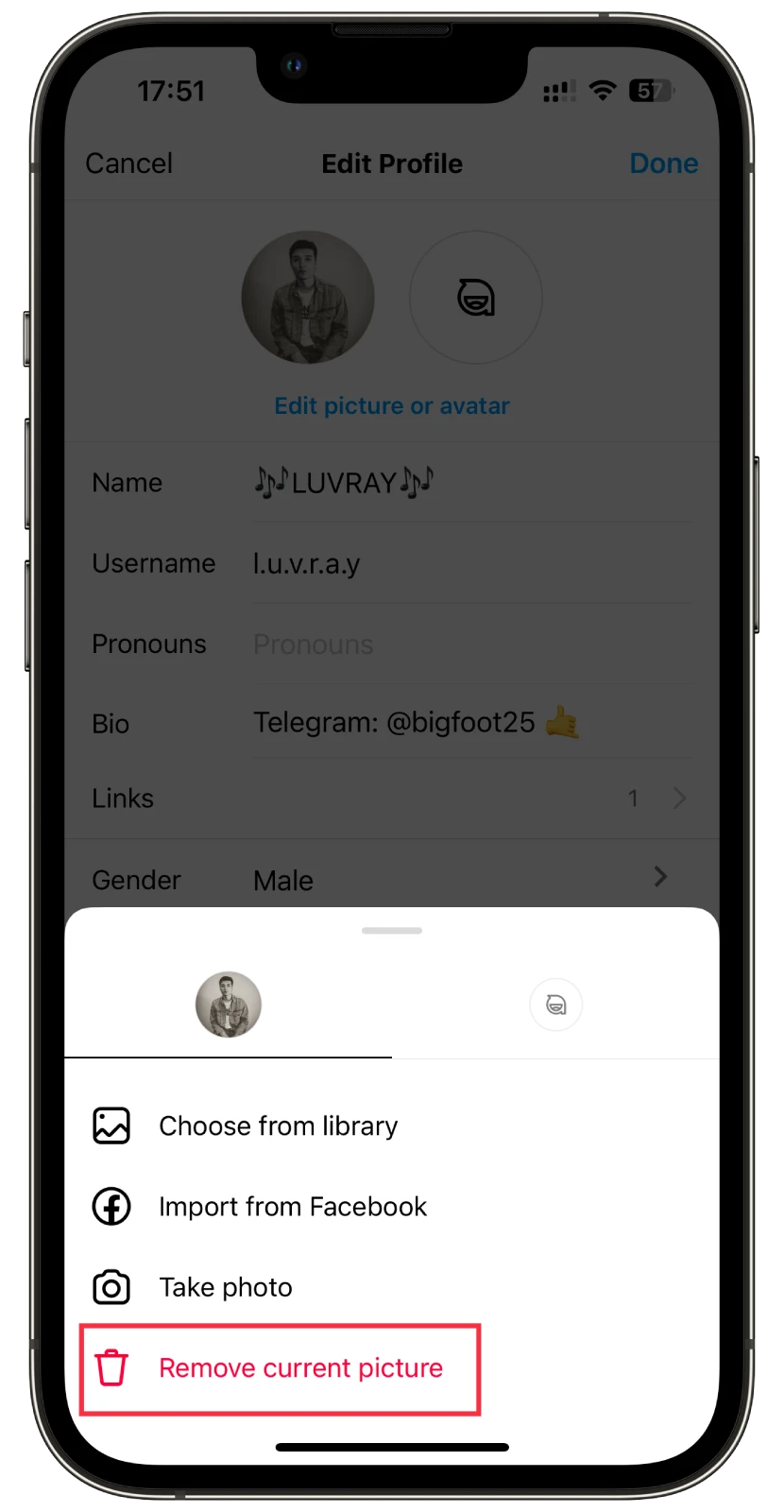
- Finally, tap Done to confirm it.
As I mentioned at the beginning, if you delete your photo, Instagram will automatically give you a default avatar.
How to download your current Instagram profile picture
Unfortunately, you won’t be able to download your profile picture on Instagram. This option simply doesn’t exist. Of course, if you don’t care about image quality and size, you can use your web browser’s “Open Image in a New Tab” option by right-clicking on your profile picture.
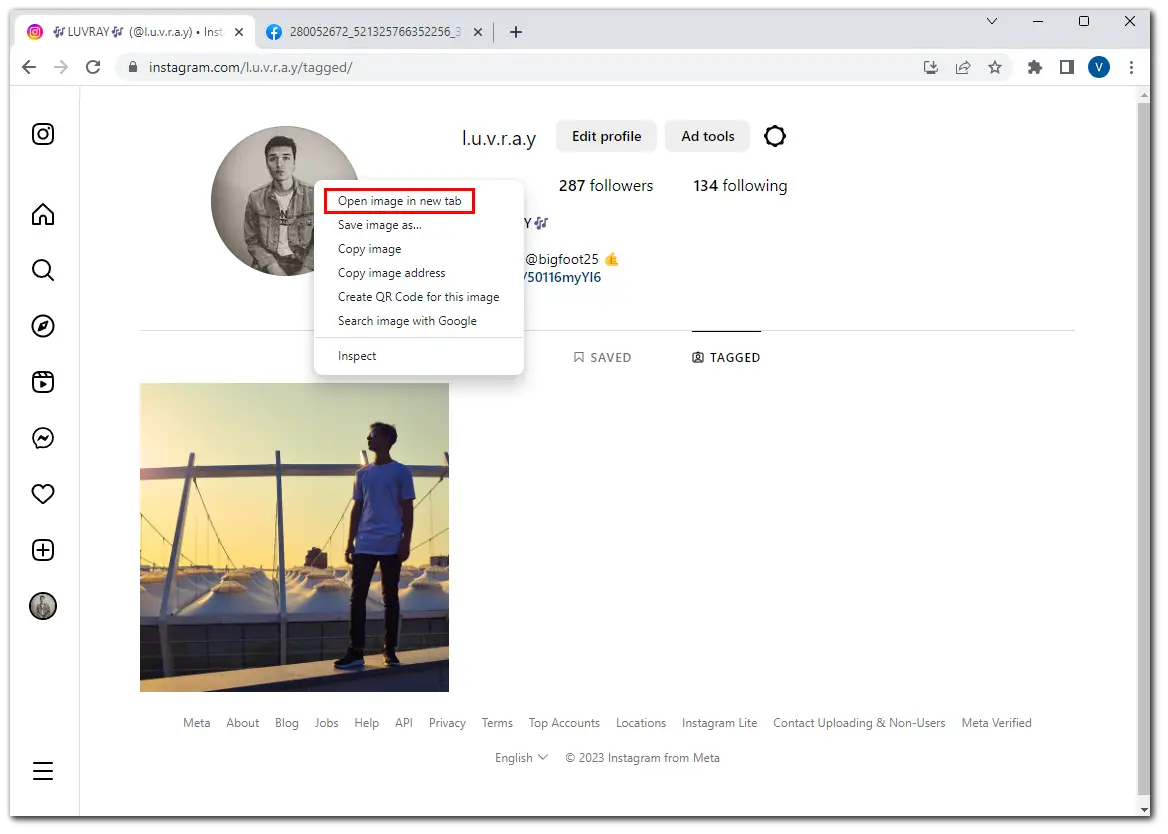
There are also many third-party websites that provide this feature. I’ve tried a few, and I can say with certainty that the quality is just as bad as through the browser (150×150).
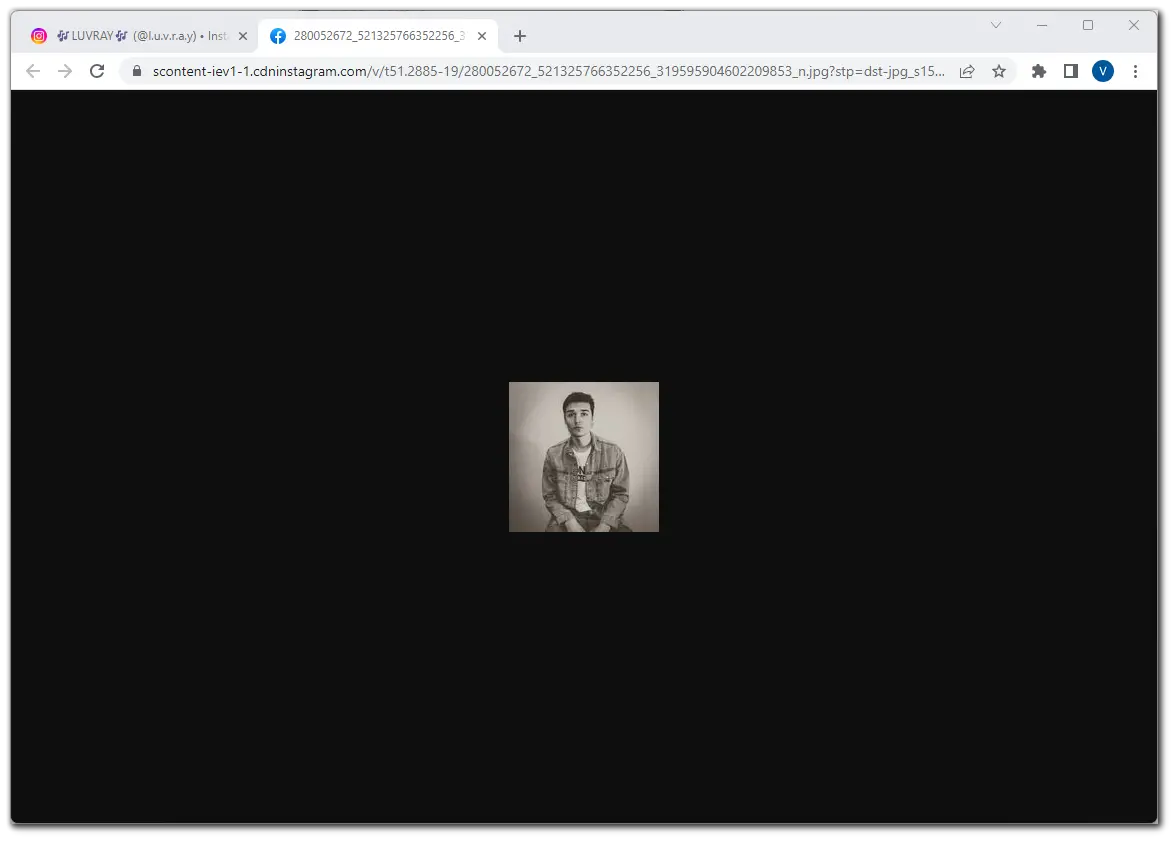
So the only option, in this case, would be to look for a photo in your gallery.
How to choose the best Instagram profile picture
I think that each of us tries to choose, in our opinion, the best photos for the profile. But what if I told you they could be enhanced even more? Here are 5 essential tips to help you choose your Insta’s best profile photo:
- Focus on Clarity and Quality: Ensure your profile picture is clear, high-resolution, and visually appealing. Avoid blurry or pixelated images, as they can give a negative impression. Choose a photo that showcases your face or brand logo with sharp details.
- Consider Your Brand or Personal Identity: Your profile picture should align with your brand image or personal identity. If you’re representing a business or brand, consider using a professional logo or a clear image that reflects your brand’s values and purpose. Choose a photo showcasing your personality or interests if it’s a personal account.
- Use a Close-up Shot: Choose a close-up or headshot-style photo showing your face. The point is that the Insta profile icon is too small and cannot be opened. That’s why it’s important that people can easily recognize you. So, avoid using group photos or images where you appear too small.
- Pay Attention to Composition: Ensure that your profile picture is well-composed. Consider factors such as lighting, background, and framing. Choose a photo where your face is the main focus and the background is not distracting. Use natural or well-lit environments to enhance the overall aesthetics.
- Test for Recognition and Scalability: Your profile picture should be easily recognizable, even in small sizes, as it will be displayed in various places on Instagram. Test how your picture appears when scaled down to smaller dimensions, such as thumbnail size. Make sure it remains clear, identifiable, and visually appealing.
Bonus: It’s also not a mistake to use generated avatars or contrasting painted portraits. They can attract even more attention than live photos.
Avoid changing your profile picture too often, which can confuse your followers or audience. However, it is all up to you. After all, the most important thing is that you like the photo.
What to do if you can’t change your Instagram profile picture?
If you’re having trouble changing your Instagram profile picture, there may be several reasons:
- Weak Internet connection. You may receive an error message saying, “Sorry, we couldn’t update your profile picture. Please confirm you have an internet connection and try again in a moment”.
- Instagram always displays the default avatar picture, and you can’t change it even after uploading a new one.
- The message “Couldn’t change photo” pops up.
So how to fix it?
In the first case, ensure a stable and reliable internet connection. Poor network connectivity can cause issues with uploading or changing profile pictures. Try connecting to a different Wi-Fi network or switching to mobile data to see if that resolves the problem.
Next, you can try to sign out of your account and sign in again. I would also recommend asking someone to log into your account from your smartphone to see if they can change their profile picture. This way, you can see if an error in the app causes the problem or if it’s just your account. After that, you can restart, update, delete, and install the Instagram app again.
If you cannot change your Instagram profile picture on one device, try using a different one. You can use your friend’s smartphone or change your profile picture via the web browser on your computer.
If the above steps don’t resolve the issue, contact Instagram’s support team for assistance. You can report the problem through the app or visit Instagram’s Help Center on their website to explore the available support options.