Today I want to tell you about how to change the boring list of emoji reactions on Instagram. We all know that Instagram offers a limited set of emoji reactions, such as heart, laughter, or sadness. But what if you want to express more specific emotions or use more interesting emoji?
You can add your own emoji that better reflect your moods and reactions to the content. That way, you can make your comments more vivid and personal.
In fact, in addition to changing emoji reactions on Instagram, you have another interesting way to express your emotions – using an avatar. An avatar is a personalized image that you can create in the Instagram app.
You can customize the look of your avatar, including hair, skin color, face shape, eyes, clothes, and more.
How to change Instagram emoji reactions for direct messages using the mobile app?
The new feature in Instagram Direct Message is quite handy because it lets you quickly respond in a chat. This way, you can convey your emotion to your interlocutor while not wasting a lot of time. However, for this function to help you save time, you need to change the list of emoji reactions in Instagram DMs. This will allow you to tap on the necessary emoji because it’s quick access.
To change emoji reactions in Instagram DMs on your iPhone, you need the following:
- The first step to changing emoji reactions in Instagram DMs is to open the app on your iPhone.
- Then you need to tap on the Direct Message icon.
- Next, select the chat you want and tap the message so you’ll see a list of emoji reactions. You need to tap the + icon.
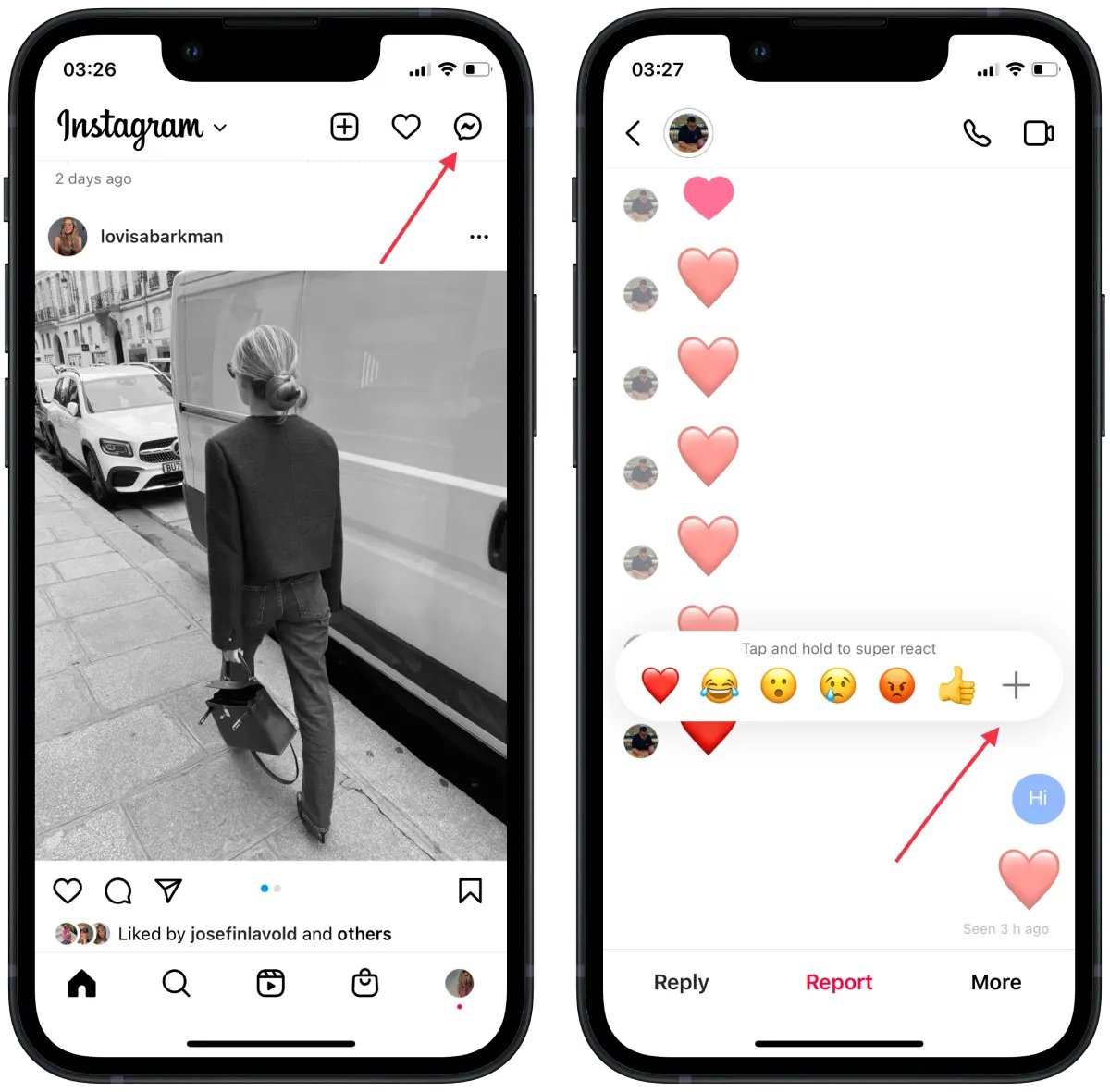
- Then select the emoji you want.
Here you can customize all six quick response emojis, including the default heart emoji. If you want to return to the original configuration, tap the ‘Reset’ button. When you’re done configuring, tap the ‘Done’ button.
How to change Instagram emoji reactions for direct messages using the desktop?
Sending emoji reactions in Instagram Direct using a Mac is much different than using an iPhone or iPad. After clicking on the message, you will only see a panel with all the possible emojis. You won’t see a column of 6 emojis of your choice in front of you. Using the Mac, you will see a panel with all the emoticons, which will be divided into Recent, Popular, and All emojis. You won’t be able to edit or change emoji responses in Instagram DMs using a Mac.
To select emoji reaction using Mac, you need to follow these steps:
- The first step is to open Instagram and sign in to your account.
- After that, select the Direct Message icon in the upper right corner to open your chats.
- Then click on the desired chat, and then right off the message, click on the emoji icon to open the list.
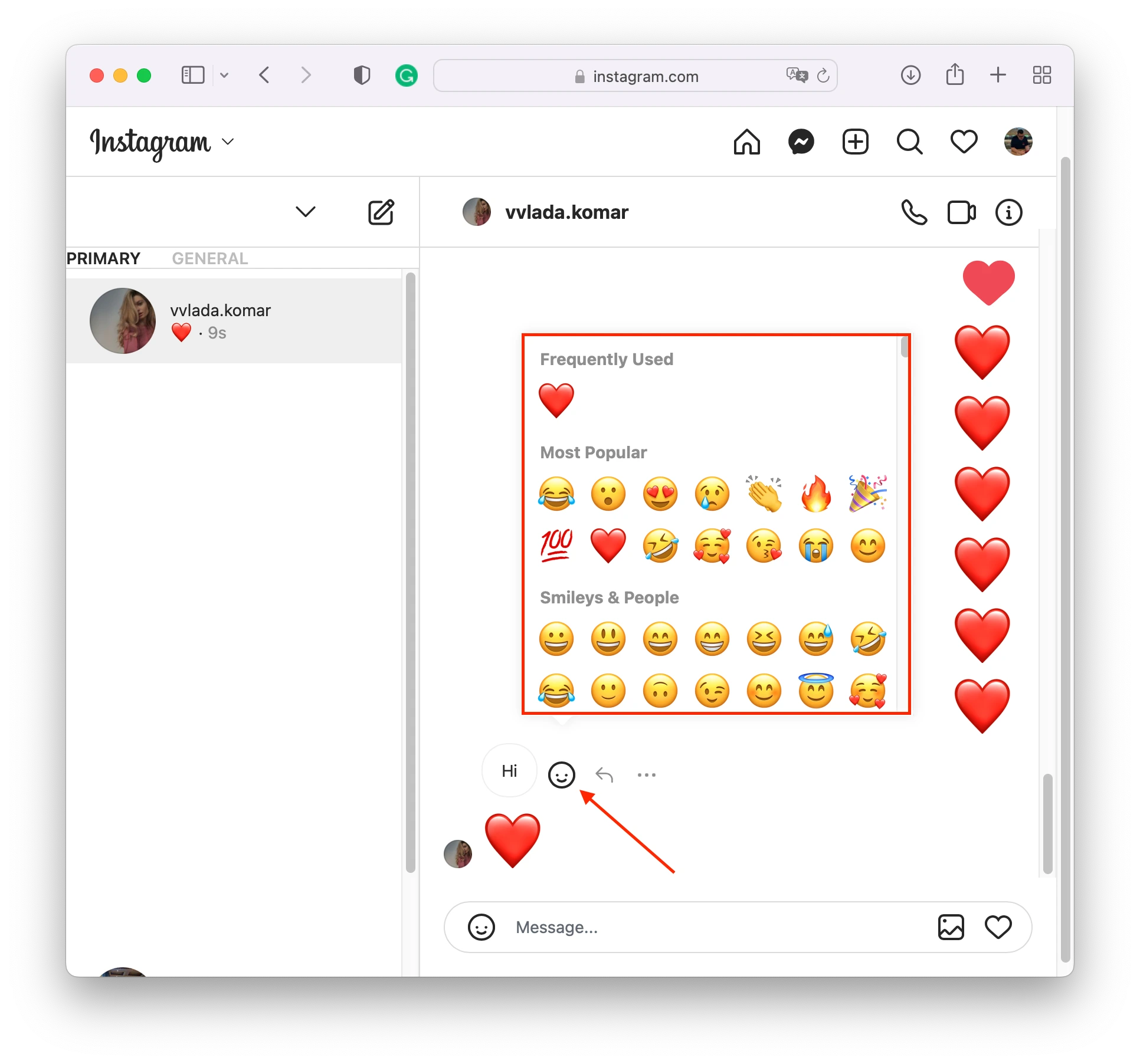
To have the emoji reaction you need in front of you quickly, you can use them once. After that, they will appear at the very top in the Recent section. Thus using others, the previous ones will disappear from this list. This is the only way you can manage your emoji reaction list with your browser.
Why can’t the emoji reaction in Instagram DMs be changed?
There may be many reasons why this feature may be missing from the Direct. Sometimes there are emojis, but they look like before the update. So you cannot change them but only use the old ones. There are also times when this feature is absent. As a result, there is no possibility to put a reaction in the form of an emoji, and you will have to type in the message.
One of the most common reasons why people cannot change the emoji reaction in Instagram DM on the iPhone is the un-updated app. To solve this situation, you need to open the app store and update Instagram. After that, try to change the reaction in Instagram Direct again.
You can also open the Instagram app and the settings section update. At the top, you may have an ‘Update Messaging’ button. After which click on the ‘Update’ button. Orient yourself so that the Instagram DM icon in the top right corner of the app turns into the Messenger icon. After the update, you can customize the emoji response in any Instagram chat.
Using a PC or laptop in the browser can also be a situation where there is no this feature at all. For this purpose try to use another browser. Also, the situation can be corrected if you clear the cache in the browser settings.
How to use your avatar instead of an emoji reaction in Instagram DMs?
You can use not only reactions during a chat, Instagram has avatars for the Meta universe. Users can now create a virtual persona to be their face on Meta’s social networks. Avatars are designed to duplicate the owner’s personality, including their clothing and accessories. This way you can leave reactions not with standard emoji, but with your own avatar.
In the editor, you can choose your skin color, face shape, hairstyle and hair color, eyes, clothes, and physique. You can even turn on the camera to be guided, so to speak, by the original when creating. With their help, the user will be able to communicate in virtual reality in the future. For now, it’s only proposed to apply them among stickers.
In order to create your avatar on Instagram, follow these steps:
- The first step is to tap on the burger icon in the upper right corner of Instagram.
- Then select the Settings section.
- Then in the new window, you need to select the Account section.
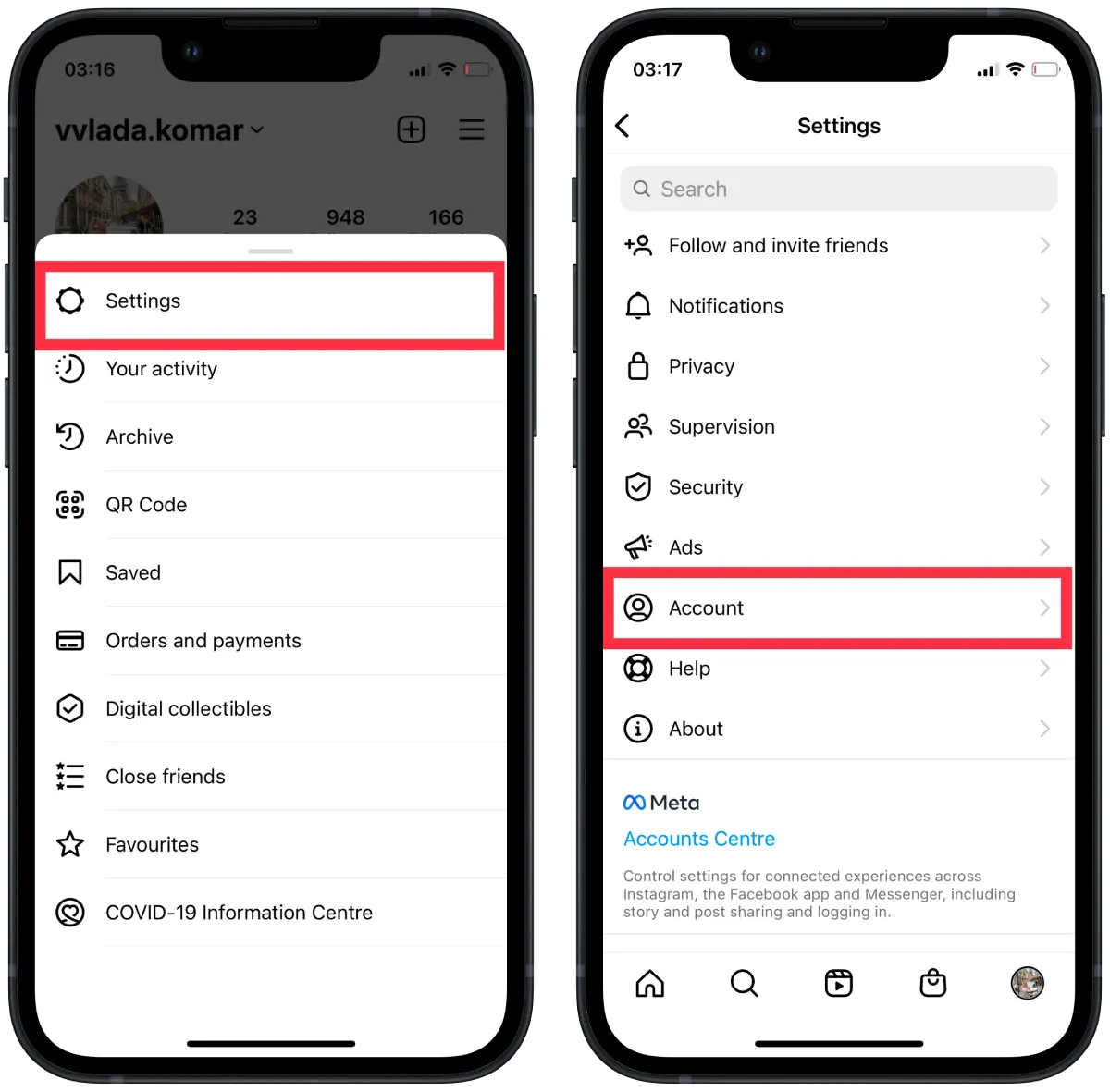
- After that to start creating tap on Avatar.
- The next step is to select your skin color, and hair color, and go through each item until you create your avatar.
- After creating your avatar, tap on Done and select Save Changes.
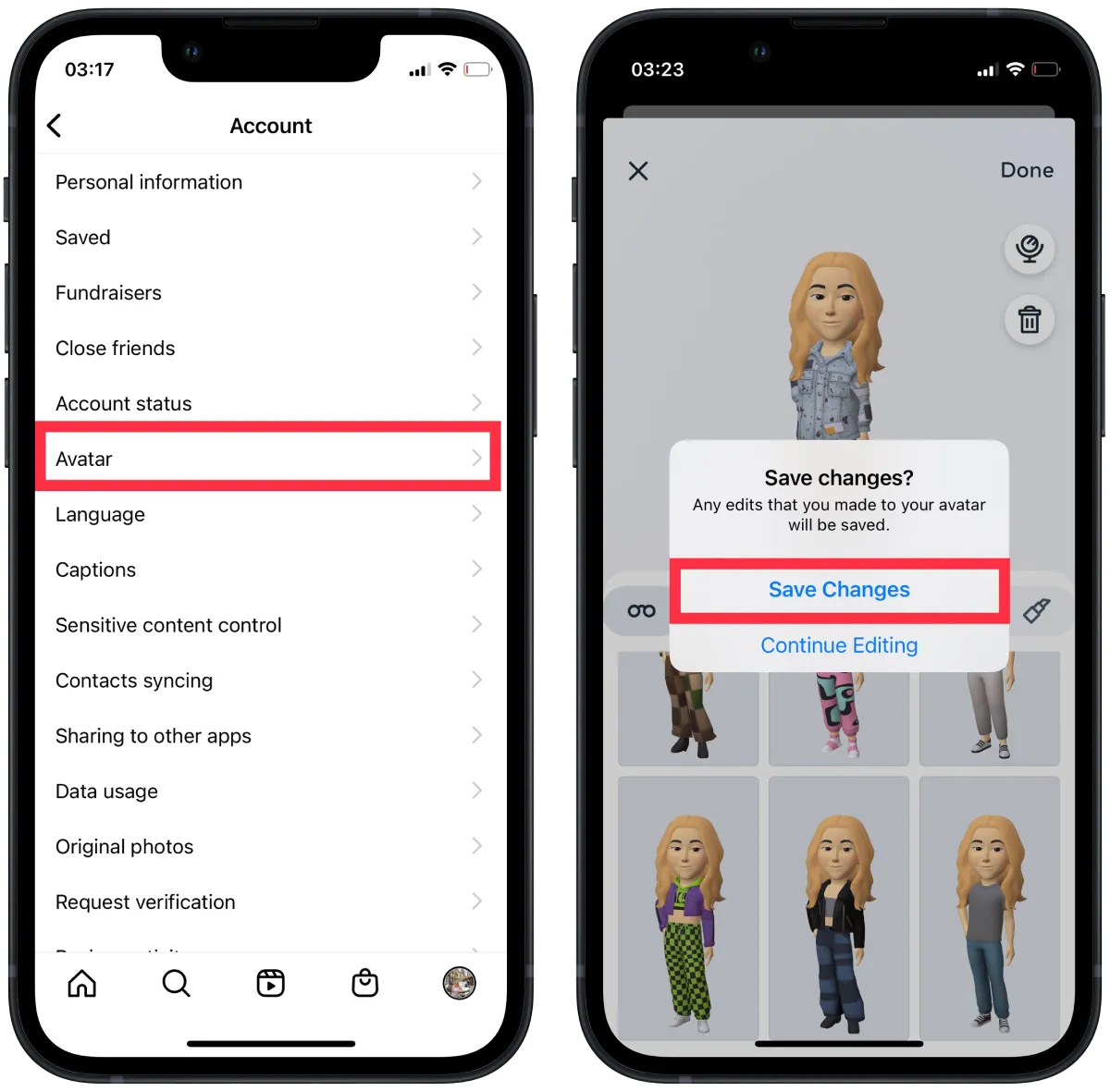
After these steps, your avatar is ready. The amazing thing is that you can even add wrinkles to yourself and draw a mole. And you can also choose a figure, and add piercings and glasses. Customizing your avatar is a fun thing to do.
In order to use your avatar on Instagram, follow these steps:
- The first step is to open a chat room on Instagram.
- Next, tap the sticker icon in the bottom right corner.
- Then select Avatar from the list.
- After that, a large list of avatar reactions will open in front of you.
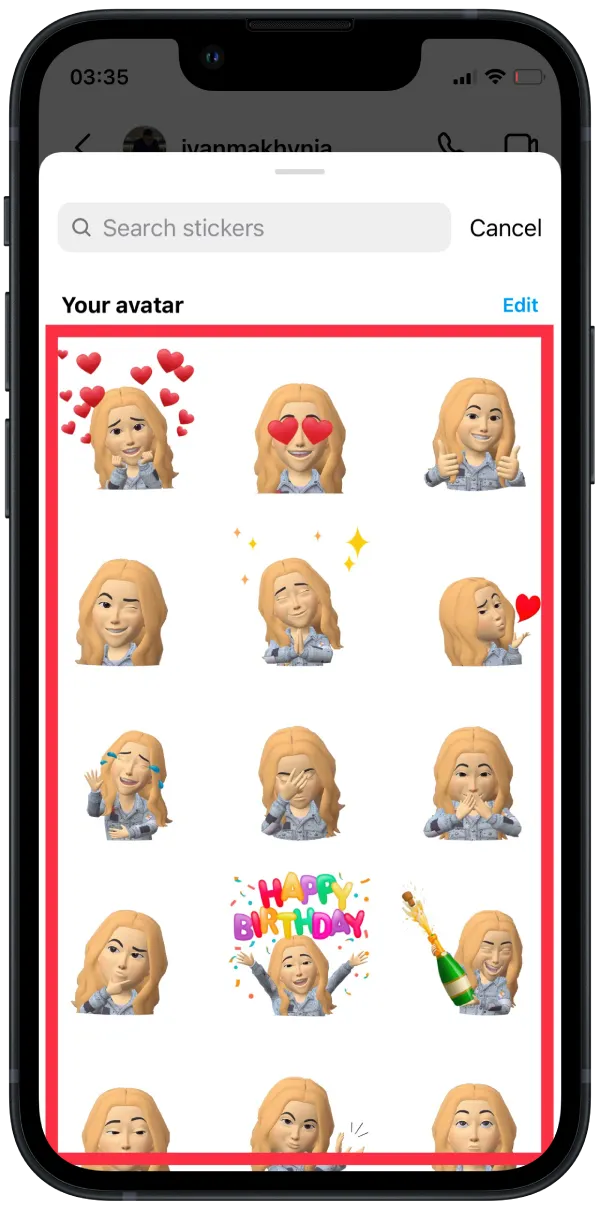
3D avatars are similar to Memoji, launched by Apple in 2018, and Bitmoji on Snapchat. Unlike previous avatar apps, Instagram skipped the option to define gender. Instead, there are simply customization options that reflect gender. It’s like an advanced version of The Sims.
That said, you can diversify the chatting experience and reply to messages to your avatars, so your contact can practically see you.
What should you do if you don’t see avatar on Instagram?
It is worth bearing in mind that the avatar in Instagram is a fairly new feature and there may be problems with its use. Most often the problem lies in compatibility issues. That is you are using an outdated version of the operating system on your device (Android or iOS), then some new Instagram features may not be available.
It can also be a technical problem. So in order to fix this and be able to use avatar on Instagram, you need to follow these recommendations:
Restart the app
Close the Instagram app completely and then reopen it. Sometimes, a simple restart can fix minor glitches and restore normal functionality. To do this, follow these steps:
- Swipe up from the bottom to close the Instagram app on your iPhone.
- Swipe from the bottom to the right to open the list of running apps.
- Swipe upwards to close the Instagram app.
- Tap the Instagram icon and launch it.
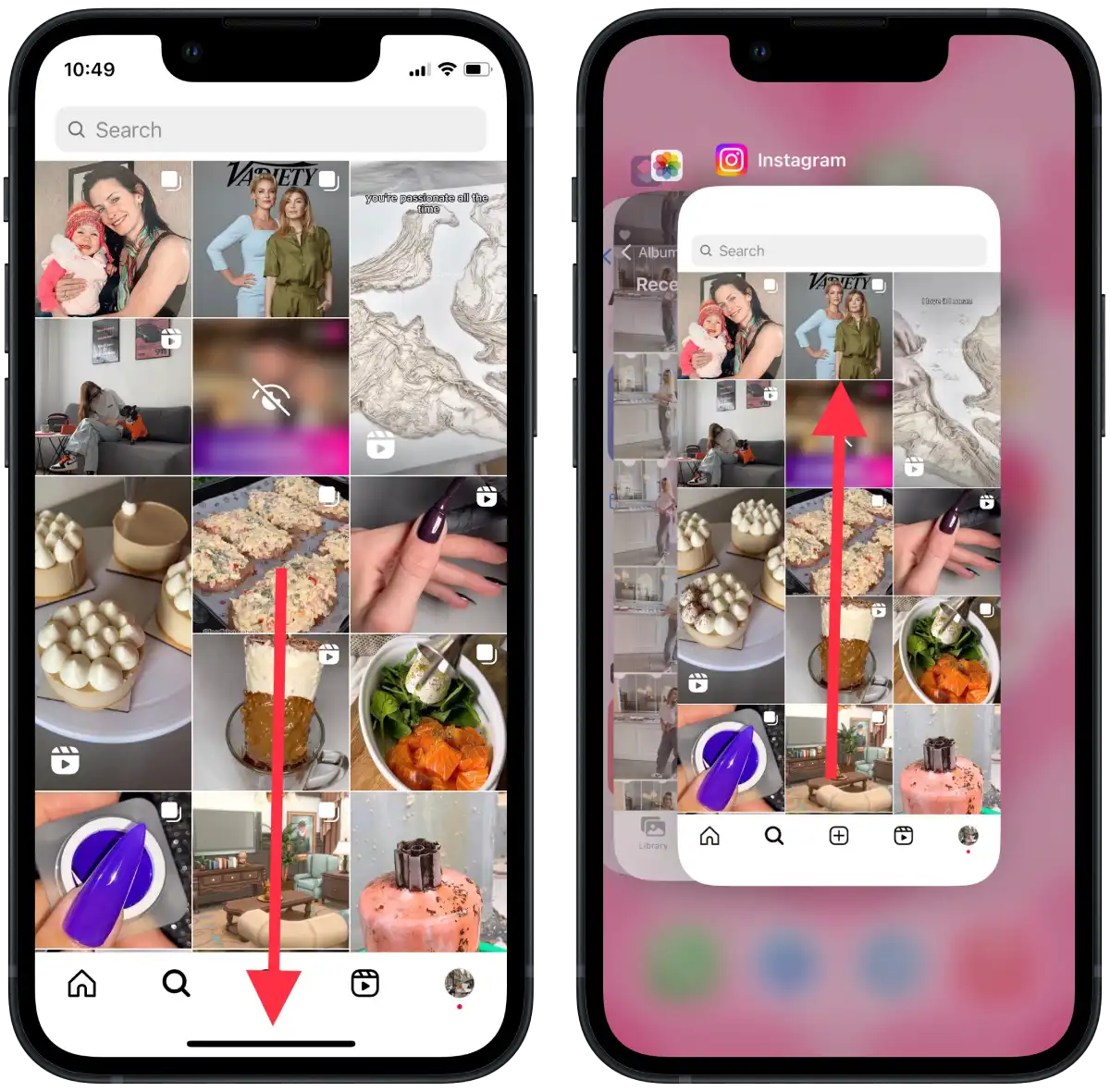
Update the Instagram app
Make sure you have the latest version of the Instagram app installed on your device. Avatar might not be available in older versions, so updating the app can help resolve the issue. To do this, follow these steps:
- Open the AppStore.
- Tap the icon for your Apple ID in the upper right corner.
- Find the Instagram app.
- Tap on the “Update” button.
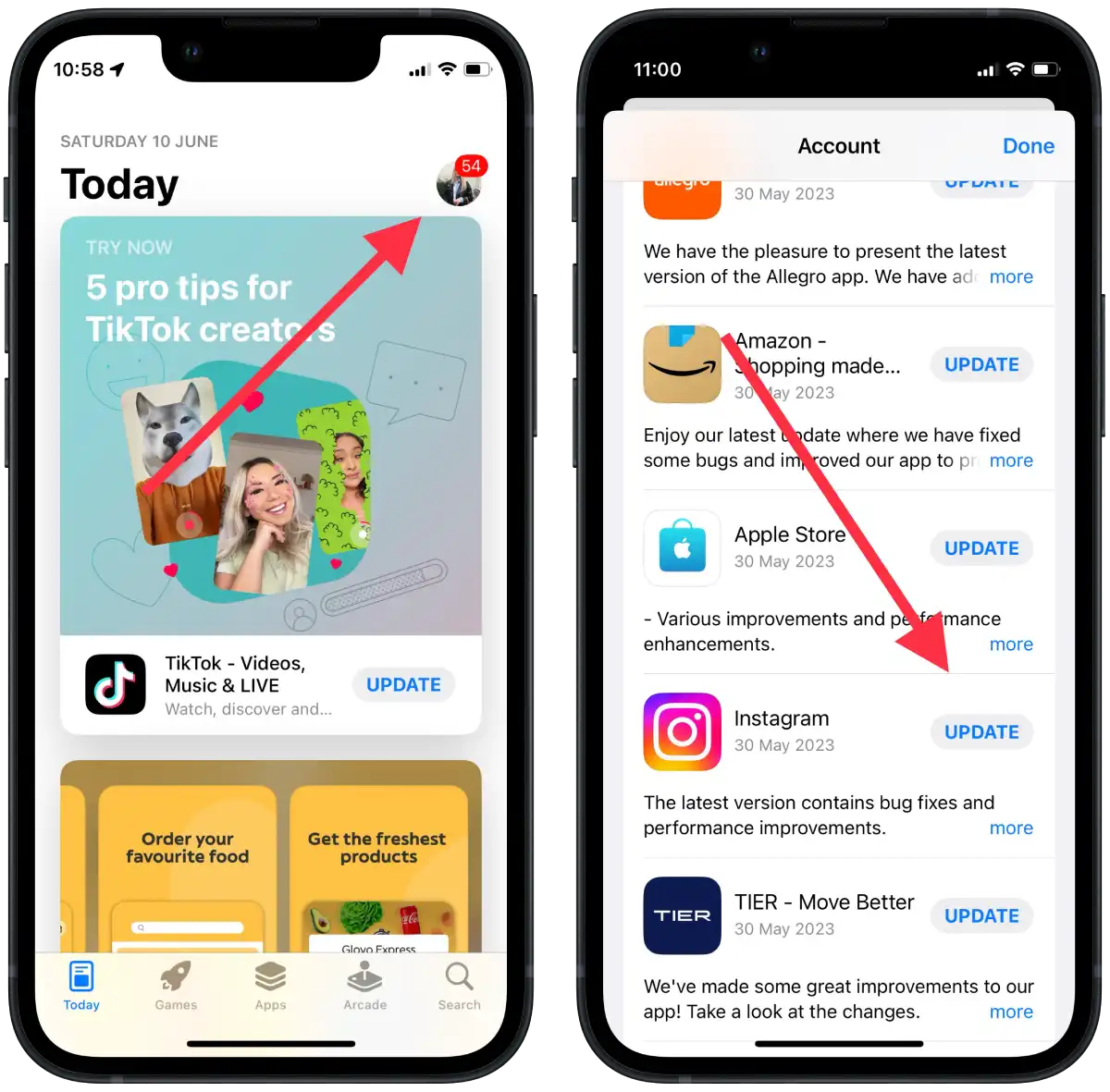
Reinstall the app
If the above steps don’t work, you can try uninstalling the Instagram app from your device and then reinstalling it from the App Store. This can help resolve any underlying issues affecting the display of emoji reactions. To do so, follow these steps:
- Tap and hold the Instagram app icon.
- Select “Remove app” from the drop-down list.
- Tap on “Delete app“.
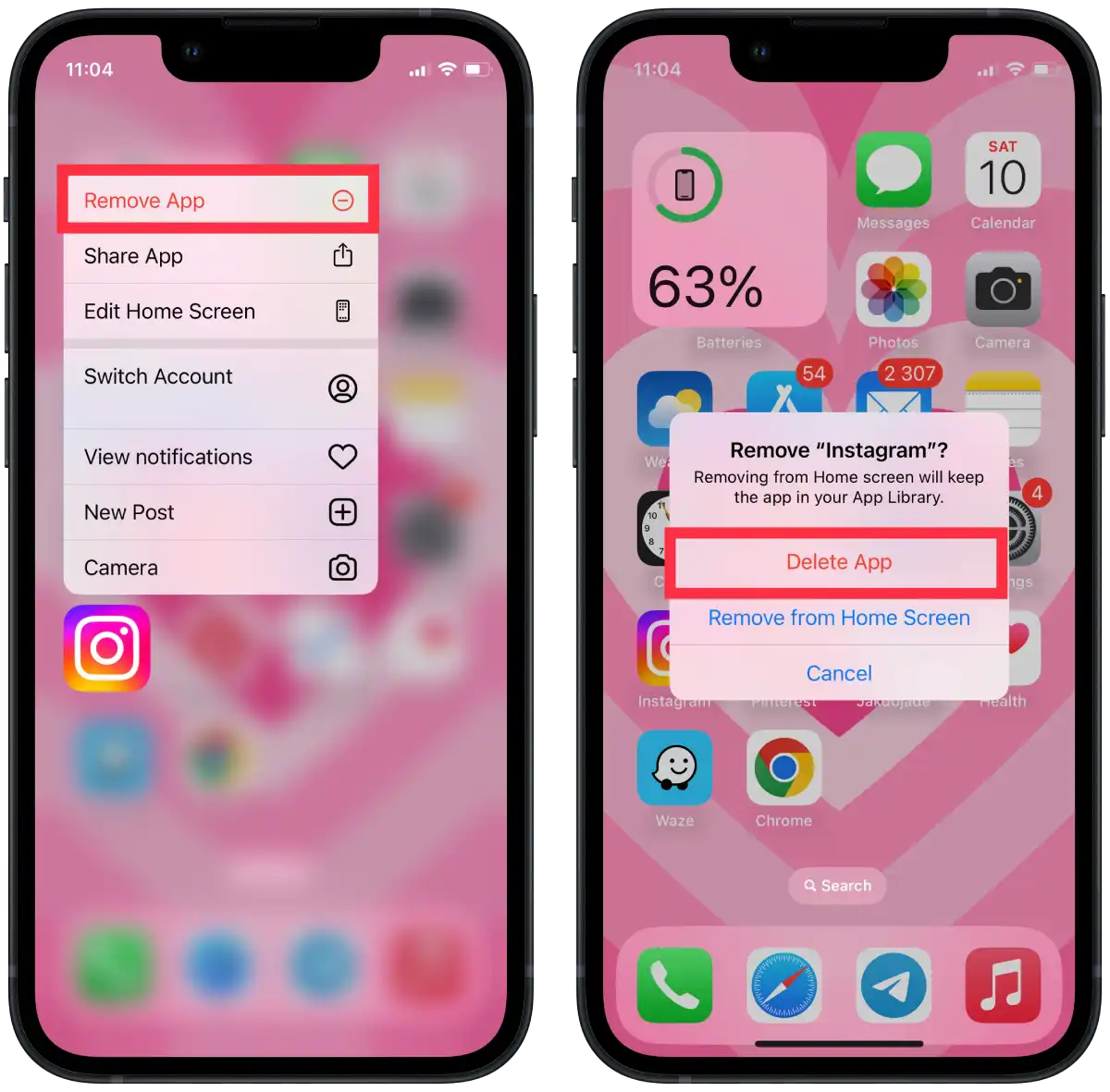
- In AppStore, find Instagram app.
- Type Instagram into the search.
- Then tap on the “Get” icon.
If none of the above solutions work, it’s advisable to reach out to Instagram’s support team for further assistance. They can provide specific troubleshooting steps based on your account and device configuration.

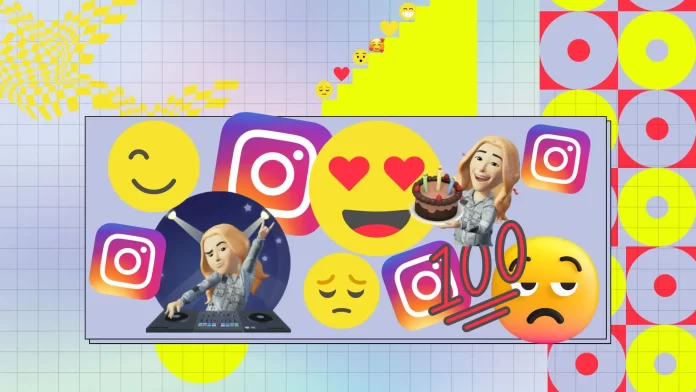



Emoji Cheng’s