Often audio output devices on Windows 11 work without any problems. You just plug in headphones or speakers and listen to your music, play video games, chat with friends, and so on. Sometimes, however, you may need to make some additional settings.
If you have multiple output devices – for example, stereo speakers and a gaming headset – you can connect both and tell Windows 11 which one to use by default. You can also easily switch between different audio devices according to your needs.
Furthermore, there are several ways to change the audio output settings in Windows 11. So let’s take a closer look at each of them.
How to switch audio output device via Quick Settings
Frankly, this is the easiest way to select another audio output device. To use it, follow these steps:
- Connect the audio device you want to use on your Windows 11 PC.
- After that, click on the Quick Settings icon at the bottom right corner of the screen.
- Then click on the speaker with the arrow icon.
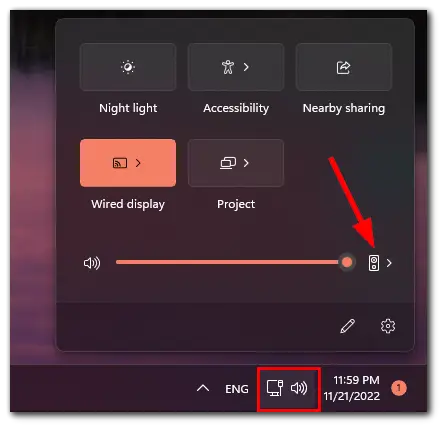
- Finally, select the audio device you want to use from the list.
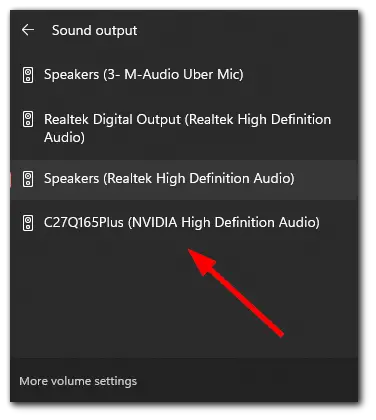
You can also access Quick Settings using the Win + A keyboard shortcut.
How to switch audio output device via Volume Mixer
The second method is also not complicated. So do the following:
- Right-click on the Volume icon and select Open volume mixer.
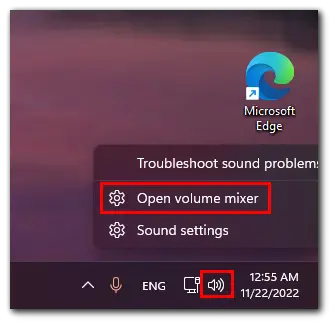
- After that, the Settings window will open.
- From the drop-down list, select the Output device you want to use.
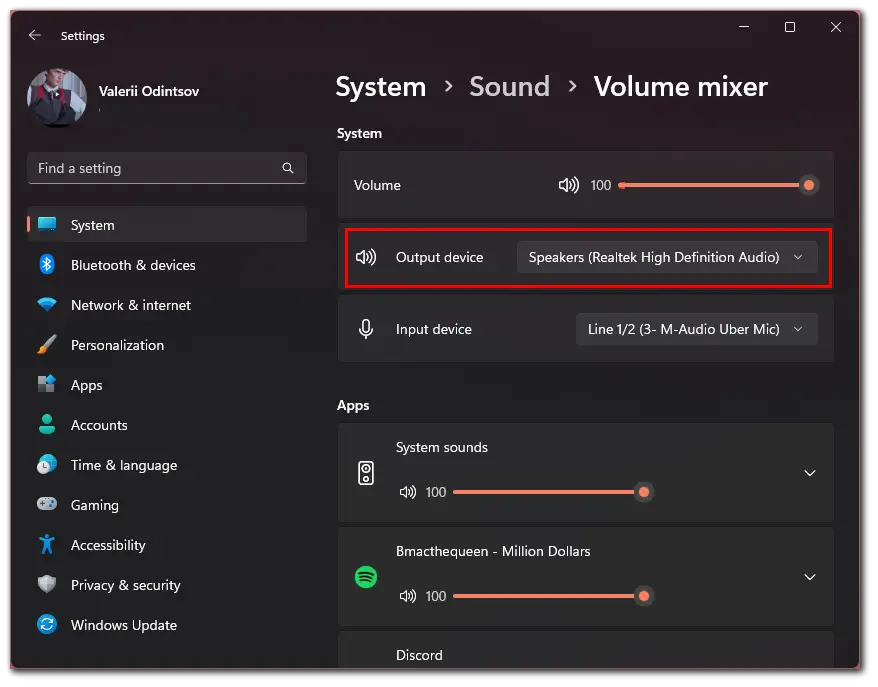
Volume Mixer also allows you to control volume levels, input and output devices, and adjust volume levels for apps installed on your PC.
How to change audio output device via Settings
To change audio output device on your Windows 11 PC via Settings, you can follow these instructions:
- Press Win + I to open Settings.
- Then navigate to the System tab and select Sound.
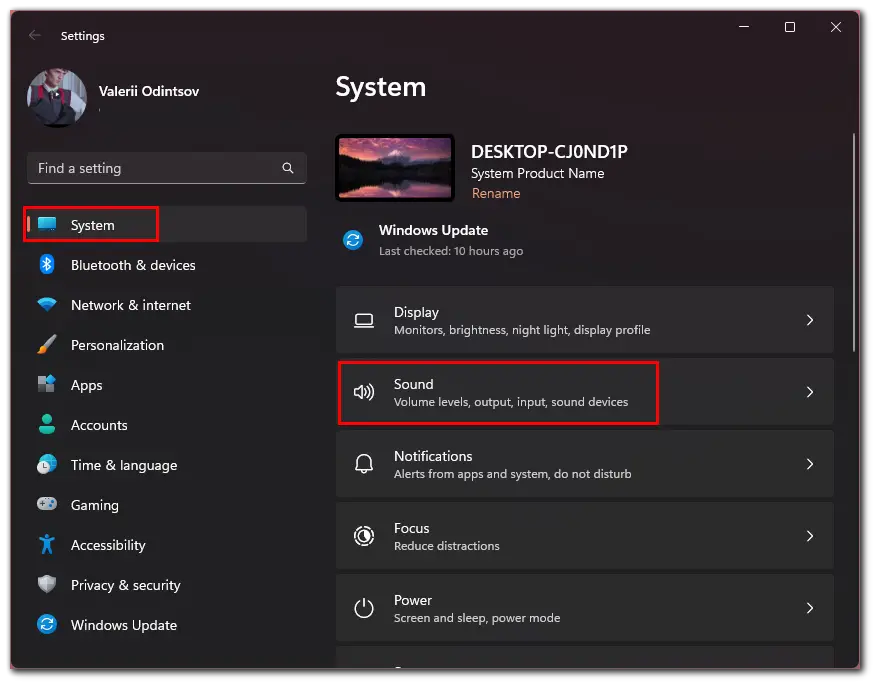
- Here you will see all audio devices connected to your PC and capable of playing audio. Select the one you want to install as an output device.
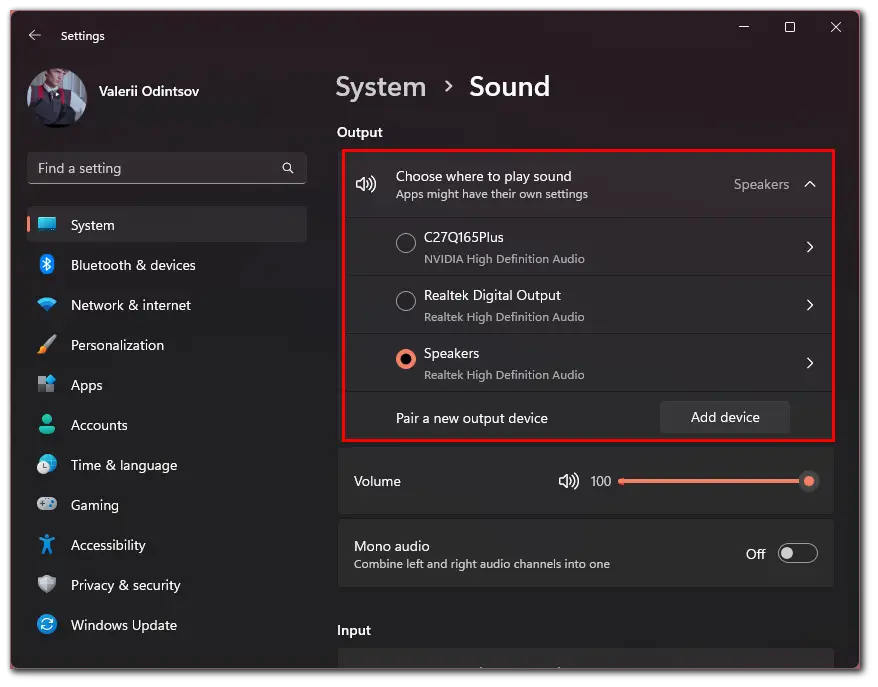
You can also configure your output device using advanced settings. To access them you can click on the arrow next to the output device you’ve selected. This way you can change the sound quality, format and other parameters of the device. Moreover, you can set and use the sound device as the default device for audio and communication.
How to set default audio output device on Windows 11
To set the default audio output device on Windows 11, you can use the Sound control panel. To do so, follow these steps:
- Press Win + R and enter control mmsys.cpl sounds.
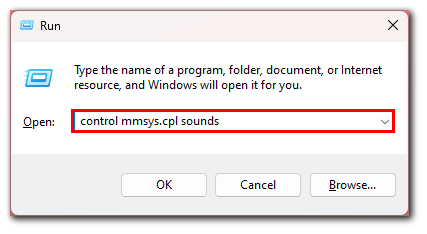
- After that, press Enter or click OK.
- In the Playback tab, select the desired audio device and click on the Set Default button.
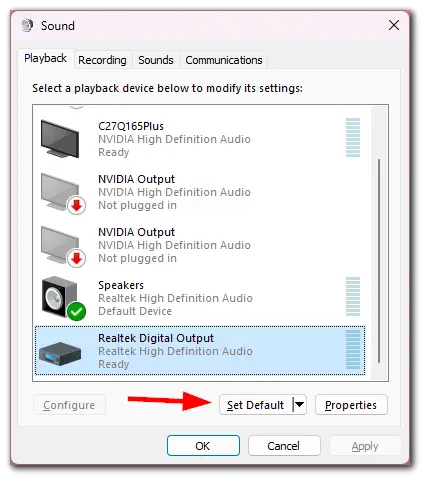
- Finally, click Apply to save these settings.
As you can see, there is nothing complicated about setting up an audio output device on your Windows 11 PC.
How to select the default output device for a specific app on Windows 11
To change the device that the computer will use to play audio from a particular app, do the following:
- Press Win + I to open Settings.
- Then navigate to the System tab and select Sound.
- In the Advanced section, select Volume mixer.
- Now, in the Apps section, click on the desired app.
- Finally, click on the Output device drop-down list and select the one you want to use by default with this app.
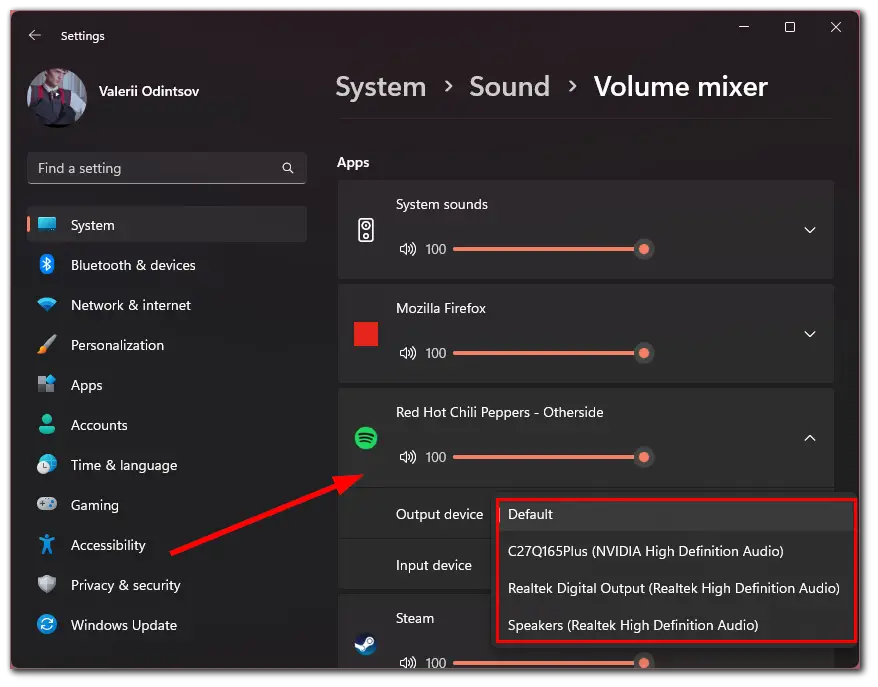
After performing these steps, Windows 11 will always play audio in this application only through the device you have selected.





