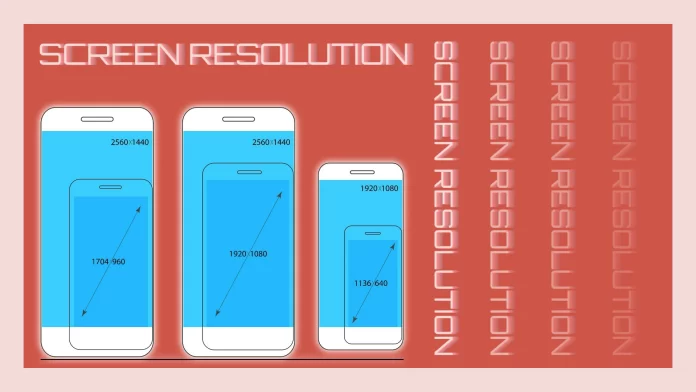More and more new Android smartphones are getting the resolution-changing feature. Generally, manufacturers integrate this feature to save battery life. Among them are Samsung Galaxy S21, Google Pixel 6 Pro, OnePlus 10 Pro, Xiaomi Mi 12 Pro, and others.
If you own one of the above models or just want to check if your smartphone has this feature, it’s pretty easy. For this, you need to open Settings and go to the Display tab. From there, you may find the Screen Resolution menu.
Depending on the model of your smartphone, you may be given 2 or 3 options. For example, they may be HD+ (1600 x 720), FHD+ (2400 x 1080) and WQHD+ (3200 x 1440).
For a more detailed guide, check it out below.
How to change the screen resolution on Android
Let’s use the Samsung Galaxy S21 as an example to see how this works. Here are the steps to follow:
- Open Settings and navigate to the Display tab.
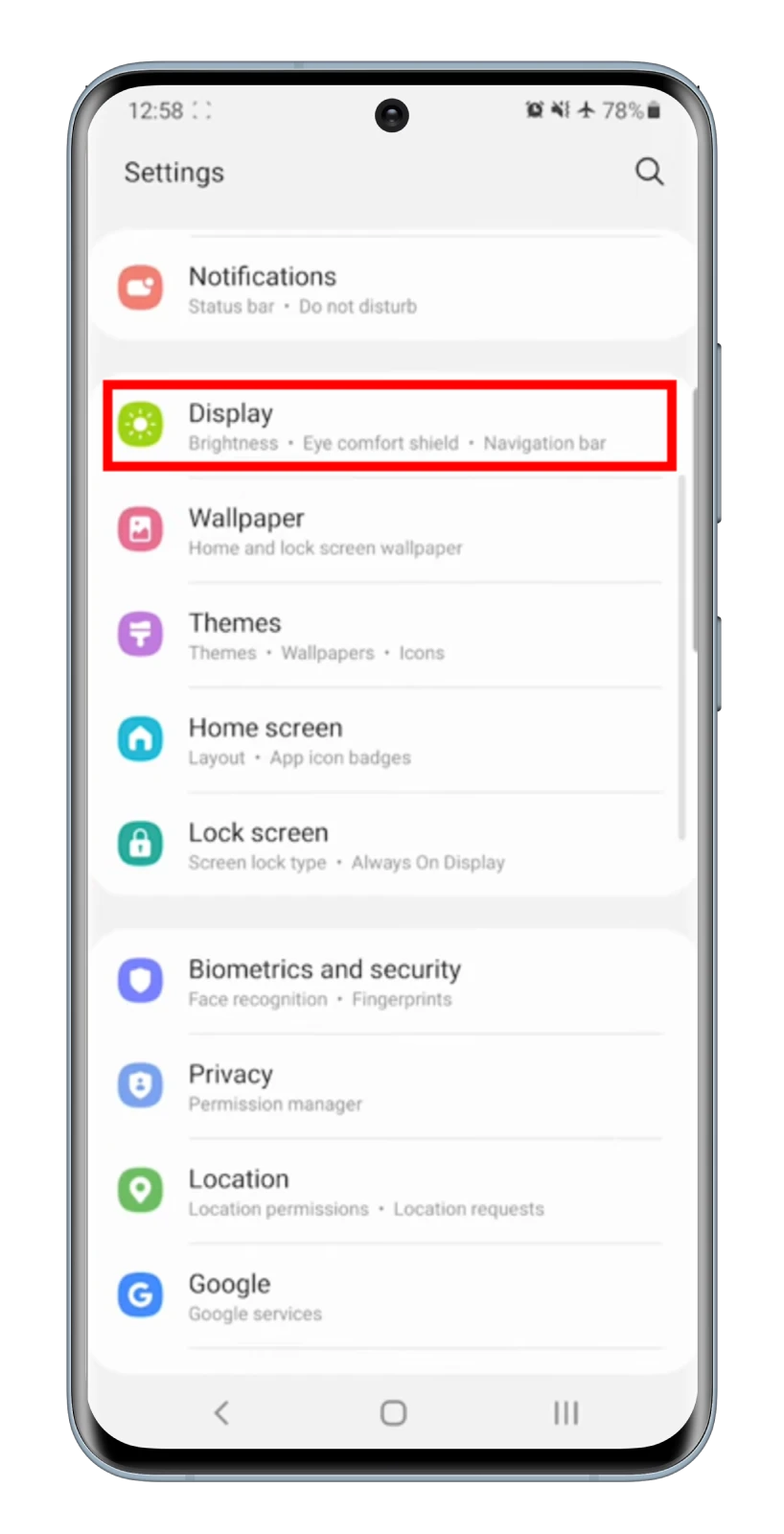
- Then scroll down and tap Screen resolution.
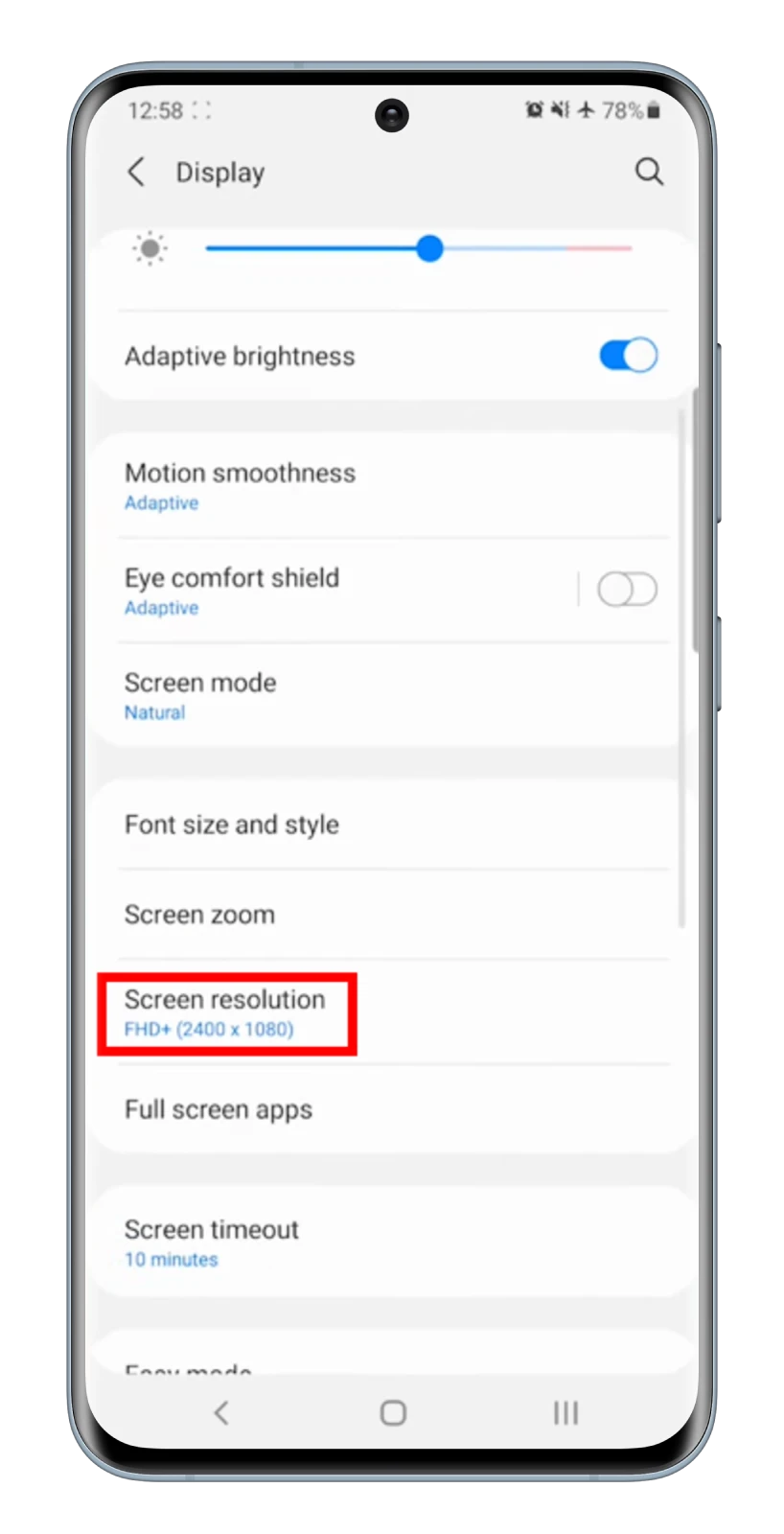
- Select the desired resolution from the list.
- Finally, tap Apply to confirm changes.
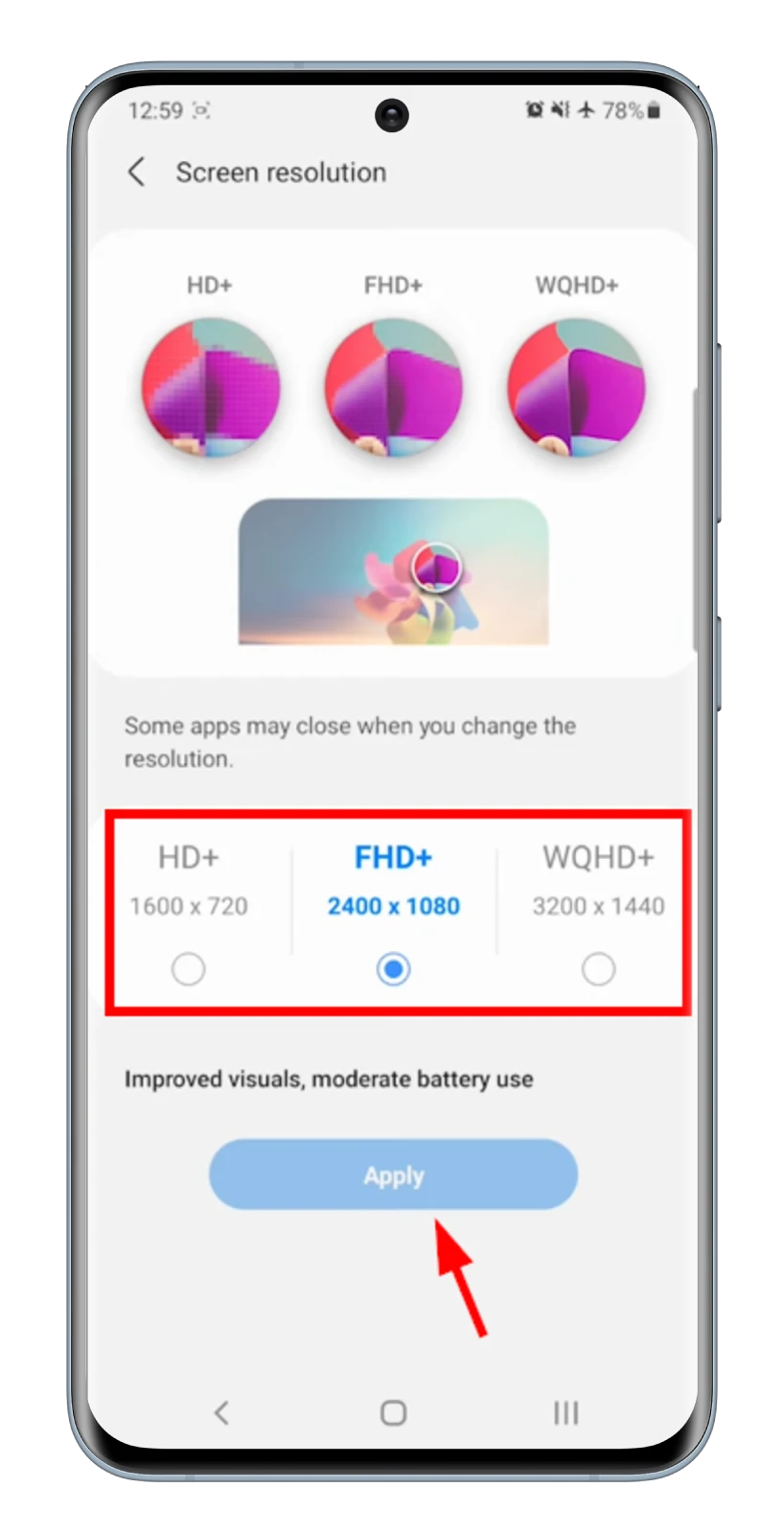
The available resolutions may vary depending on your device model and Android version.
How to change the screen resolution on Android using ADB
ADB stands for Android Debug Bridge. It is a command-line tool that allows you to communicate with your Android device from a computer. You can use ADB to install apps, run commands, and debug your device.
To use ADB, you will need to install the Android SDK Platform Tools on your computer. Once you have installed the SDK Platform Tools, you can connect your device to your computer using a USB cable and start using ADB.
To change the screen resolution using ADB, you will need to follow these steps:
- Connect your device to your computer using a USB cable.
- Enable USB debugging on your device.
- Open a command prompt or terminal window on your computer.
- Type the following command and press Enter:
adb shell wm density 160The 160 in the command above represents the desired screen density. You can change this value to any value between 120 and 640.
To check the new screen resolution, type the following command and press Enter:
adb shell wm sizeThe output of the command will show the new screen resolution.
How to change the screen resolution on Android using a resolution changer app
There are also several resolution changer apps available in the Google Play Store. These apps allow you to change your device’s screen resolution without rooting it.
To use a resolution changer app, simply install the app on your device and follow the instructions in the app.
Here are some of the most popular resolution changer apps:
Things to keep in mind when using a resolution changer app:
- The screen resolution option may not be available on all Android devices.
- Changing the screen resolution may affect the performance of your device.
- Changing the screen resolution may also affect the battery life of your device.
- Some apps may not work correctly if the screen resolution is changed.
Change the screen resolution only if you are sure you want to do so.
What to do if the resolution won’t change on my Android?
If the resolution on your Android device won’t change, there are a few things you can try:
- Restart your device. This may be a simple fix that can sometimes resolve the issue.
- Check your settings. Make sure that the screen resolution option is enabled in your settings.
- Update your device’s software. Outdated software can sometimes cause problems with the screen resolution.
- Reset your device’s display settings. This will restore the display settings to their default values.
- Factory reset your device. This is a last resort, but it can sometimes fix problems that other means cannot resolve.
If you have tried all of these steps and the resolution still won’t change, you may need to contact your device’s manufacturer for further assistance.