If you signed up through Disney’s website, canceling your Disney Plus subscription is quite straightforward. Go to your browser, log into your account, head to account settings, select your subscription, and cancel it.
However, if your Disney Plus subscription is part of a bundle (for example, with Apple, Amazon, or Roku), you won’t be able to cancel it directly through Disney Plus. In such cases, you’ll need to cancel the subscription on the device where you initially signed up (for instance, if you subscribed through Roku, then cancel it on that device) or through the website of the service you used to subscribe (like Amazon or Roku’s website).
How to cancel Disney Plus subscription via the website (2024)
As I mentioned at the beginning, if you subscribed through Disney’s website, you can easily cancel it there as well. To do this, you’ll need to:
- Go to Disney Plus website.
- Sign in with your account credentials.
- In case you have multiple profiles, choose the main one (it would be the first).
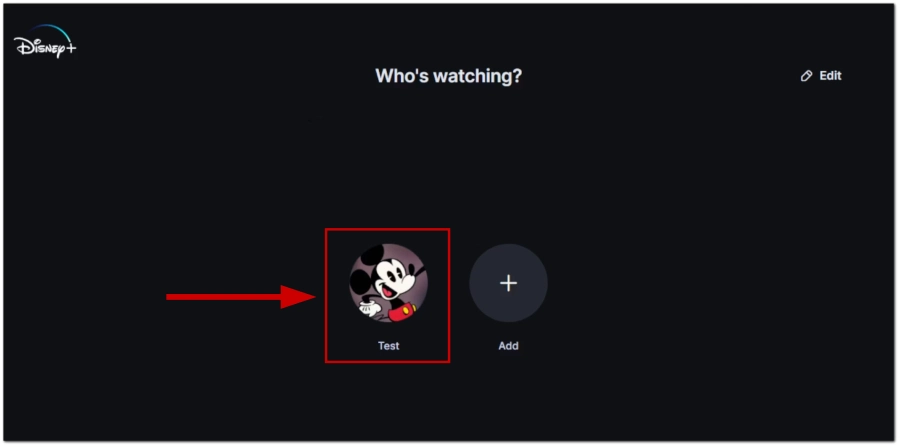
- Click on your profile icon in the top-right corner.
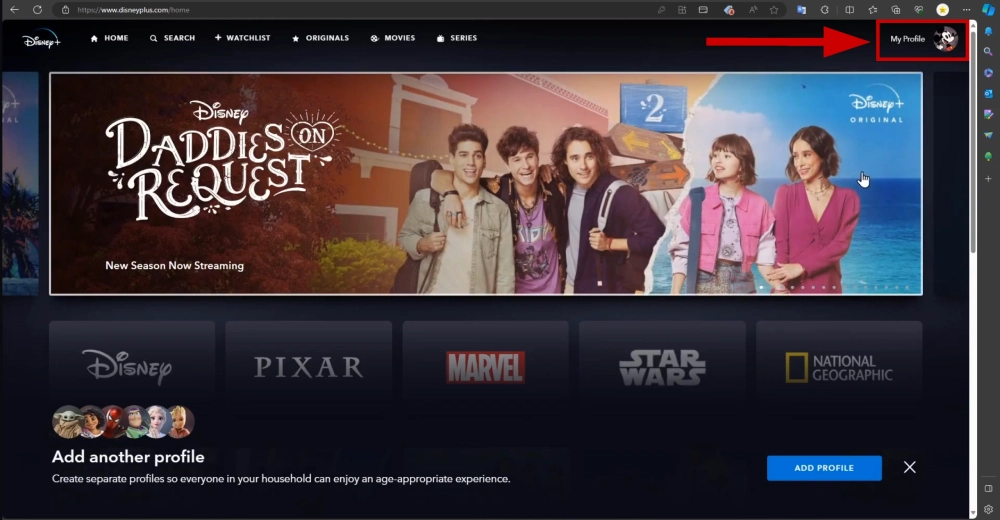
- In the drop-down menu, click on Account.
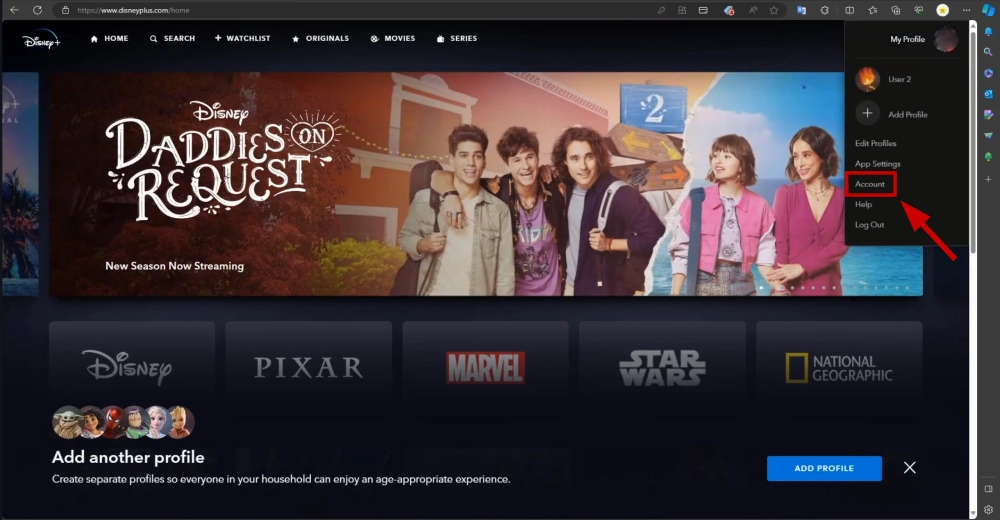
- Find Subscriptions and click on your Monthly subscription.
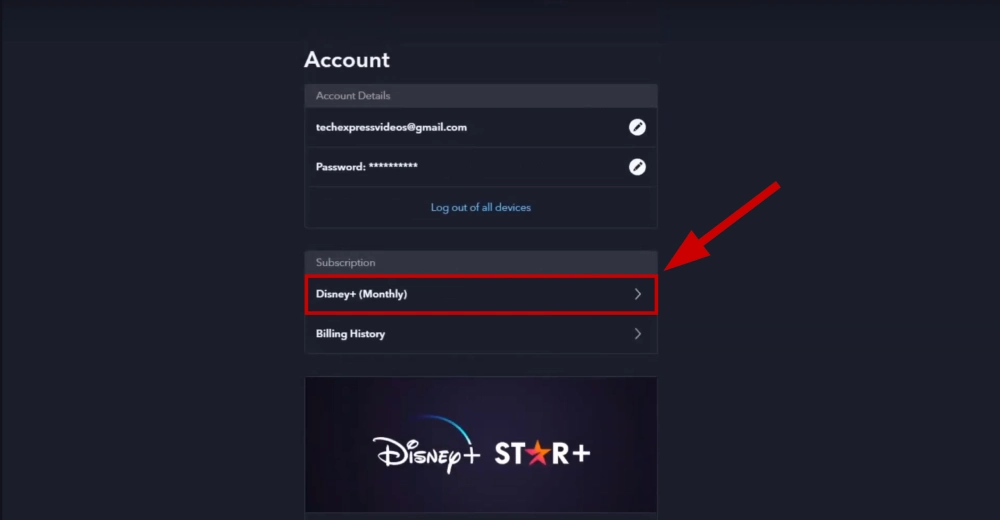
- Choose Cancel Subscription.
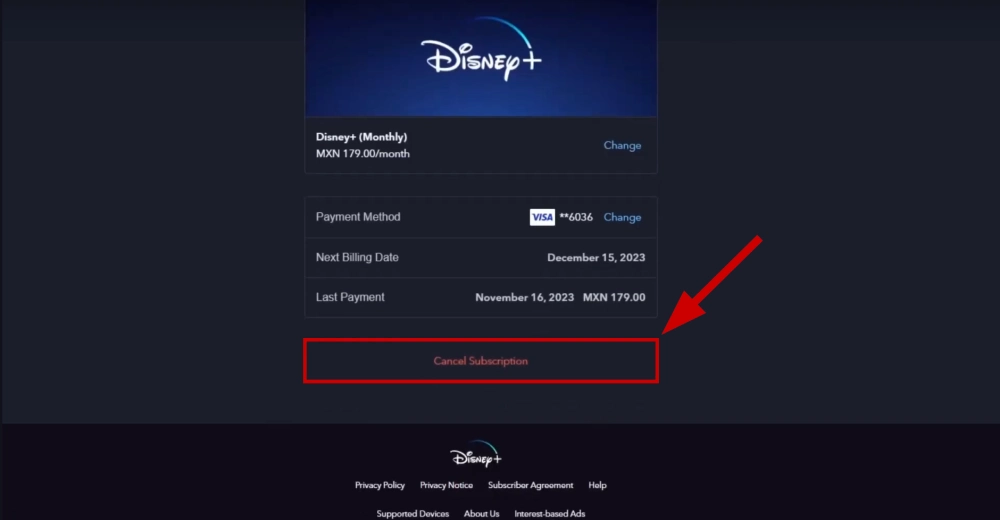
- Confirm your action by clicking Complete Cancellation (or click No, Go back if you’ve changed your mind).
- Complete the survey (you can choose any option, but Disney would be pleased if you provided the real reason).
Now, your subscription has been successfully canceled. You can continue to access content until the end of your current billing period, but your subscription will not renew in the upcoming month.
How to cancel Disney Plus on Roku device (2024)
If you activated your Disney Plus subscription on your Roku device, you can only cancel on Roku. To cancel your subscription, follow the steps below:
- Go to the Home menu and go to the right.
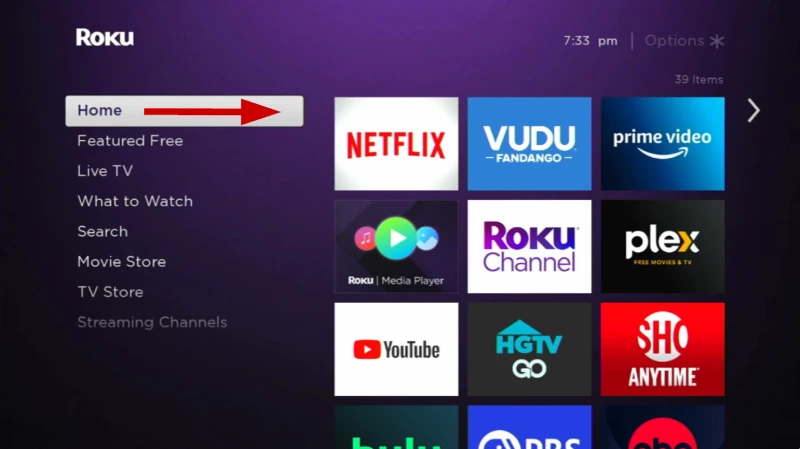
- Highlight the Disney plc app, but don’t click on it; just highlight it.
- Then, press the asterisk (*) button on your Roku remote and select Manage subscription.
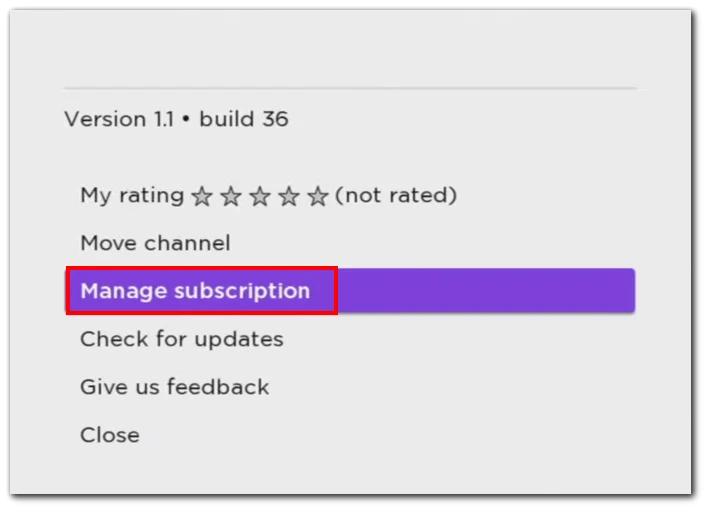
- Finally, click Cancel subscription.
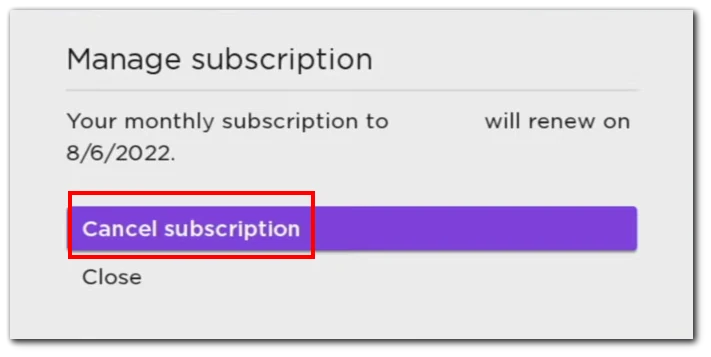
Once you have completed these steps, you will see a message telling you how long your Disney Plus subscription will be valid. After that, your card will no longer be debited.
Cancel a Disney Plus subscription via the Roku website
You can also unsubscribe from Disney Plus through your Roku account on its website. So here’s what you need to do:
- Go to the Roku website and sign in to your account.
- After that, click on your profile icon at the top right corner and select My account.
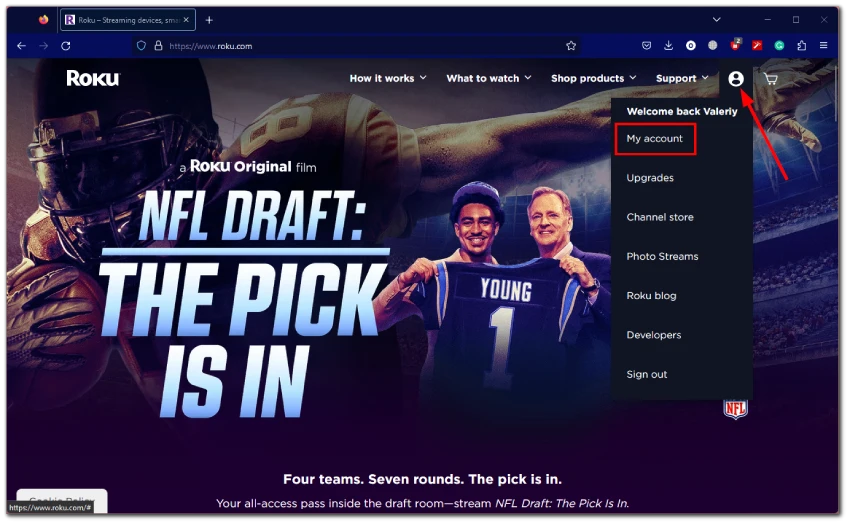
- Scroll down to the Manage account section and click Manage your subscriptions.
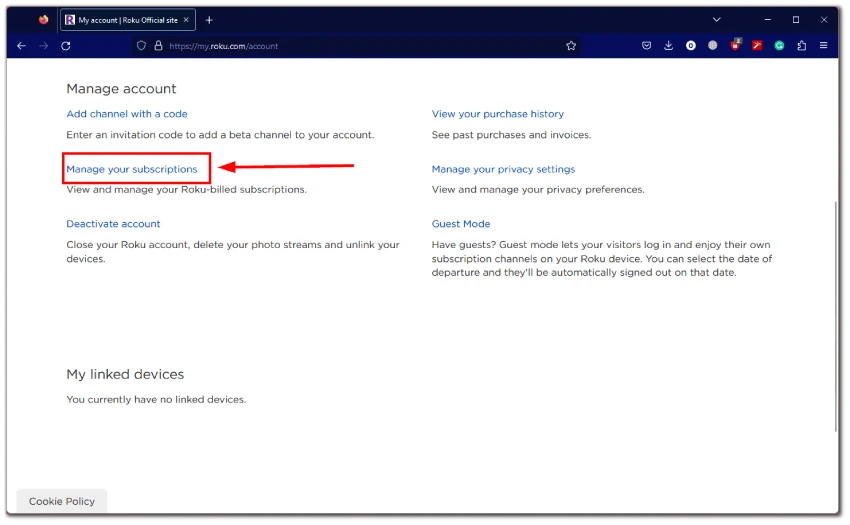
- Finally, click Unsubscribe next to Disney Plus.
If Disney Plus doesn’t appear in your list of subscriptions, it means you’re not billed for Disney Plus through your Roku account.
How to cancel a Disney Plus subscription on Apple TV (2024)
Here’s how to cancel Disney Plus subscription on Apple TV:
- Open Settings on your Apple TV.
- Navigate to Users and Accounts and select your account name, followed by Subscriptions.
- Choose a Disney Plus subscription.
- Follow the onscreen instructions to cancel your subscription.
How to cancel a Disney Plus subscription on Amazon (2024)
Here’s a how to cancel your Disney Plus subscription through Amazon:
- Visit Amazon’s website and sign into your account.
- Navigate to the top right corner and click Account & Lists.
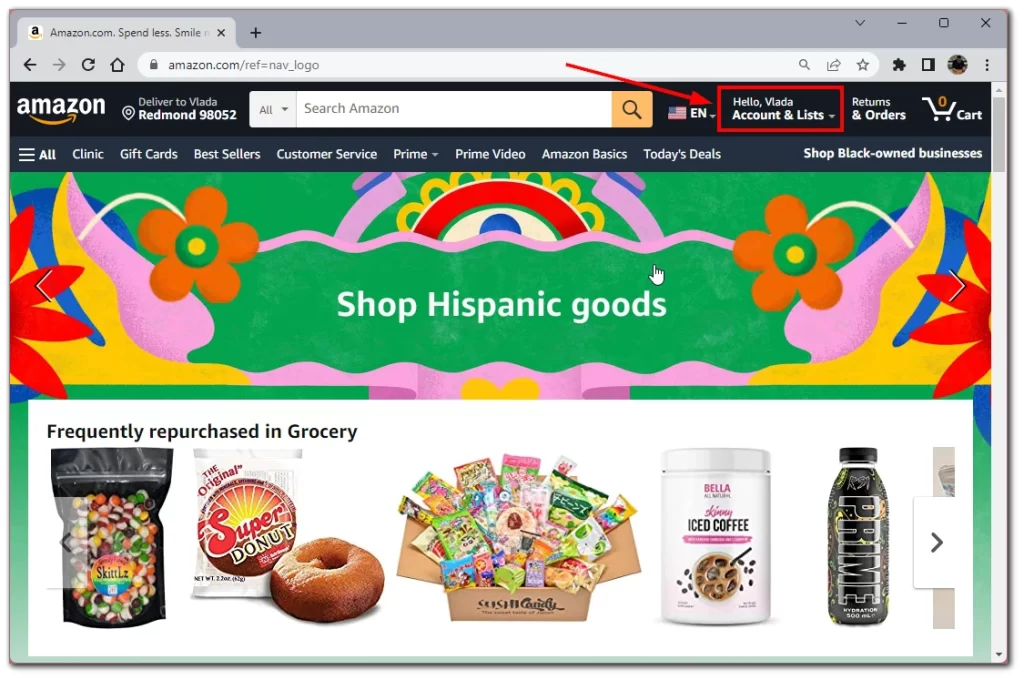
- Scroll through the options until you see Membership And Subscriptions. Choose Other subscriptions to view a list, including Disney Plus.
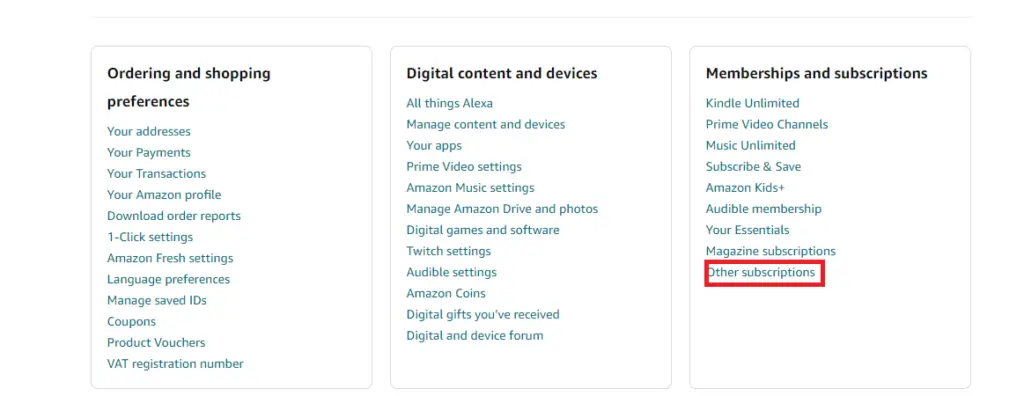
- Look for Disney Plus in the list and click Cancel to end your subscription.
How to cancel Disney Plus subscription on your Android device (2024)
If you have an Android device, you can also cancel your Disney Plus subscription via the Play Store or directly in the Disney+ app. Here’s what you should do:
- In the bottom right corner, click on your account icon.
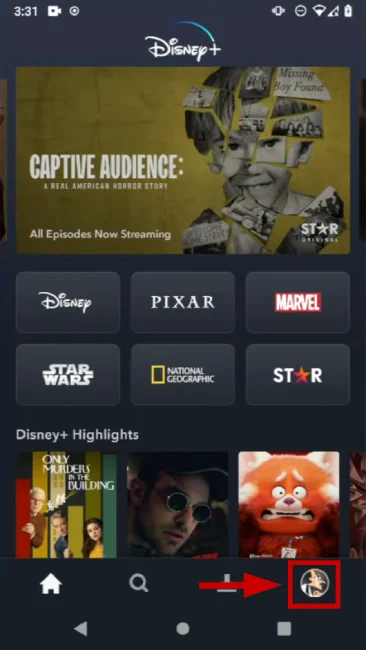
- Next, navigate to Account.
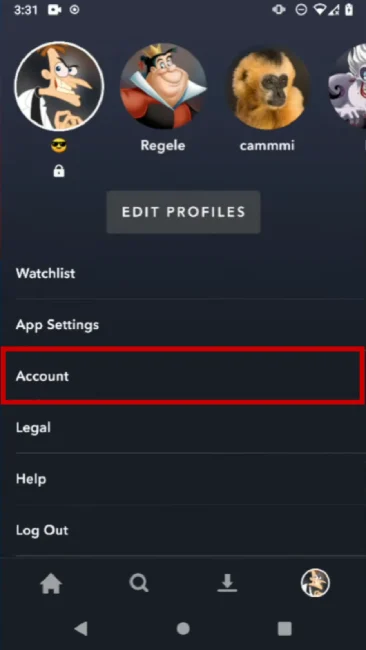
- Click on Disney+ Monthly – this will redirect you to the Disney+ website.
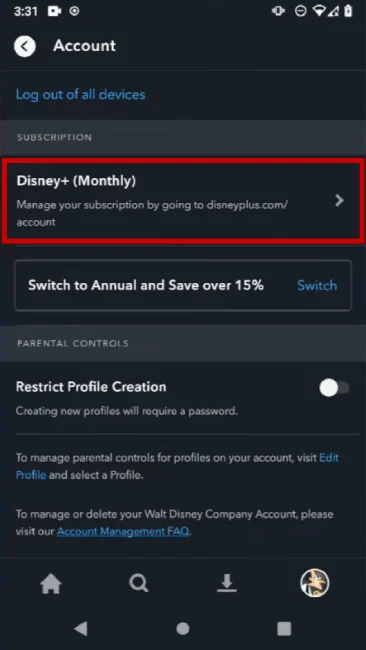
- Find your subscription; for me, it’s Disney+ Lunar.
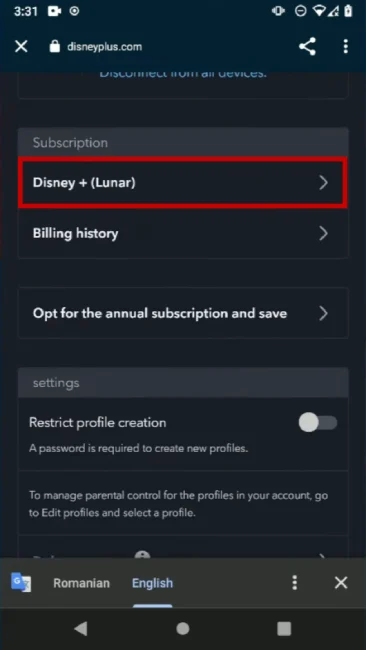
- Click on Cancel the Subscription.
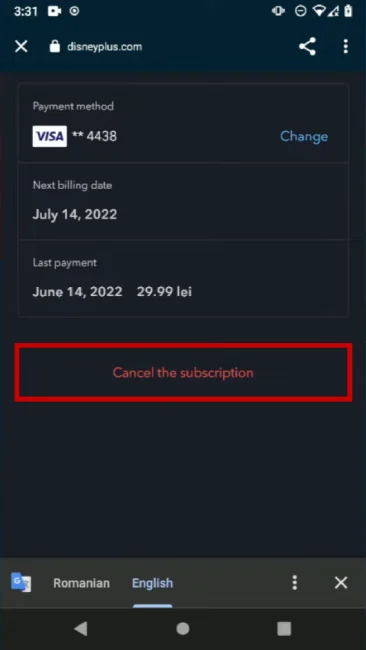
You can also cancel your subscription directly in the Play Store:
- Open Play Store.
- Open Menu and select Subscriptions from the list.
- Choose Disney Plus and tap on Cancel Subscription, then confirm the cancellation.
How to cancel Disney Plus subscription on your iPhone or iPad (2024)
You can cancel your Disney Plus subscription through the subscription manager in your iPhone’s settings, and you can also cancel your subscription directly within the Disney+ app. The steps are the same as on Android since the app interface is identical across platforms. Feel free to use the guide for Android phones provided above. Here’s what you should do:
- Open Settings.
- Tap on your account name.
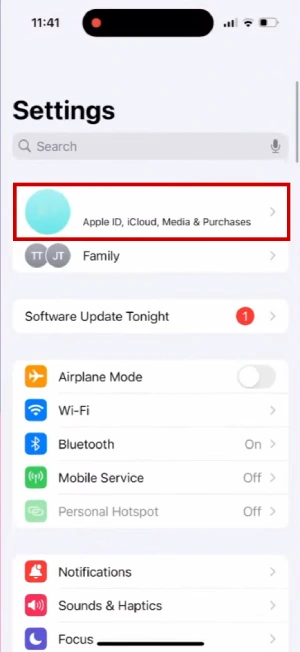
- Tap on Subscriptions.
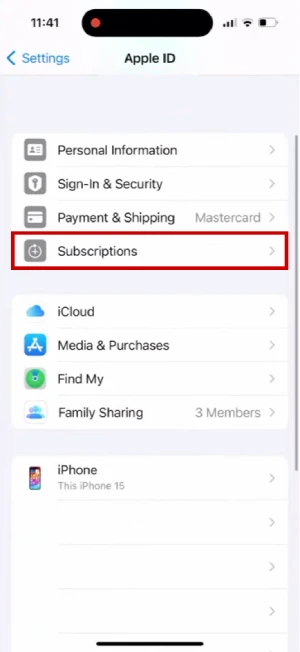
- In the Active Subscriptions section, you will see your Disney+ subscription. (I currently do not have a Disney+ subscription on my phone, so you can’t see it on the screenshot). Just click on it.
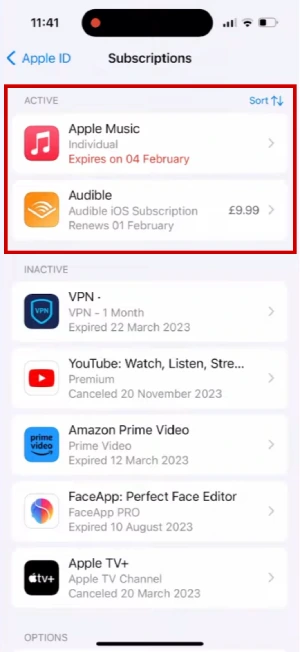
- Tap on Cancel Subscription and confirm the action.
What happens when you cancel Disney Plus subscription?
First, after you cancel your subscription, you will still have full access until it expires. That means you still have access to the Disney Plus content, and you can watch it. That’s a great chance to watch movies or series you want (if some are left).
Another thing you should know is that canceling your subscription doesn’t affect your Disney account. You will still have full access, and you can use it to log in to all Walt Disney Company websites.
Updates:
3 February 2024. Based on 2024 information, we updated all steps for canceling a Disney Plus subscription, added screenshots to all steps, added a guide for Amazon, Apple TV, and Roku, and fixed minor mistakes.

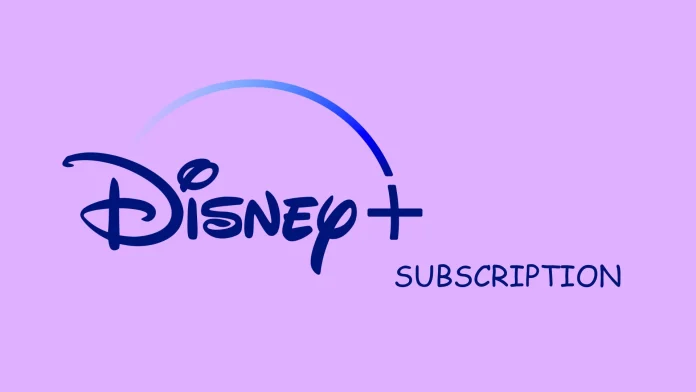



Sigo los pasos para cancelar la suscripción y cuando voy a mi cuenta solo me aparece mi mail contraseña y cerrar cesión en todos los dispositivos.
No me da la opción de anular la suscripción