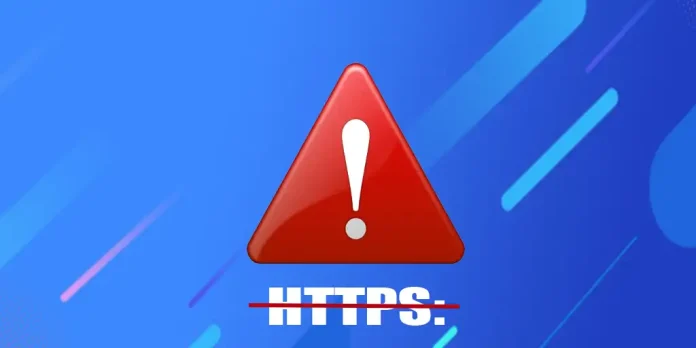Initially, the Internet operated using the HTTP protocol, which was insecure, and hackers could intercept user data during packet transmission. Therefore, in the mid-2010s, Google began to actively promote the transition to the more secure HTTPS protocol. The essence of HTTPS is simple: before establishing a connection, the browser receives information about the encryption key and checks its validity. If the check is successful, a secure connection is established and all transmitted information is encrypted. This virtually eliminates the possibility of interception.
Notifications of insecure connections
In the early 2020s, Google began warning users about unsafe connections by adding messages that the site being visited was not secure. Messages such as “Your connection is not private” and “The connection is not secure” could appear on the screen. Although these notifications are similar at first glance, there are significant differences between them.
The “Your connection is not private” message will appear if the site does not use an SSL certificate and information is transmitted over unencrypted HTTP. In turn, the “Connection is not secure” message appears if the site uses a self-signed SSL certificate or if your browser has failed to establish a secure connection for some reason.
If you see one of these messages, it’s important to pay attention to your browser’s address bar. If HTTPS is displayed in red and crossed out, it means that the site has an SSL certificate but Chrome was unable to establish a secure connection.
How to bypass insecure connection warnings
If you encounter the “Your connection is not private” message, in most cases it’s because the site doesn’t use an SSL certificate and can’t work over a secure protocol. You will see “Insecure connection” appear in the browser bar. In this case, you can simply click on the “Open Site” button to continue using the site.
The message “Connection is not secure” may mean that your browser was unable to establish a secure connection. The reasons may be different, for example, if you open many pages of the same site, the Windows or Mac OS firewall may block some data packets from being received. In this case, changing the Wi-Fi network, restarting the browser or waiting for 10-15 minutes will help. You can also try clearing your browser’s browsing history and cookies, but note that after that you will have to re-authorize on websites.
If the problem persists, you can go into incognito mode, open the page in another browser or click the “Advanced Settings” button on the warning page. You can then visit the site by clicking on the link of the site you are visiting. In case of serious glitches, you may be taken to the router settings page, which means that the problem lies in your computer.
One of the most drastic but relatively easy ways is to simply restart your computer.