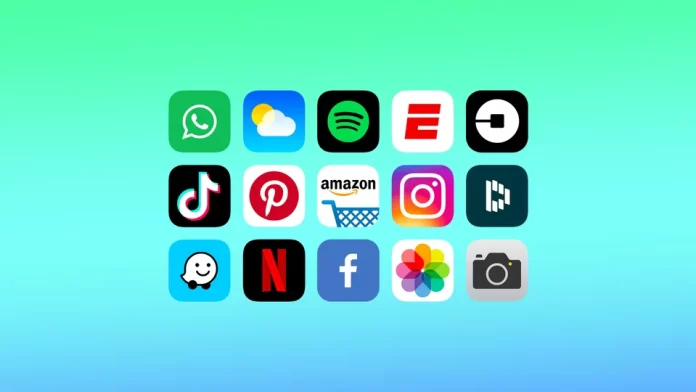You can uninstall iOS apps in several ways. The easiest way to delete iOS apps is to tap and hold the app icon on your home screen until all the icons wiggle. This method will allow you to delete several apps rather quickly.
You can also delete apps using Settings. Under Storage, you can delete apps and also unload them. This way, you can track which apps take up the most storage space and then unload or delete them afterward.
What is the easiest way to delete iOS app?
To delete apps in the easiest and most usable way, you need to follow these steps:
- On your home screen, tap and hold any app.
- Then select “Remove app” from the drop-down list.
- Tap “Delete” to confirm.
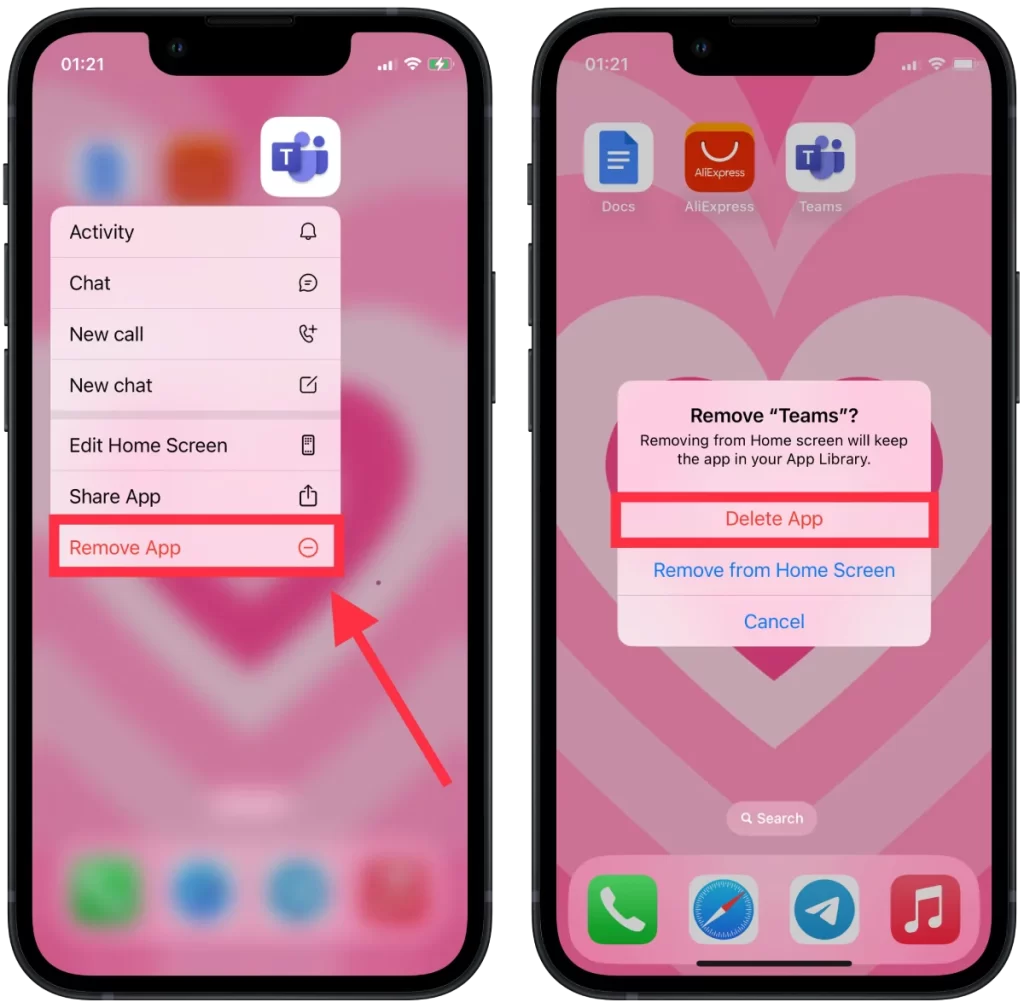
When you’re finished deleting apps, press the home button or swipe up from the bottom of the screen to stop the apps from jiggling.
How to delete multiple iOS apps?
To delete multiple iOS apps, you need to follow these steps:
- Tap and hold an app icon on your home screen.
- Then you must select “Edit Home Screen” from the drop-down list.
- Then all the app icons will start to move, and you need to click on the “-” icon.
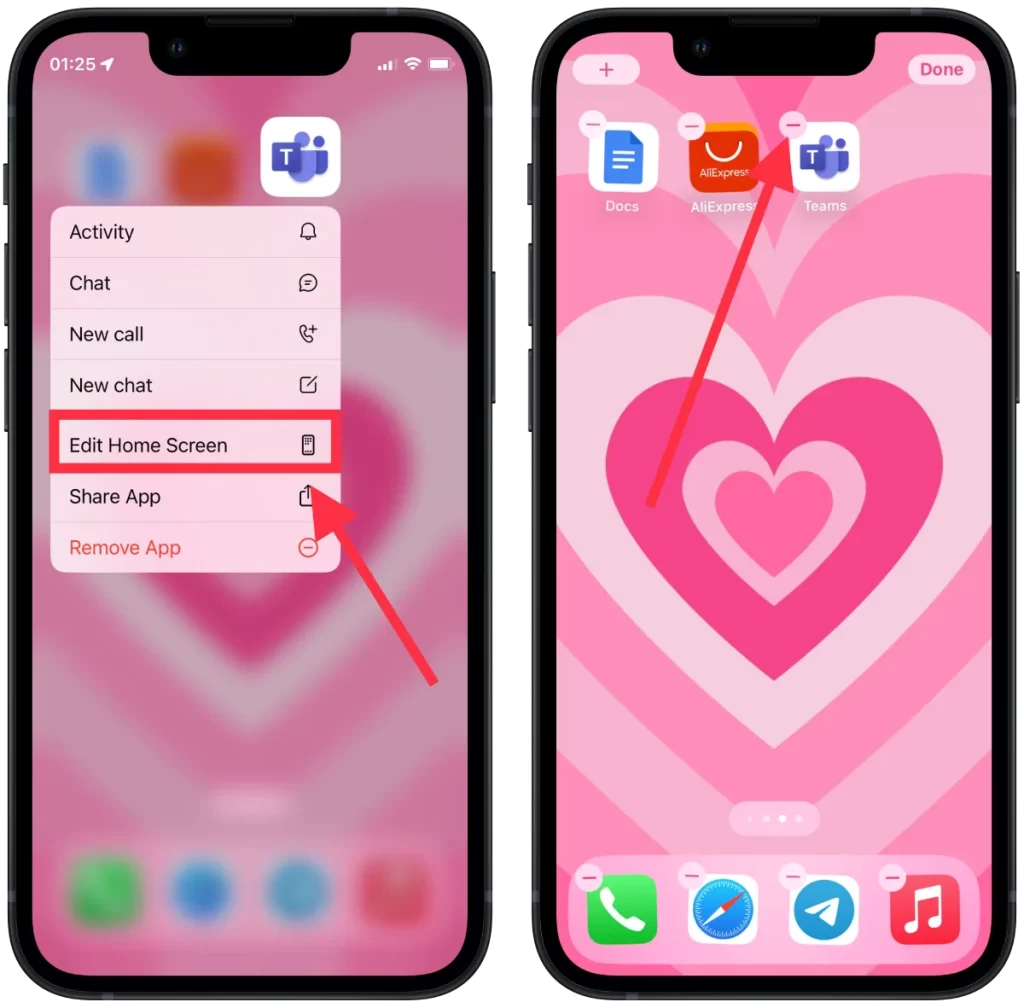
- After that, select “Delete app” on the pop-up window.
- Confirm your actions and click on “Delete.”
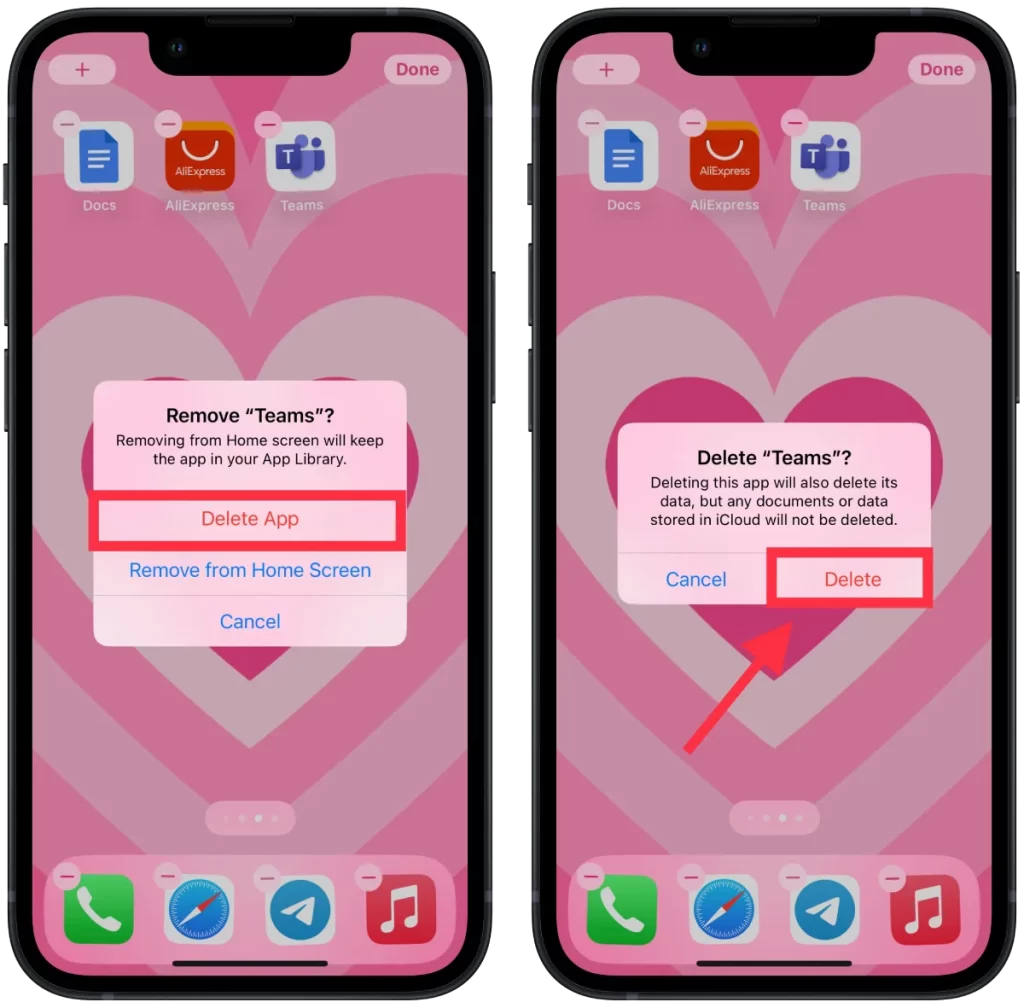
- Then click on the “-” icon of the other app and repeat the same steps.
Several Mac services help you uninstall apps on your iPhone or iPad. It works, so you install the service app on your Mac, then it gives access to your Apple ID. After that, with a couple of clicks, this service will uninstall apps on another device. But in my opinion, such apps should not be trusted because they are created by unknown developers and need full access to your devices’ data. And with that, it can take even more time to install such an app. So don’t forget about the security of your data in such cases.
How to remove iOS apps from the Home screen?
There is also a method to remove iOS apps from the Home screen. This is good for you if you want to hide an app. You will not delete the app and all of its data but only remove it from the Home screen. To remove iOS apps from the Home screen, you need to follow these steps:
- Tap and hold an app icon on your home screen.
- Then you must select “Edit Home Screen” from the drop-down list.
- Then all the app icons will start to move, and you need to click on the “-” icon.
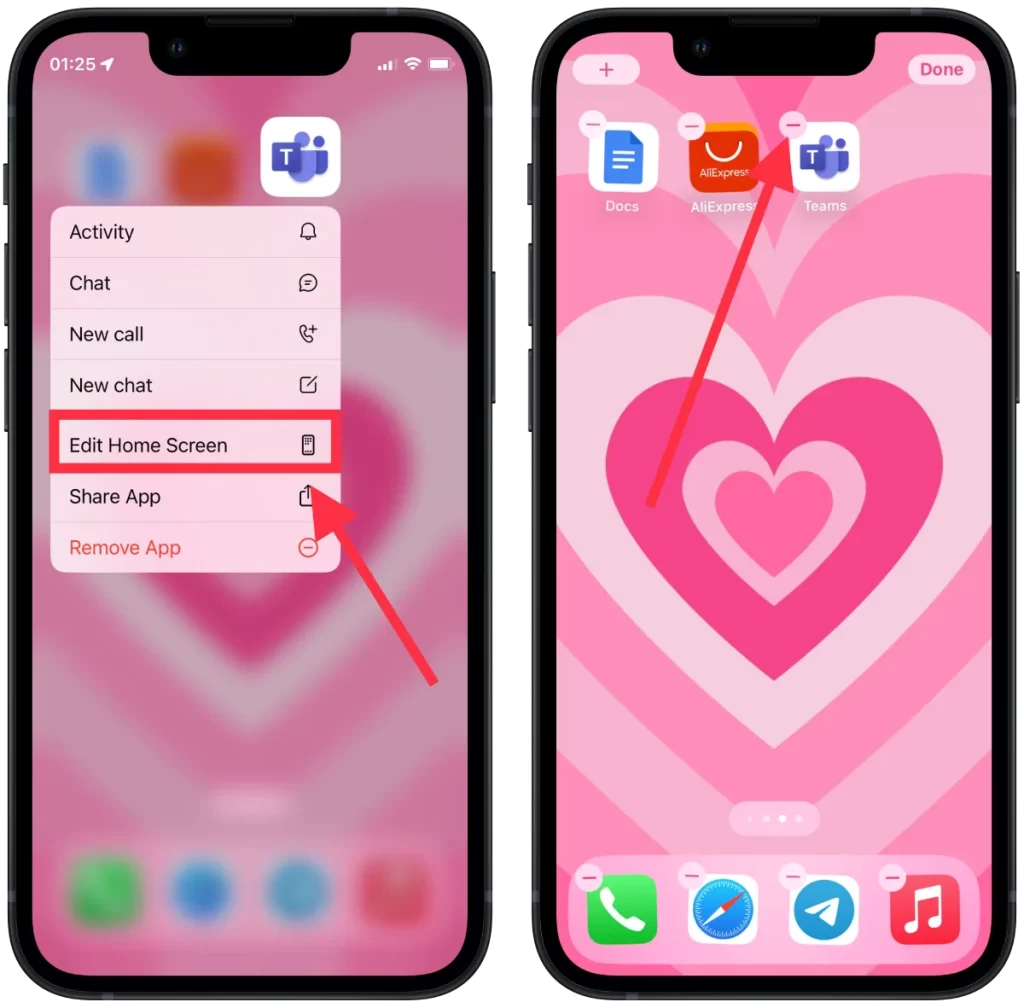
- Then select “Remove from Home Screen” on the pop-up window.
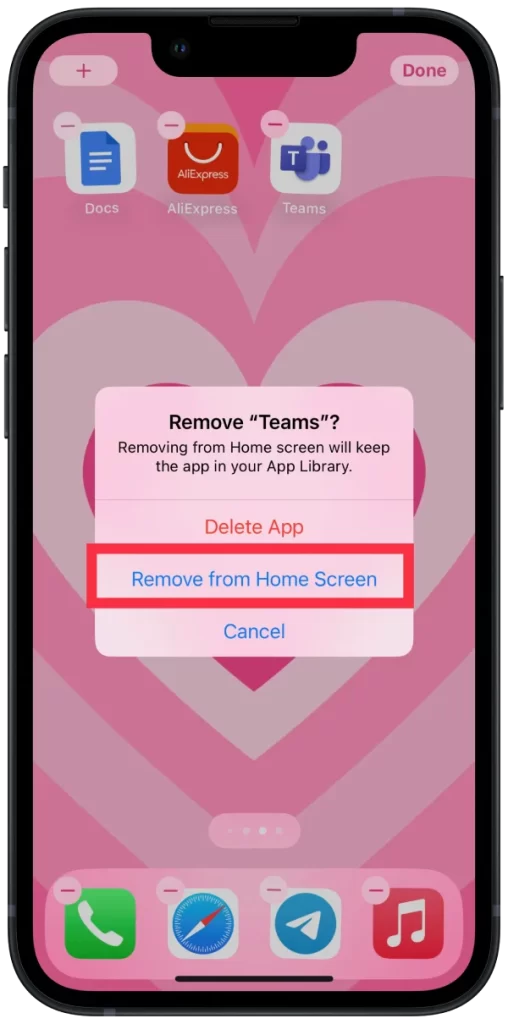
After these steps, the app will disappear from the Home screen just as it did when you deleted it.
How to delete iOS apps if it’s not on the Home screen?
If you previously removed iOS apps from the Home screen, it still takes up some space on your device. Since you can find it through Settings or Search and start using it again. So if you want to delete iOS apps if it’s not on the Home screen, you need to follow these steps:
- You need to open Settings on your iPhone or iPad.
- Then select the “General” section.
- You need to select “iPhone Storage” from the list.
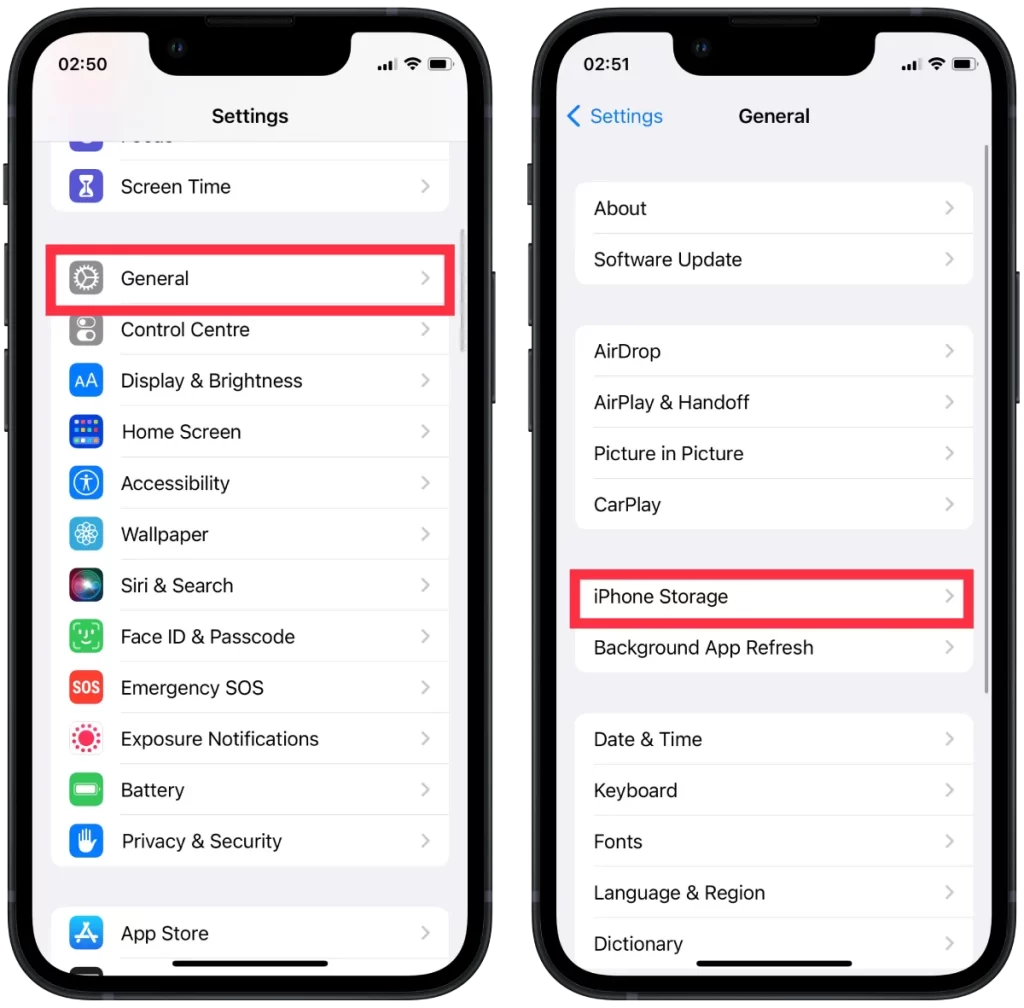
- Then select the app you previously removed from the list.
- Then click on “Delete app“.
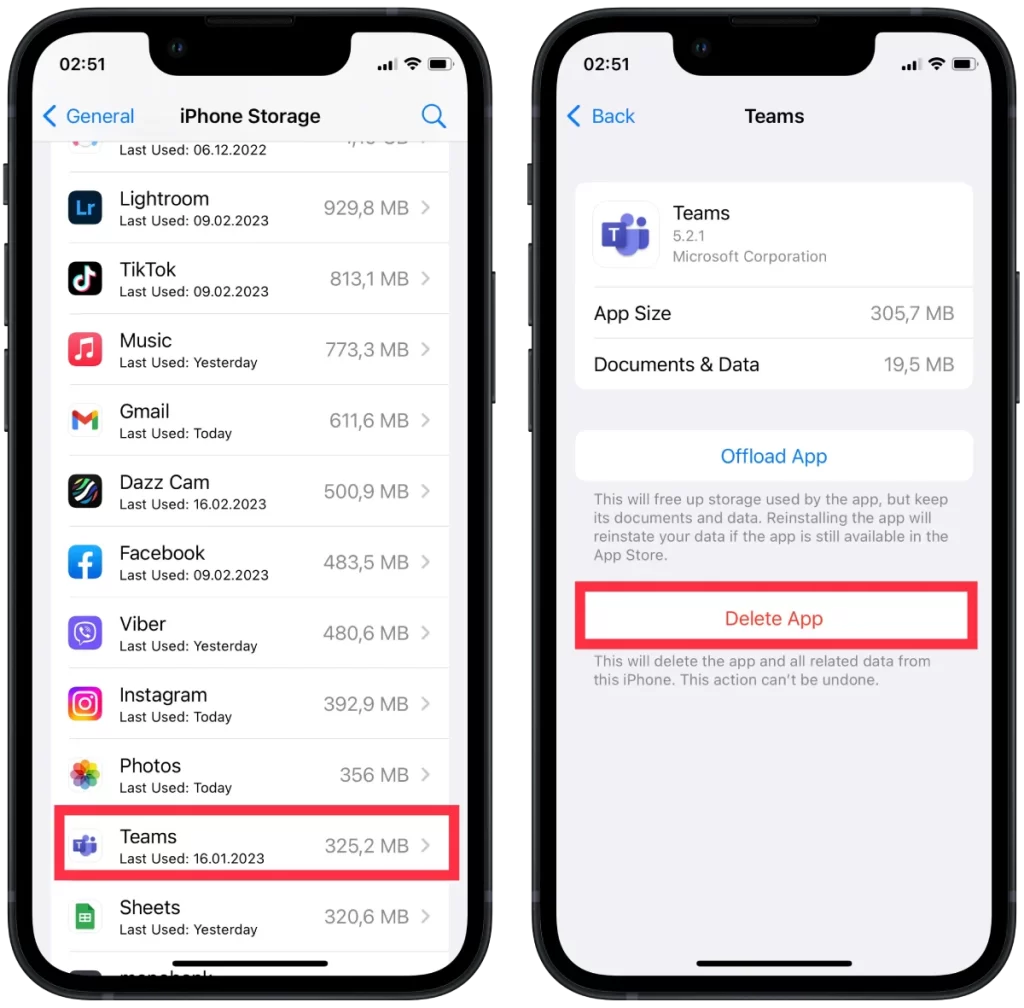
This method will delete the app and all associated data from your device. If you want to keep the app’s data or settings, you should consider backing up the app before deleting it.
How to offload iOS apps?
Offloading iOS apps is a feature in iOS that allows users to free up space on their device without losing the app’s data or settings. When you offload an app, it is removed from your device, but its data and settings are retained. This means that when you reinstall the app in the future, you can pick up where you left off. To offload iOS apps, you need to follow these steps:
- You need to open Settings on your iPhone or iPad.
- Then select the “General” section.
- You need to select “iPhone Storage” from the list.
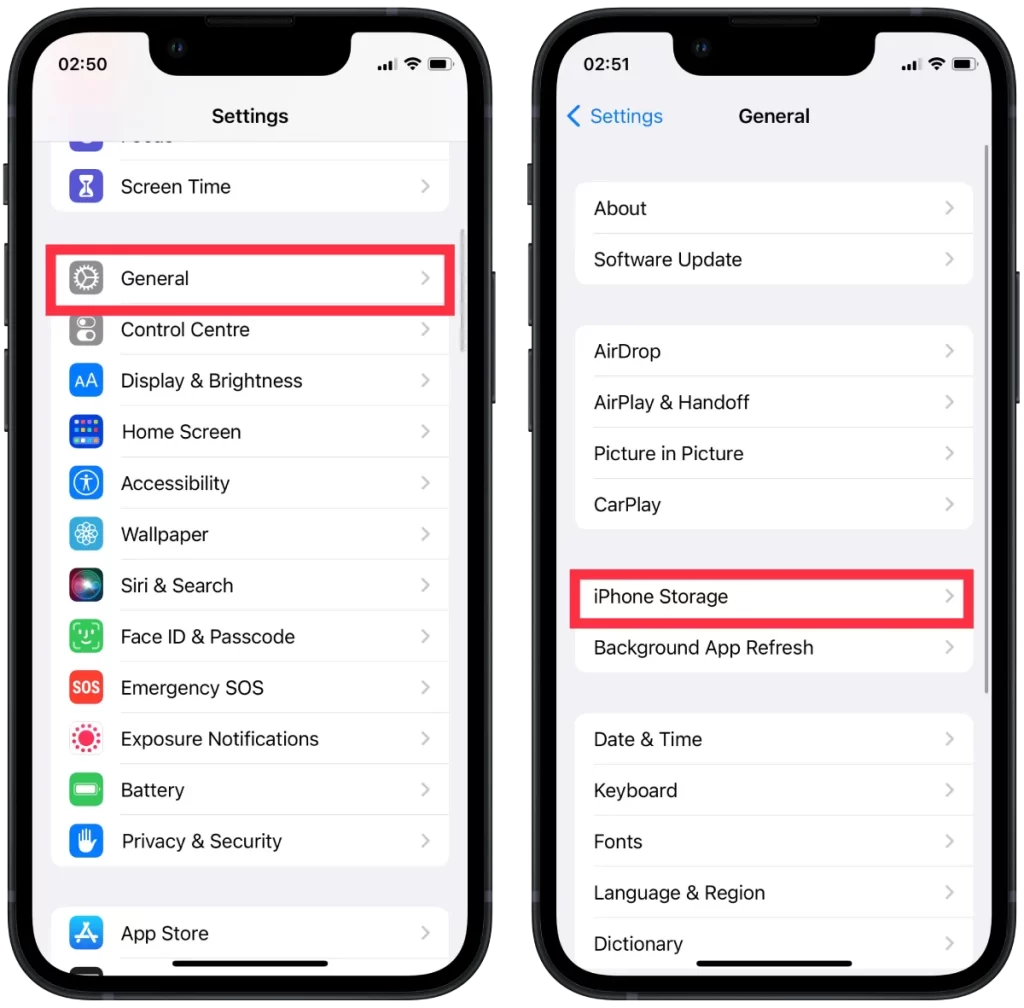
- Then select the app you previously removed from the list.
- Then click on “Offload app“.
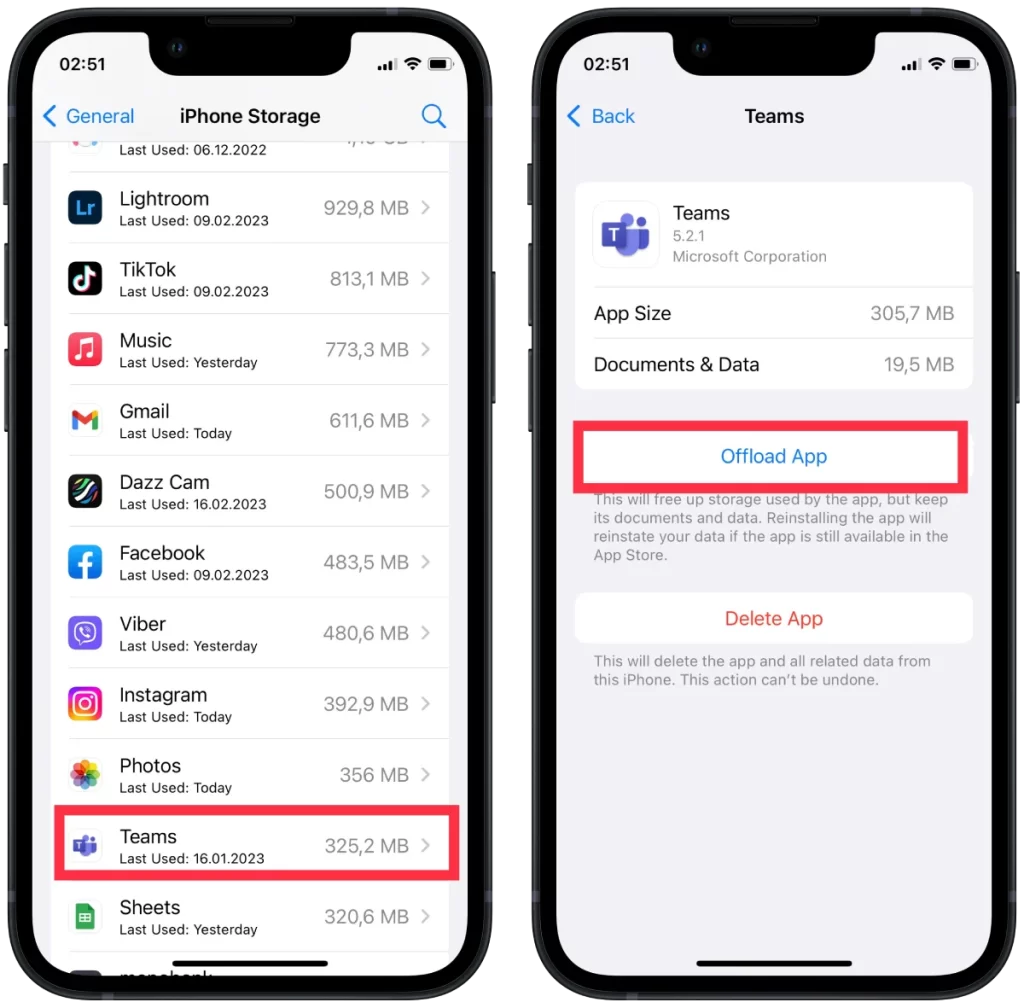
Offloading an app can be helpful if you need to free up space on your device but don’t want to lose the app’s data and settings. However, it’s worth noting that offloading an app doesn’t always free up a significant amount of storage space, as the app’s data and settings still take up storage. Additionally, some apps may not be able to be offloaded due to their function or specific data or features within the app that requires continuous download or access.