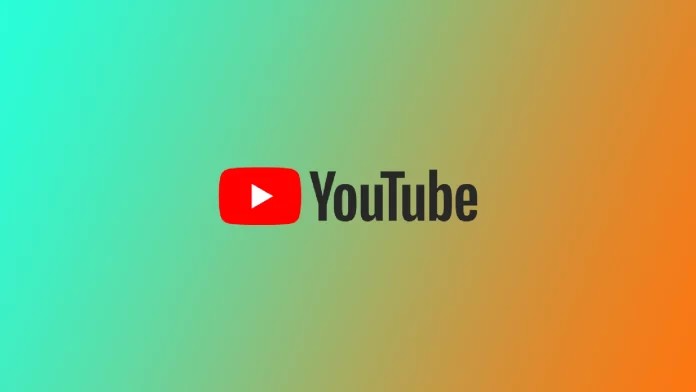Modern Smart TVs are very sophisticated devices with a small built-in computer and operating system. This helps improve the picture and enhance it and use additional tools, such as third-party applications and tools you can install on your Smart TV. One of the most popular apps on any smart TV is, of course, the YouTube app. However, some users want to block this application. This is usually because they want to protect their children from unwanted content.
In this case, users can be helped by a parental control feature. One of the tools available in it is the ability to set a Pin Code for access to your application. This means you won’t be able to launch YouTube without a Pin Code on your Smart TV. Let me show you how it works and what you need to set a Pin Code for different Smart TV of the most popular brands. With these instructions, you can do it on almost any Smart TV.
What is parental control on your Smart TV?
Let’s first understand parental control and why you may need to activate it. If you are not interested in more information about this tool and want to go straight to the detailed steps to activate it, you can skip straight to the next section of this article.
Parental Controls are several tools that allow you to limit access to some apps and content on your Smart TV. This will help keep your children away from potentially unwanted content. You can block apps you don’t want your child to open accidentally. Also, some smart TVs offer a timer feature where you can limit the amount of time your child spends in front of the screen.
This feature is ubiquitous and available even on older TVs without Smart TVs. So you can probably find it on your Smart TV, regardless of the year of manufacture or operating system. Also, it would be best to investigate which application you want to block since many applications, such as streaming services, have internal parental control, which may be more convenient than the built-in one on your Smart TV. For example, Netflix, Amazon Prime Video, Hulu, HBO Max, etc., have parental control settings.
How to block YouTube on different Smart TVs
Let’s find out how you can block YouTube on the most popular Smart TVs. The thing is that Smart TVs from different manufacturers usually have very different operating systems. Because of this, many functions can be activated differently or with a different set of actions. I’ll list all popular operating systems, and one of these instructions will probably work on your Smart TV, even if it’s a different brand. To do this, you will need the following:
Blocking YouTube on Samsung TV
- Press the Home button.
- On the Home screen, go to Apps.
- Then select the Settings icon. It will look like a bit of gear.
- Select the Lock option from the drop-down list and specify the YouTube application.
- Then enter your PIN code and confirm your action with OK.
Blocking YouTube on LG TV
- Press the Smart button on your LG TV remote control.
- Here, select Settings.
- From the settings menu, select the Lock option.
- Then click on Application Lock.
- A list of applications will appear in front of you. Select YouTube and enter your password.
- Press OK to finish.
Blocking YouTube on Vizio Smart TV
In the case of Vizio Smart TV, the instructions will differ depending on your model. To access the Parental Controls menu, you must enter a unique code in your Vizio Smart TV user manual. In the Parental Control menu, you will find the App Lock item. Please select it and specify YouTube as the target, and you’re done.
Blocking YouTube on Sony Smart TV
Sony Smart TV has an Android TV operating system. In the case of this control system Smart TV algorithm of actions will be slightly different. You will need to create a particular account, which will have limited rights for some applications and which you can control using the “parent” account. To do this, you need the following:
- Go to the Smart TV Menu.
- Select Settings from the list.
- Scroll down and click on Personal.
- Then select the Security & Restrictions tab.
- After that, you need to select the Create Restricted Profile option.
- Click on Set up a PIN.
- Then you will need to select the apps you want to deny this user. Find YouTube in the list and check it.
- Press Back on your remote control.
Now the new user account you just created can’t access YouTube without a PIN and won’t be able to switch to another account. This is a handy tool to monitor your child’s activity on Sony Smart TV.
Please note that the instructions I have listed above will be suitable for these TV brands and any Smart TV with the same or similar operating systems. Do not be afraid to experiment. It is also worth noting that these instructions are universal, and you can use them with other applications, not only with the YouTube application.