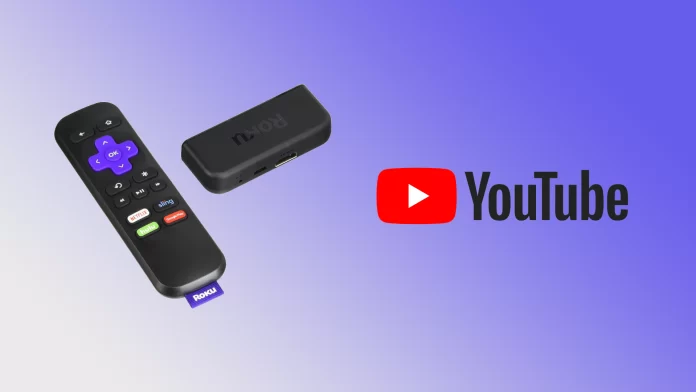Nowadays, you can hardly find a modern media device that doesn’t have YouTube available. And it would be strange if such a unique Roku streaming device did not have its app. Although YouTube is fascinating, some users want to block it.
The parental controls on Roku work the same as on other devices. However, there is a catch. The thing is that Roku doesn’t allow you to block individual channels. But you can set up a PIN, which you must enter when adding or buying items from the Roku Channel Store. For this to work with YouTube, you’ll first need to uninstall it.
So let’s take a closer look at how to do this.
How to uninstall YouTube on Roku
Well, as I mentioned above, you need to delete YouTube first. Here’s how you can do it:
- Press the Home button on your Roku remote control and select the YouTube channel.
- After that, press the star (*) button and select Remove channel.
- Finally, click Remove to confirm the action.
Once you have completed these steps, the YouTube app will disappear from your Roku device. So now, you can set up the Roku Channel Store parental controls.
How to add a PIN to Channel Store on Roku
To add a PIN code to the Channel Store on your Roku, you should log into your Roku account using a web browser. So follow these steps:
- Open a web browser on your PC or mobile device and go to the Roku account webpage.
- Sign in to your account if needed.
- Then click Update under the PIN preference section.
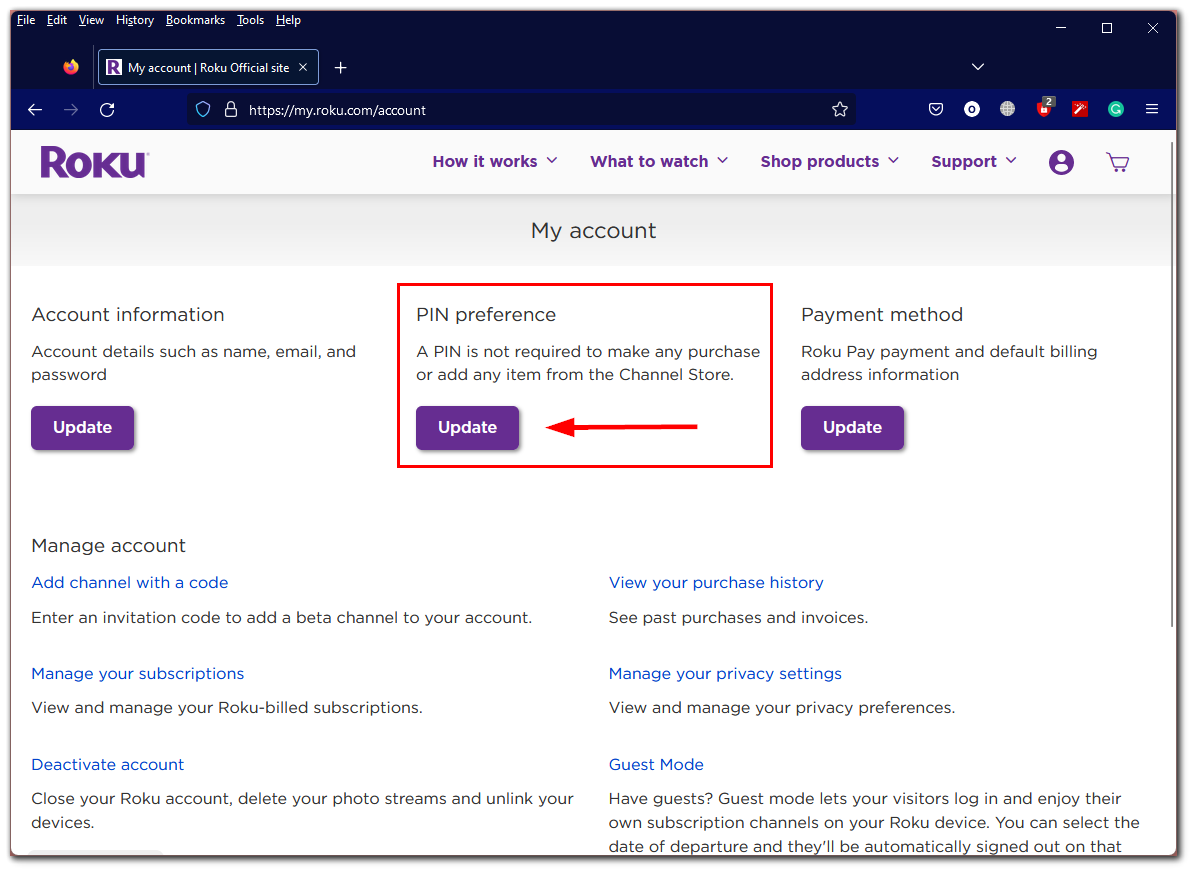
- After that, click Create PIN to add a 4-digit code and select Require a PIN to make purchases and add channels.
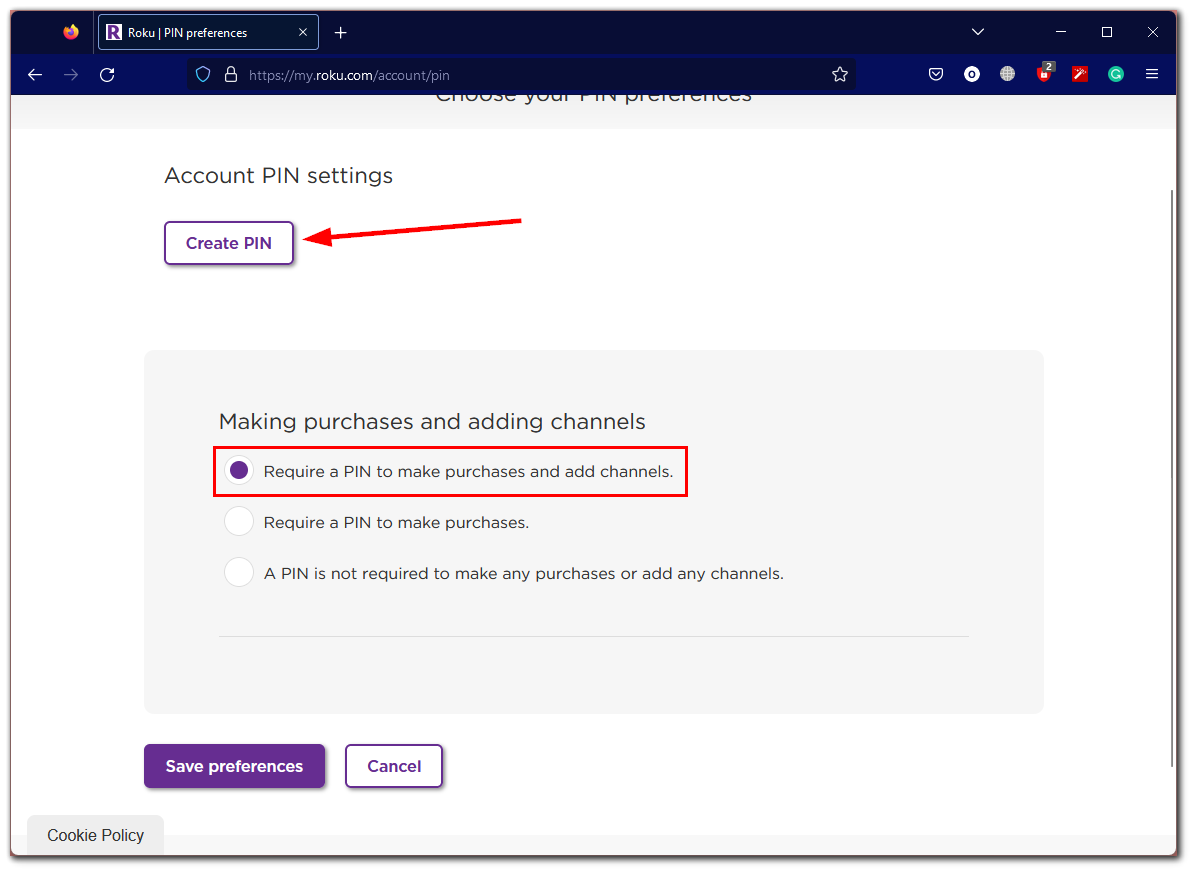
- Finally, click Save preferences.
This will prevent your children from downloading YouTube if they don’t know the PIN code. Some users may find the 4-digit password too easy. However, that’s all you have in Roku. On the other hand, it will be easier for you to remember, and you can always change it if you need to.
How to change your Channel Store PIN on Roku
If you want to change your PIN code on Roku, you can follow these instructions:
- Open a web browser on your PC or mobile device and go to the Roku account webpage.
- Sign in to your account if needed.
- Then click Update under the PIN preference section.
- Next, click Change PIN and enter the new one.
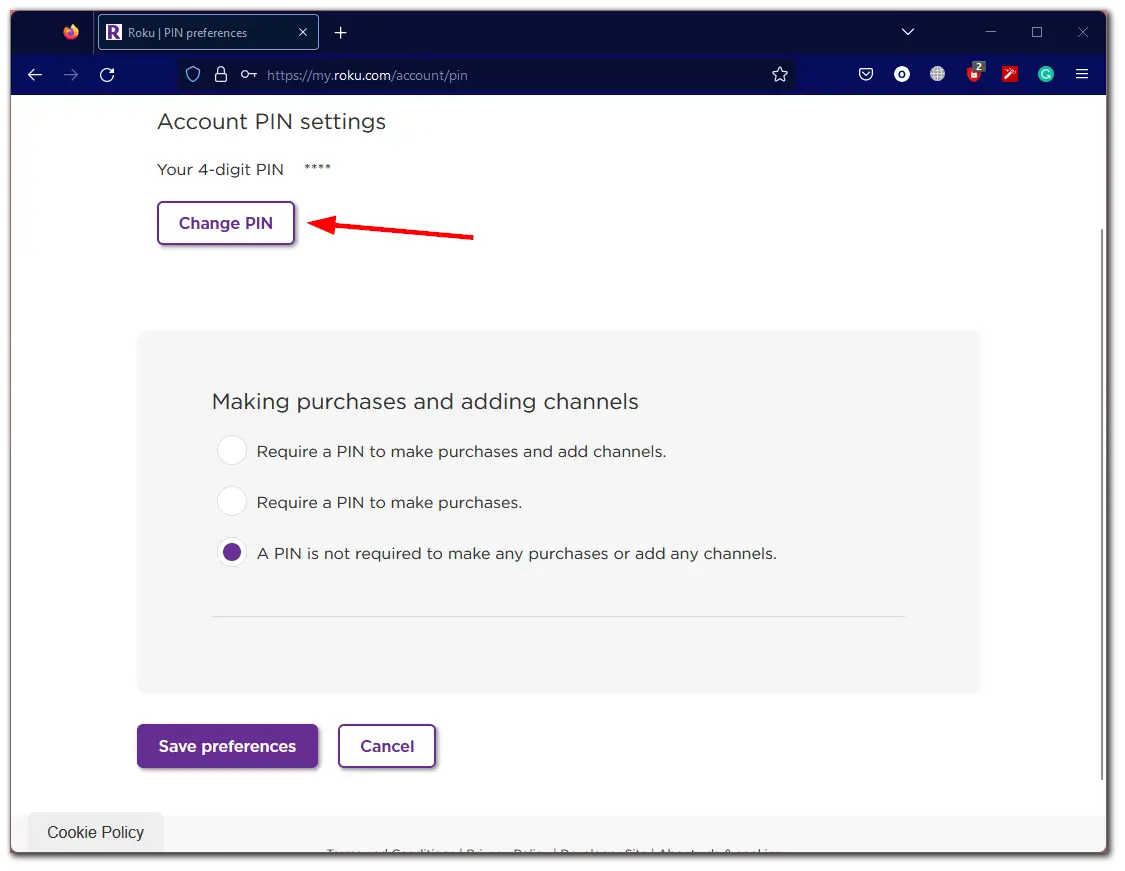
- Finally, click Save preferences, and don’t forget to select the same option to require a PIN code to make purchases and add channels.
Moreover, you don’t have to worry if you’ve forgotten your PIN. To set a new code, you won’t need to enter the old one to confirm it, as you should do in many other services when you change your password, for example.
How to set up Restricted Mode on YouTube
You can set up a special mode on YouTube if you don’t want your child to watch sensitive content. Unfortunately, I didn’t find this feature in the app for Roku, but you can enable it on your PC or smartphone. So here’s how.
How to enable YouTube Restricted Mode on a PC
If you want to turn on Restricted Mode on YouTube using a PC, do the following:
- Open a web browser and visit YouTube.
- Sign in to your account.
- Then click on your profile icon and select Restricted mode.
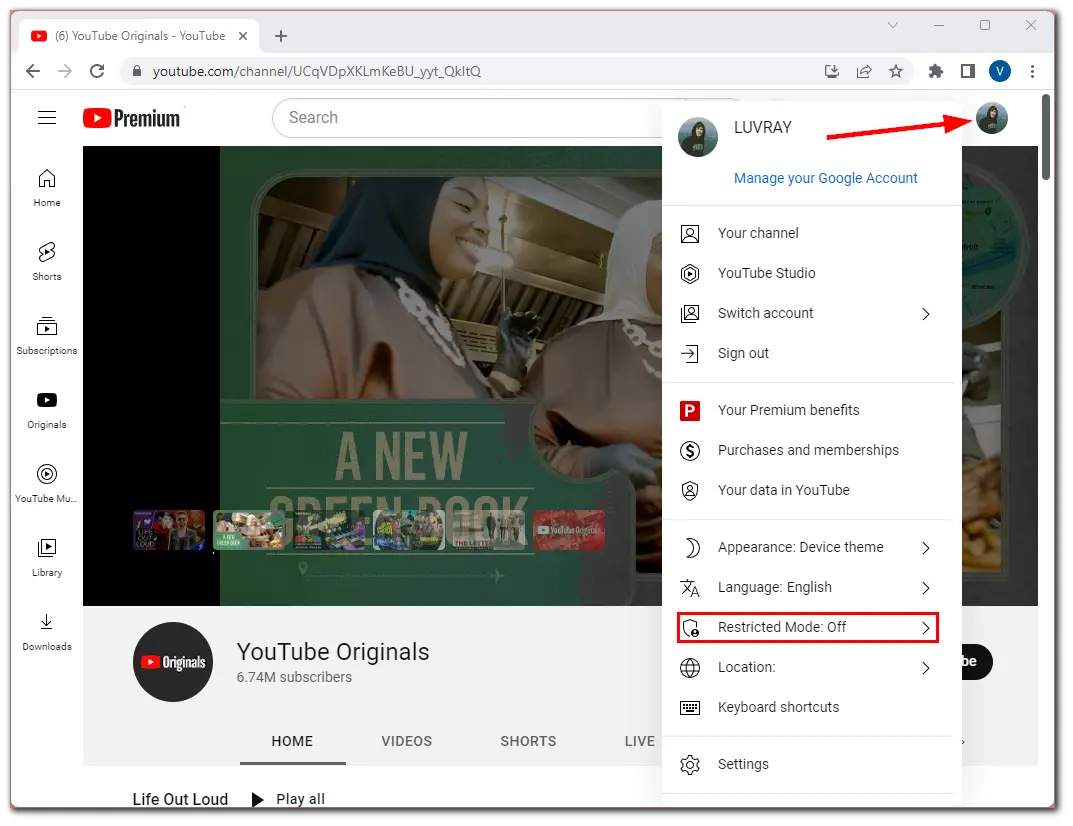
- Finally, enable it by switching Activate Restricted Mode.
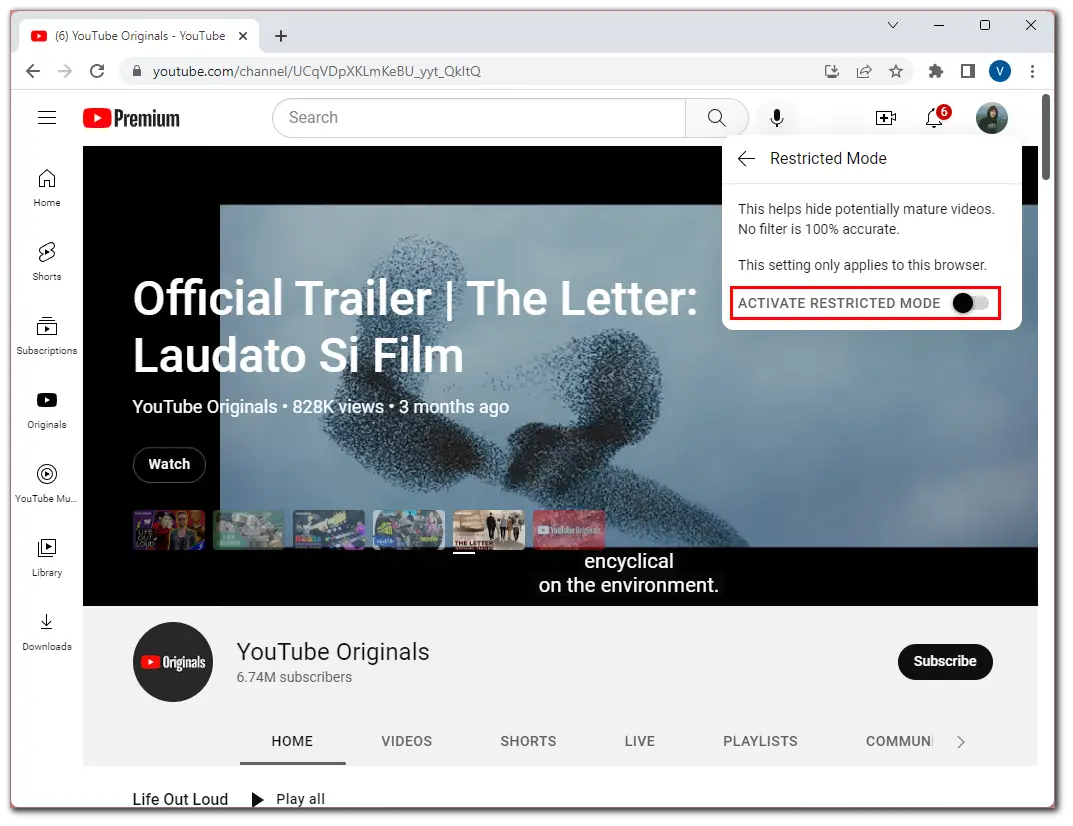
However, you should be aware that this function only works on the device on which you have enabled it.
How to enable YouTube Restricted Mode on a mobile device
If you want to enable Restricted Mode on the YouTube app on your smartphone, you can follow these steps:
- Open the YouTube app and tap on your profile icon at the top right corner.
- Then tap Settings.
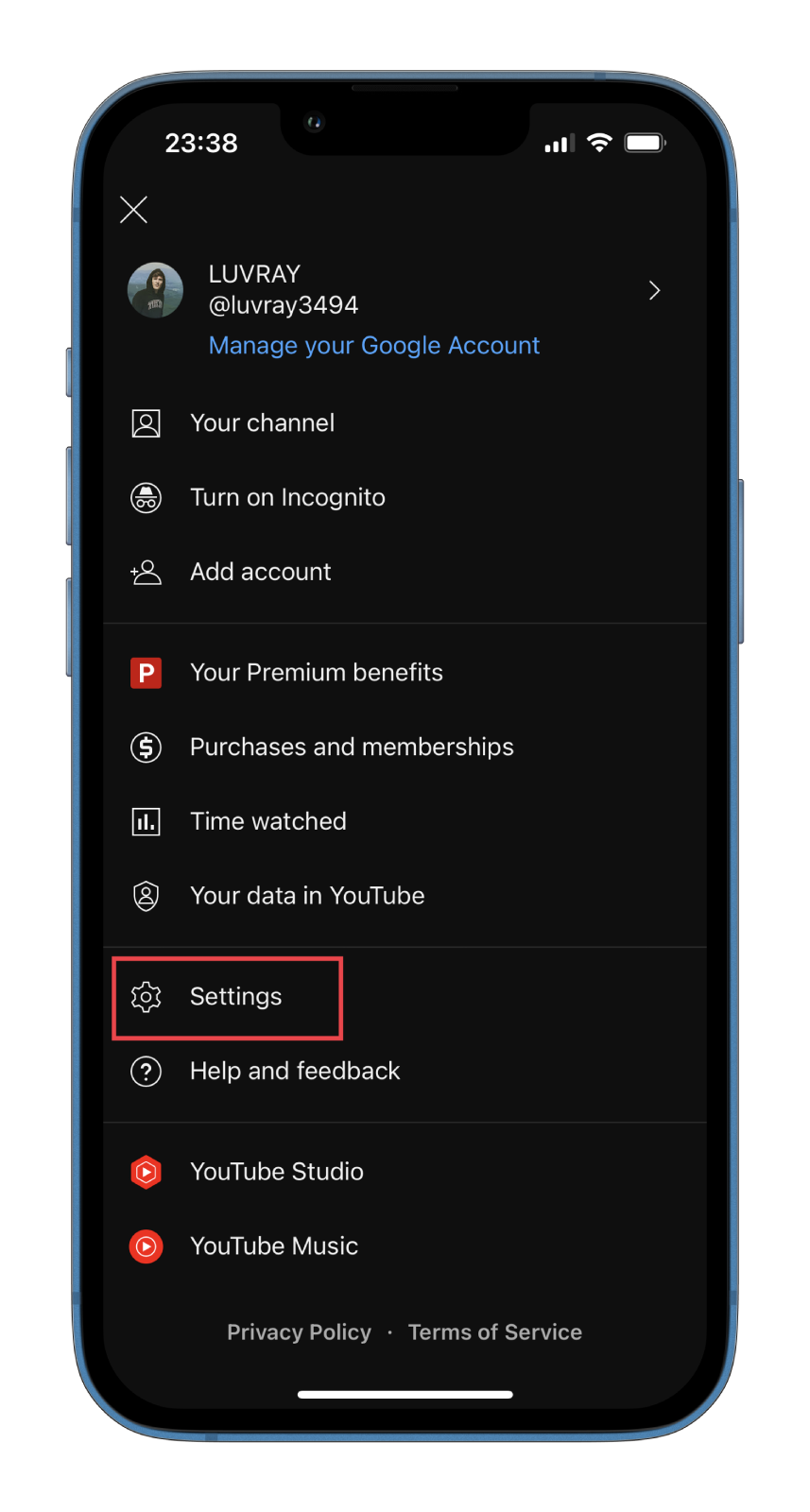
- After that, select General.
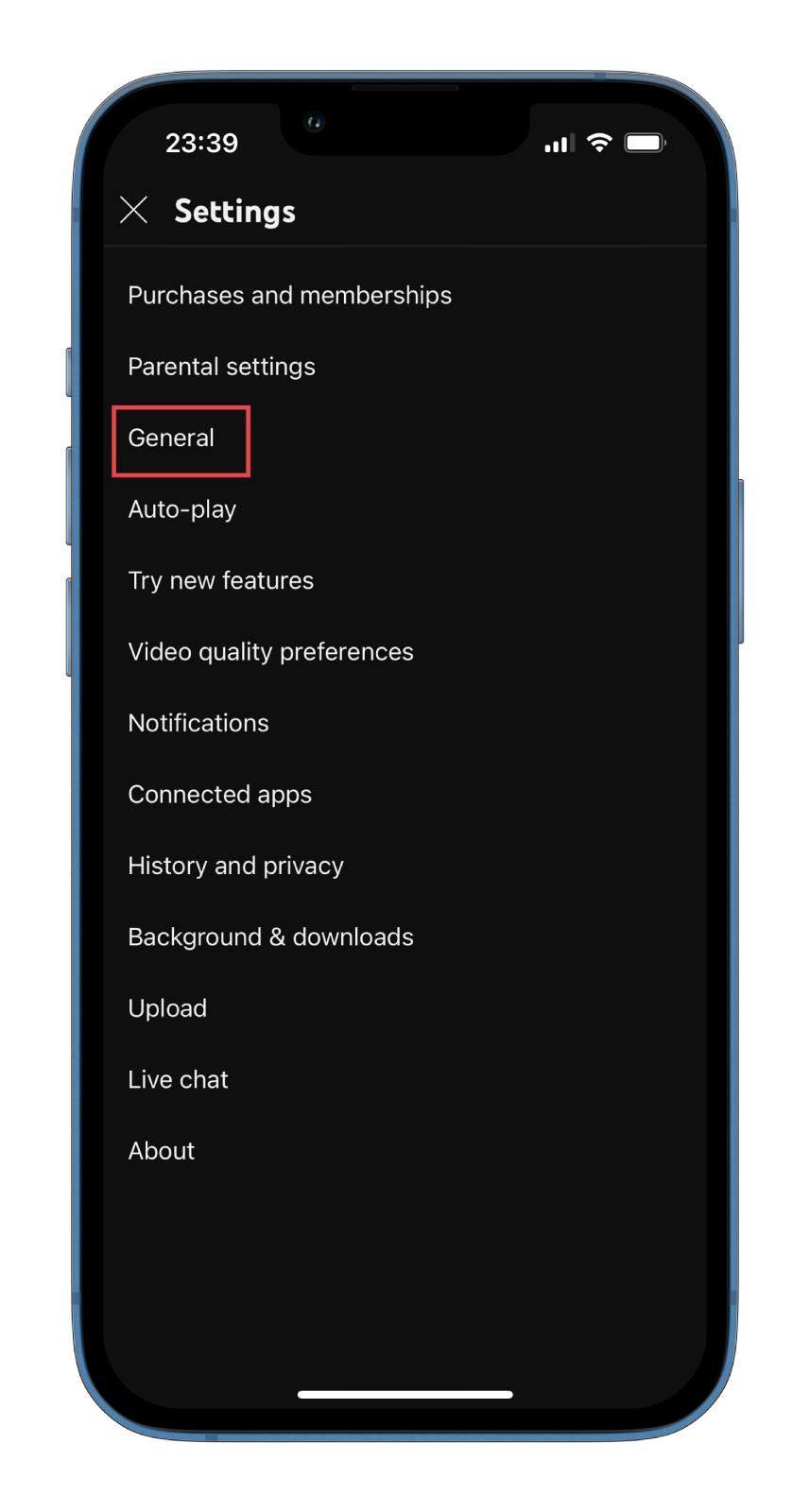
- Finally, enable Restricted mode.
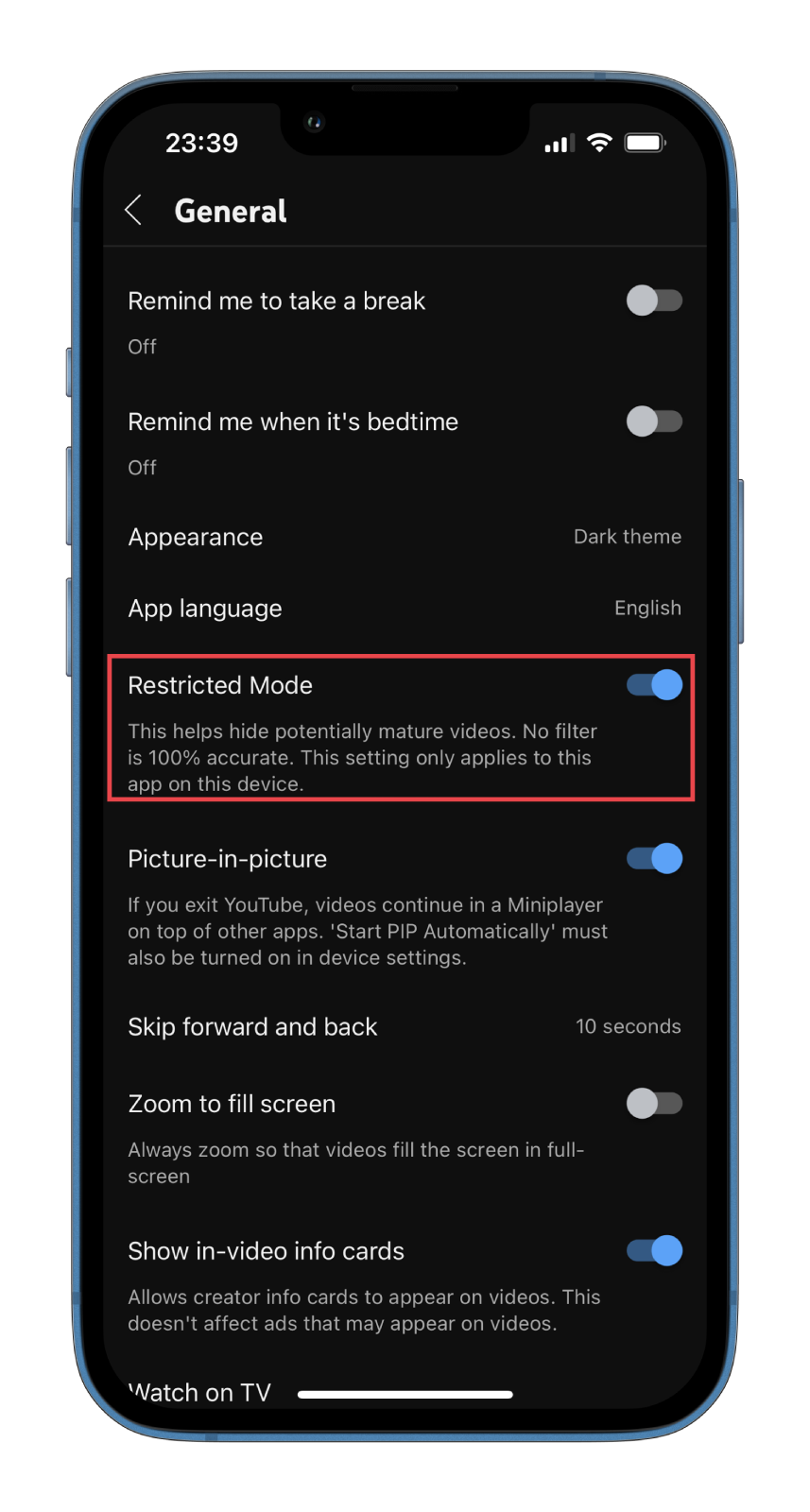
In addition, YouTube even has a unique app for children. It’s called YouTube Kids. Only pre-verified content gets in there, so you can safely install it and let your children watch.