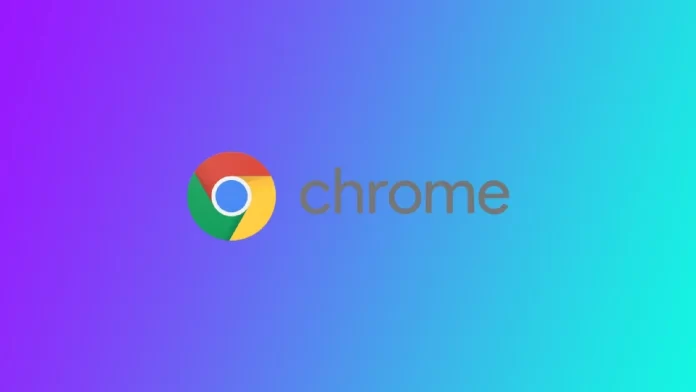Blocking websites in Chrome can be an effective way to increase productivity, avoid distractions, and keep you focused when using your computer. However, why must you block certain Chrome websites? Yes, you could, for example, block certain websites from children, but it’s much easier to enable safe mode in your browser. Another option is if you share a computer and you don’t want anyone to be able to see the history of sites you’ve visited and open them. You can delete your browsing history or use incognito mode, but if you forget, someone can track which sites you’ve visited. You can block such sites in Chrome and unblock them when you need to visit them.
There are several ways to block websites in Chrome, from using built-in features to installing third-party extensions. It’s worth noting that there are several different methods for different devices. You should find specific instructions for your device. In this article, you’ll find these ways to block websites in your browser.
- Block websites on desktop Chrome
- Block websites on Chrome on iPhone using Screen Time
- Block websites on Chrome on Android
- Blocking websites on all browsers on your router
How to block websites on desktop Chrome using the extension
Blocking websites on desktop Chrome using an extension is a popular and effective way to increase productivity and avoid distractions. This method is suitable for any computer, no matter if you have a Mac, Windows PC, or Chromebook. In the case of an extension, the instructions will be the same. Here’s a detailed step-by-step guide on how to do it:
- Open your Chrome browser and go to the Chrome Web Store.
- In the Chrome Web Store, search for a website-blocking extension. There are many options available, such as “Block Site,” “StayFocusd,” “Site Blocker,” and more.
- Choose the one that best fits your needs and click on “Add to Chrome” to install it.
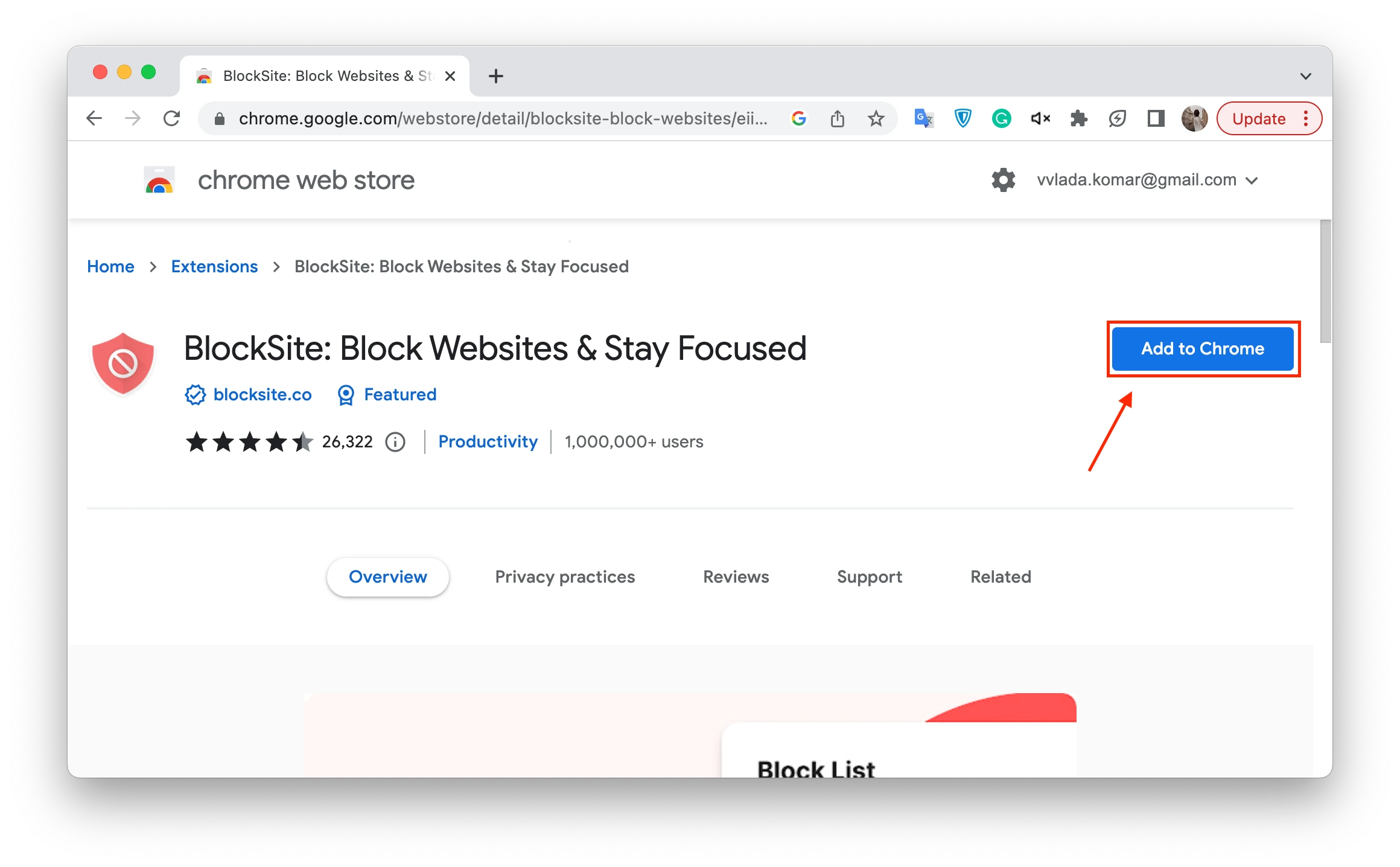
- After clicking on “Add to Chrome,” a pop-up will appear asking you to confirm the installation. Click on “Add extension” to continue.
- Once the extension is installed, click on its icon in the top-right corner of your browser. This will open the extension and allow you to start blocking websites.
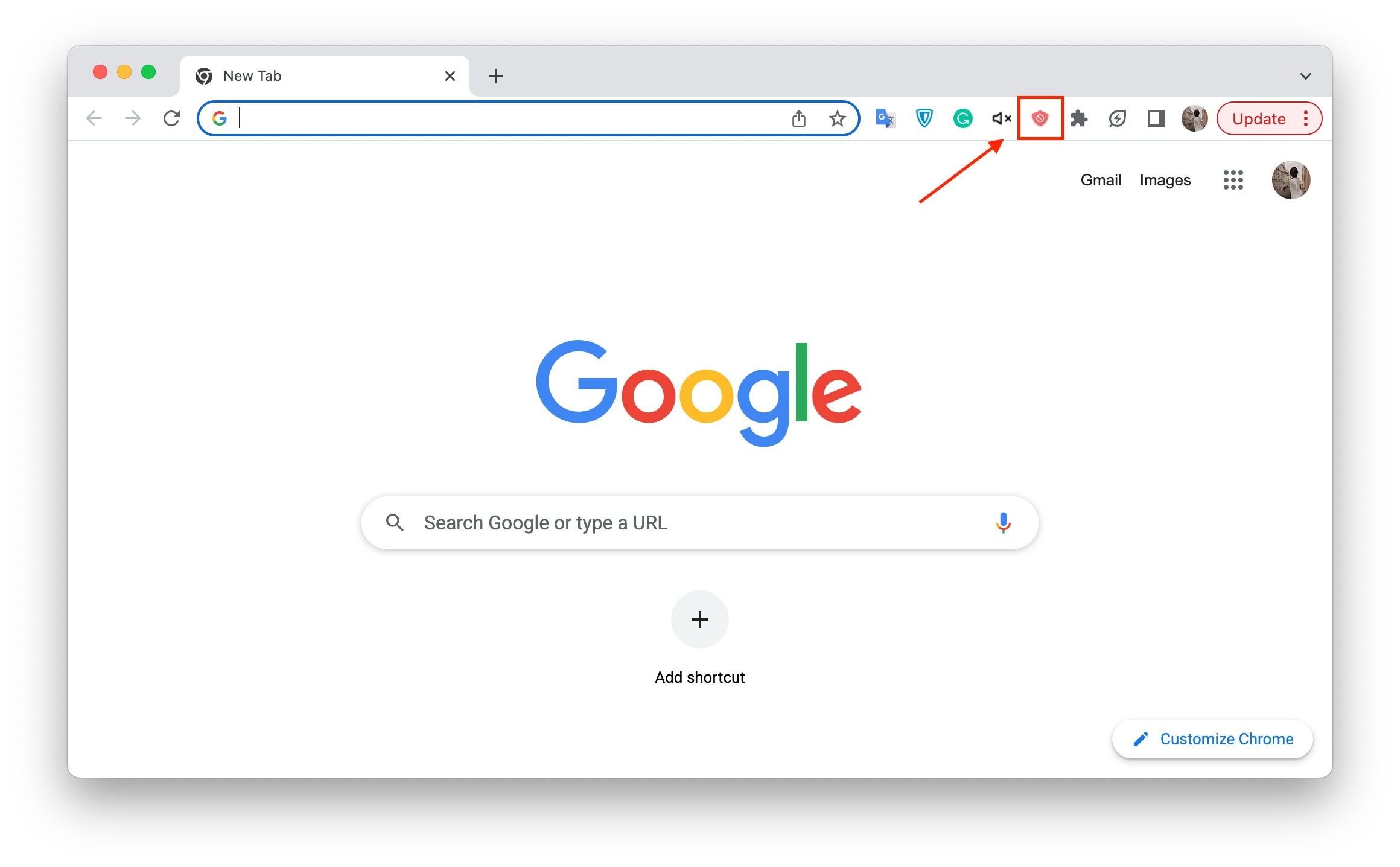
- To block a website, click on the extension’s icon and select “Block sites.” This will take you to a new screen where you can enter the URL of the website you want to block. Enter the URL and click on the “+” button to add it to the blocklist.
Most website-blocking extensions allow you to customize the settings. You can choose to block websites during certain times of the day, set up a password to prevent changes to the blocklist, or even block entire categories of websites such as social media or gaming.
After you have set up the blocklist and customized the settings, it’s time to test the block. Try accessing the website you have blocked. If the block is working correctly, you should receive a message or see a blank page instead of the website.
How to block websites on Chrome on iPhone using Screen Time
Screen Time is a built-in feature on iOS that allows you to set time limits and restrict access to specific apps and websites. This function also works in iPadOS. By following the steps outlined below, you can easily customize website restrictions and block websites on Chrome, helping you stay focused and productive.
- Open the Settings app on your iPhone and tap on “Screen Time.” If you haven’t set up Screen Time before, you will be prompted to do so. Follow the on-screen instructions to set it up.
- Once Screen Time is enabled, you will be asked to set up a passcode. This passcode will be required to make any changes to Screen Time settings, so make sure you remember it.
- Under Screen Time, tap on “Content & Privacy Restrictions.” If this feature is disabled, you will be prompted to turn it on.
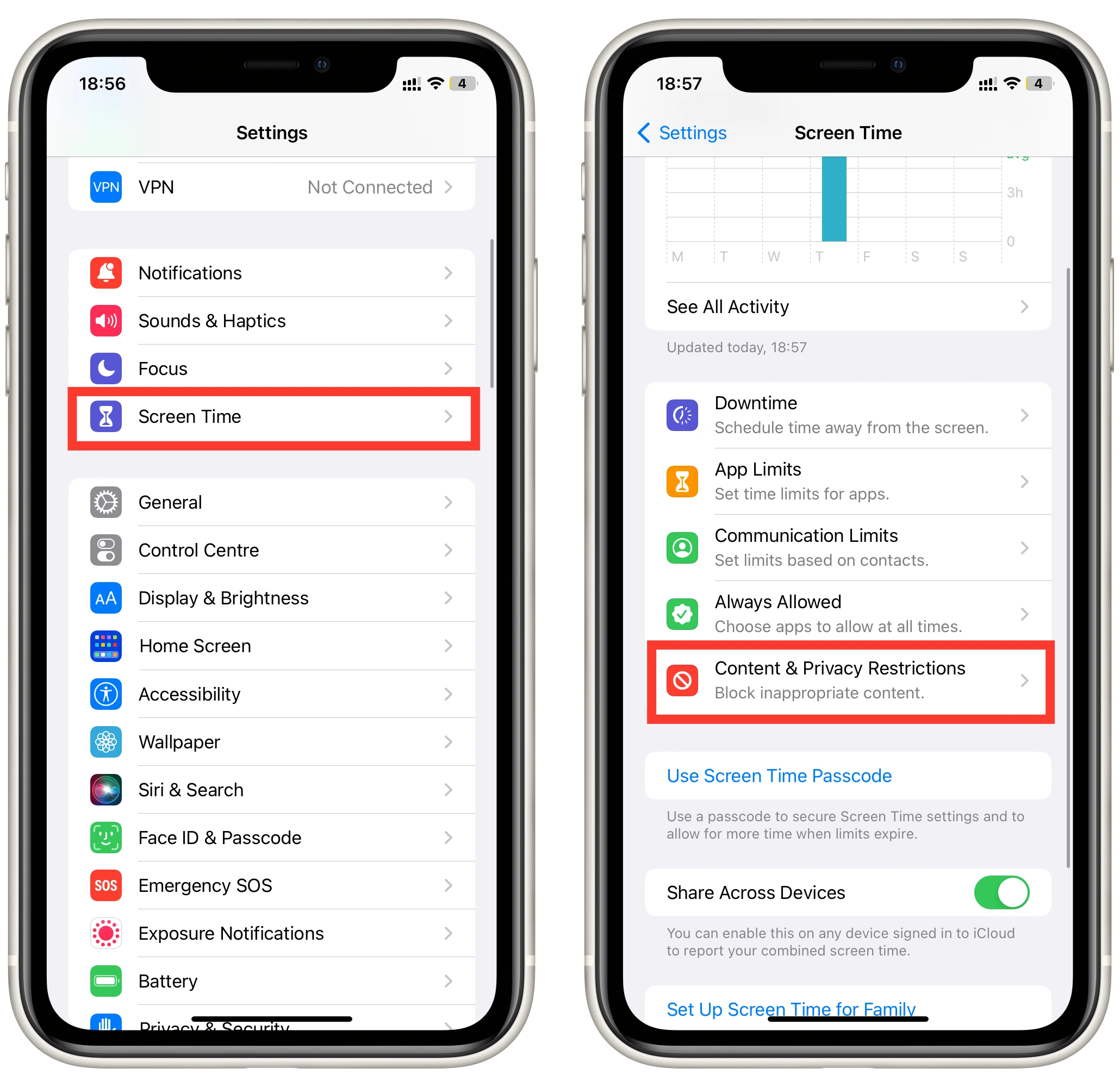
- Once enabled, tap on “Content Restrictions” and then “Web Content.”
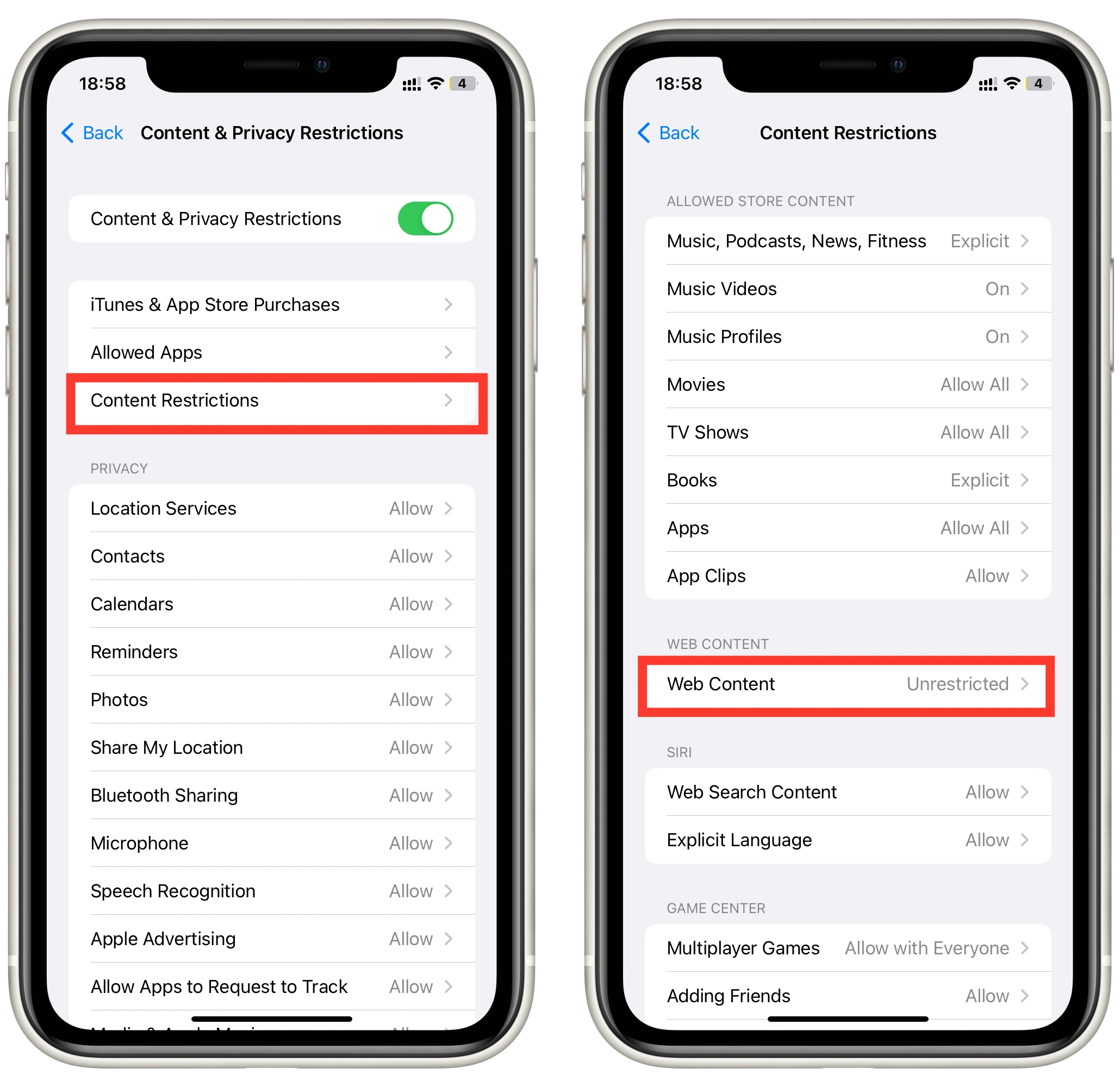
- Under “Web Content,” tap on “Limit Adult Websites.” This will enable the default blocklist of adult websites. If you want to block specific websites, tap on “Add Website” and enter the URL of the website you want to block. You can add multiple websites to the block list.
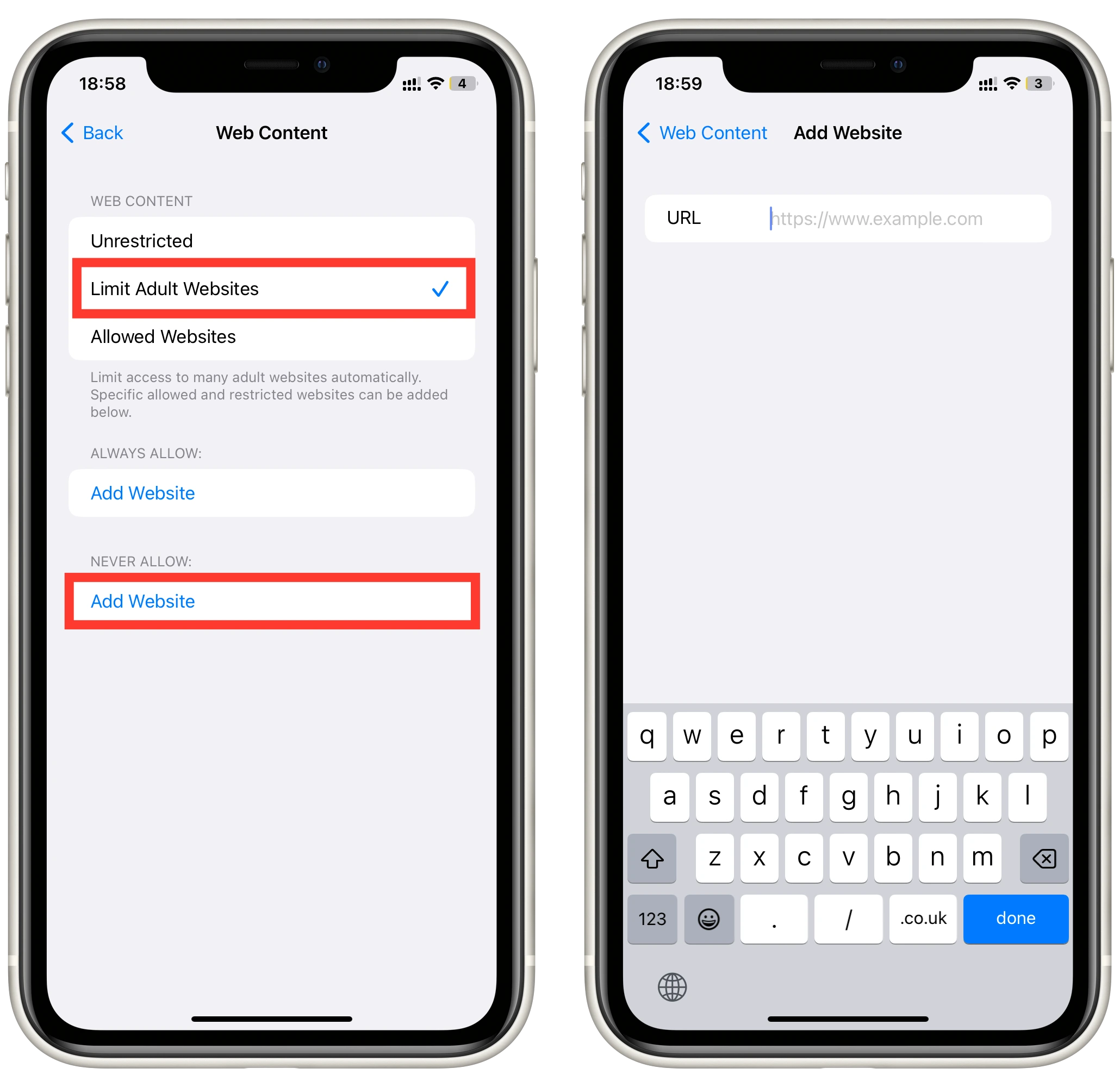
You can also choose to only allow access to specific websites by adding them to the “Only Allow” list. Once you’ve finished setting up the blocklist and customizing your settings, it’s important to test the block to ensure that it’s working properly. To do this, try accessing the website you’ve blocked on Chrome. If the block has been set up correctly, you should see a message indicating that the website has been blocked.
How to block websites on Chrome on Android
Blocking websites on Chrome on Android can be easily achieved using third-party apps such as BlockSite. Here’s a step-by-step guide on how to block websites on Chrome on Android using BlockSite:
- Go to the Google Play Store and download the BlockSite app. Once the installation is complete, open the app.
- Tap on the ‘+’ icon located on the bottom right corner of the screen to add websites to the block list. You can either enter the URL of the website or choose from the pre-loaded list of popular websites. BlockSite allows you to add multiple websites to the block list.
- When you add all of the websites that you need to block tap on “Done“.
- Once you have customized the settings, activate the blocklist by clicking on the ‘On/Off’ toggle switch located in the top right corner of the screen.
BlockSite offers various blocking modes to choose from, including app blocking and website blocking. To block websites on Chrome, select the website blocking mode.
To make sure that the websites are successfully blocked, open Chrome and try accessing one of the websites on your blocklist. If the block is working correctly, BlockSite will display a message indicating that the website is blocked.
How to block websites using a router
Blocking websites on Chrome using router restrictions is an effective way to limit access to specific websites for all devices connected to your home network. Here’s a step-by-step guide on how to block websites on Chrome using router restrictions:
- To access your router settings, connect to your router’s network by entering the router’s IP address in the web browser on a device connected to your home network. You can find the router’s IP address in the router’s documentation or by performing an online search for your router’s model.
- The location of parental control settings varies depending on the router model. Look for a tab or option labeled “Parental Controls,” “Access Restrictions,” or “Content Filtering.” If you’re having trouble finding it, consult your router’s documentation.
- Once you’ve located the parental control settings, navigate to the website blocking section. Here, you can add the URLs of the websites you want to block. Some routers allow you to block websites by categories, such as social media or gaming sites.
- After you’ve added websites to the blocklist and customized your settings, save the changes. Depending on your router model, you may need to reboot the router for the changes to take effect.
To ensure that the websites are successfully blocked, open Chrome on a device connected to your home network and try accessing one of the websites on your blocklist. If the block is working correctly, you should see a message indicating that the website is blocked.
In conclusion, blocking websites on Chrome using router restrictions is an effective way to limit access to specific websites for all devices connected to your home network. By following these steps, you can easily add websites to the blocklist, customize your settings, and ensure that distractions are minimized to boost your productivity.
Why you may need to block websites on Chrome
There are various reasons why you may need to block websites on Chrome. Here are some of the most common reasons:
- Productivity: Certain websites like social media, news, video streaming, and gaming sites can be very distracting and can affect your productivity. If you find yourself spending too much time on these websites and struggling to focus on your work or studies, you may want to consider blocking them on Chrome.
- Parental Control: As a parent, you may want to restrict access to certain websites for your children to ensure they are not exposed to inappropriate content. Blocking websites on Chrome can be an effective way to control the content your children have access to.
- Security: Certain websites can be potentially harmful and can expose your device to viruses, malware, and phishing attacks. By blocking these websites, you can protect your device from these threats and ensure your online safety.
- Addiction: Some people may find themselves addicted to certain websites, such as gambling or adult sites, and may want to limit their access to these websites to prevent addiction.
- Personal reasons: You may have personal reasons for blocking certain websites, such as avoiding triggers that could affect your mental health, or limiting access to websites that you find time-wasting or unproductive.
Overall, blocking websites on Chrome can be a useful tool for improving productivity, ensuring online safety, and limiting access to inappropriate content. By using the various methods available, such as browser extensions, router restrictions, or Screen Time on iPhone, you can easily customize your settings to fit your specific needs.