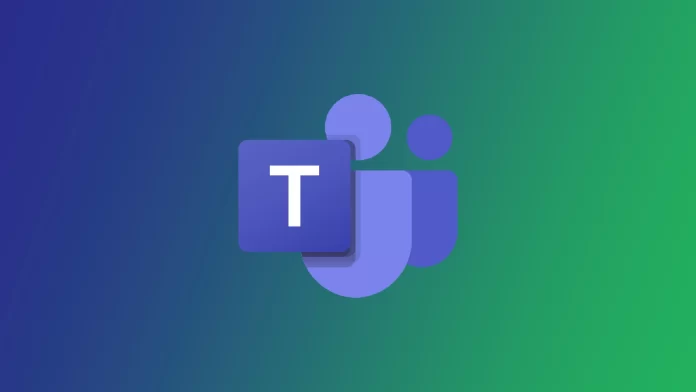Microsoft Teams has become very popular lately. This is because many people are now moving to work remotely and need a service for working calls, various presentations, and the like. Microsoft Teams is the perfect application for this. It has a lot of tools and features for creating online meetings. Including any similar service here, you can block a particular annoying user.
It will be pretty easy to do. Doing this would be best if you went to the contacts tab or chats tab. There you can select the desired user and send him to the ban. Of course, you can also ban or kick your contacts and listeners during an online meeting.
How to block a user on the Microsoft Teams desktop app
Most users work with Microsoft Teams, explicitly using the desktop application, as it is still more of a corporate service than for personal use. So I suggest you start with how you can block users using the Desktop App on your computer with Windows 10, Windows 11, or Mac. Note that you can also use Microsoft Teams via the browser version, but the instructions are the same since the browser version and the official application have the same interface. For this, you will need the following:
- Open the app and log in to your account. You can also use Microsoft Teams without an account by meeting invitation, but in this case, you will not be able to block users.
- In the chats tab, find the chat with the person you want. (To make the chat appear, you can use the search bar at the top to find the person you want.)
- Click on the three dots next to the user’s name in the chats list.
- From the dropdown menu, select Block.
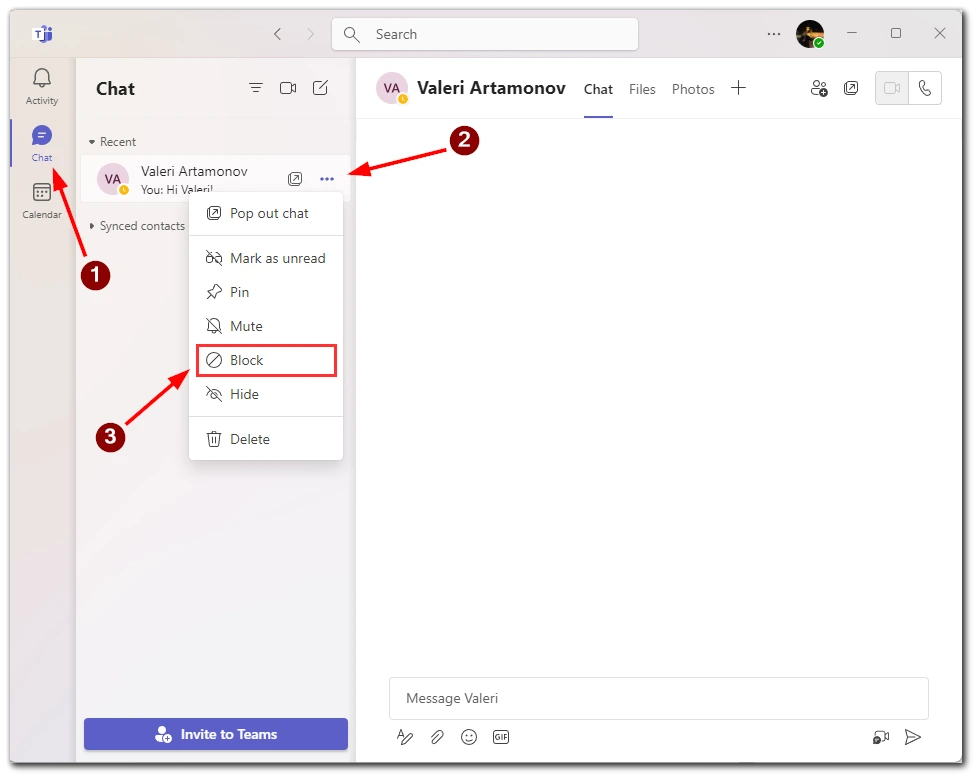
This will block the user from your account. This way, that person can no longer call you or text you directly. But you will still be able to see their messages in group chats or group meetings where other members invite this person. You can block as many users as you like without any restrictions.
How to block users on Microsoft Teams for iOS
If you use Microsoft Teams on your iPhone or iPad, you can add users to the blocklist. It will be pretty easy to do this. You only need a valid Microsoft account and the official Microsoft Teams app. After that, you need to:
- In the app, go to the Chat tab.
- Here you’ll see the chat with the user you want to block, or you can use the search bar to find it.
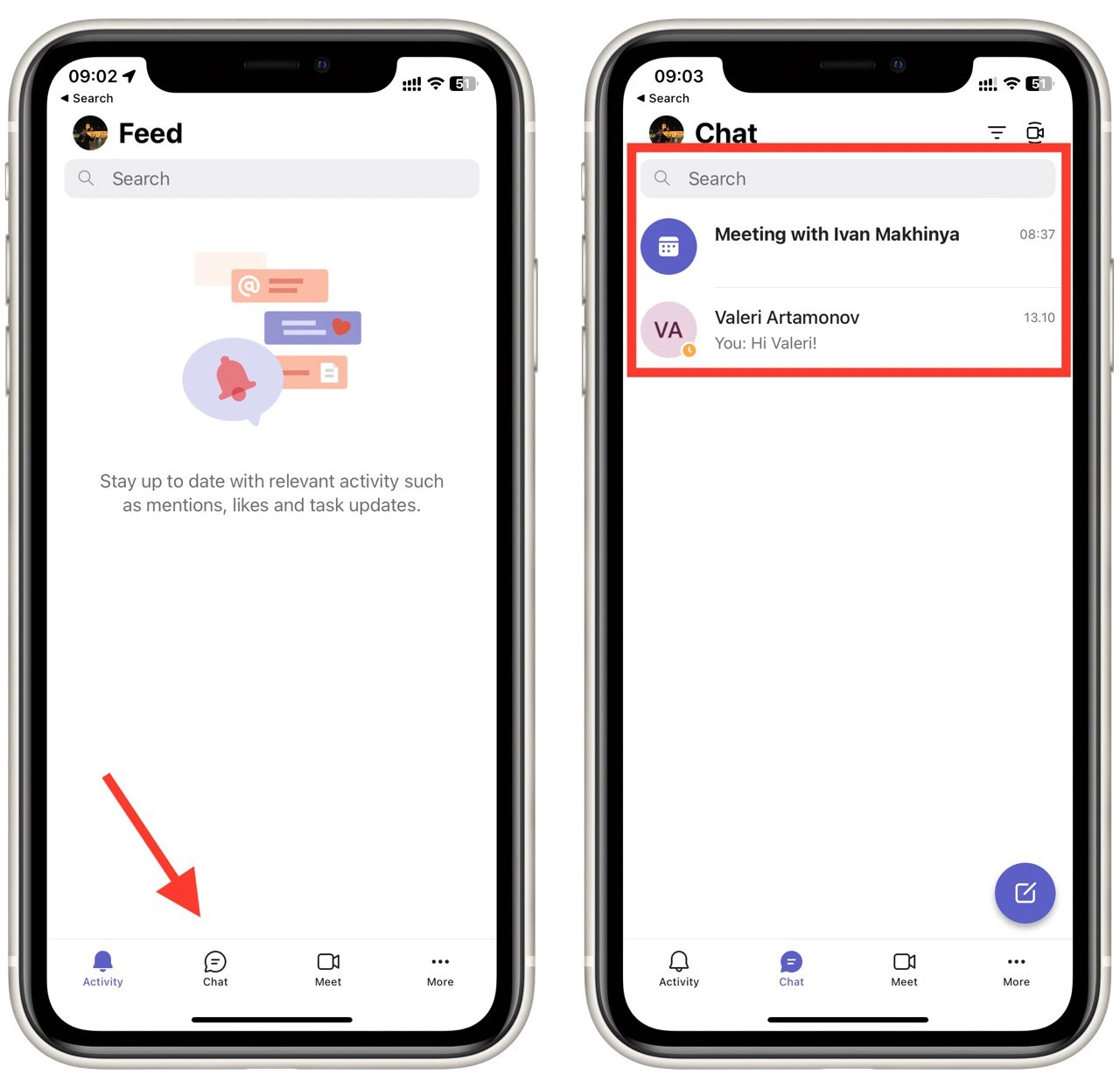
- Swipe the chat to the left.
- Select the More button with the three dots.
- In the dropdown menu, click Block.
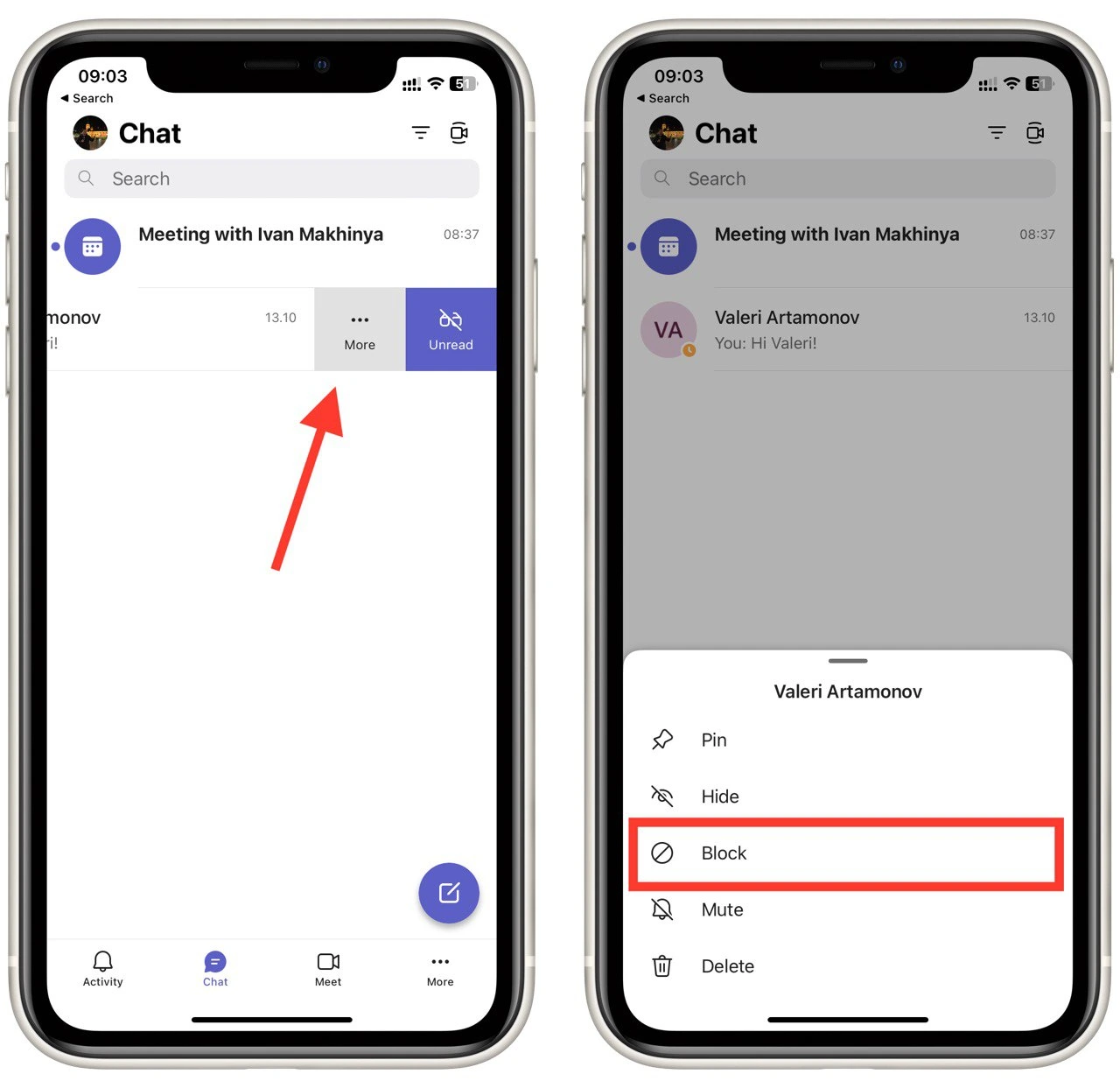
Done, the user will be blocked on your account. Note that this blocking will not only work on this device but will be tied to the account and apply to any device where you open Microsoft Teams.
How to block users on Microsoft Teams for Android
If you are using an android device, then the instructions may be slightly different. No matter which Android smartphone or tablet you have, the Microsoft Teams design should be the same for them. You need to:
- Log in to the app and go to the chats tab.
- Tap and hold on to the person you want to block.
- On the pop-up menu, tap Block.
The instructions are almost the same as on iOS, but it will still be helpful for you to understand the differences.
How to see a list of blocked users on the Microsoft Teams desktop
You can also access the list of all blocked users at any time to make adjustments, for example, if you need to remove someone from it. To find it in the desktop application or the web version, you need the following:
- From any tab, click on the three dots at the top near your account icon.
- From the dropdown menu, select Settings.
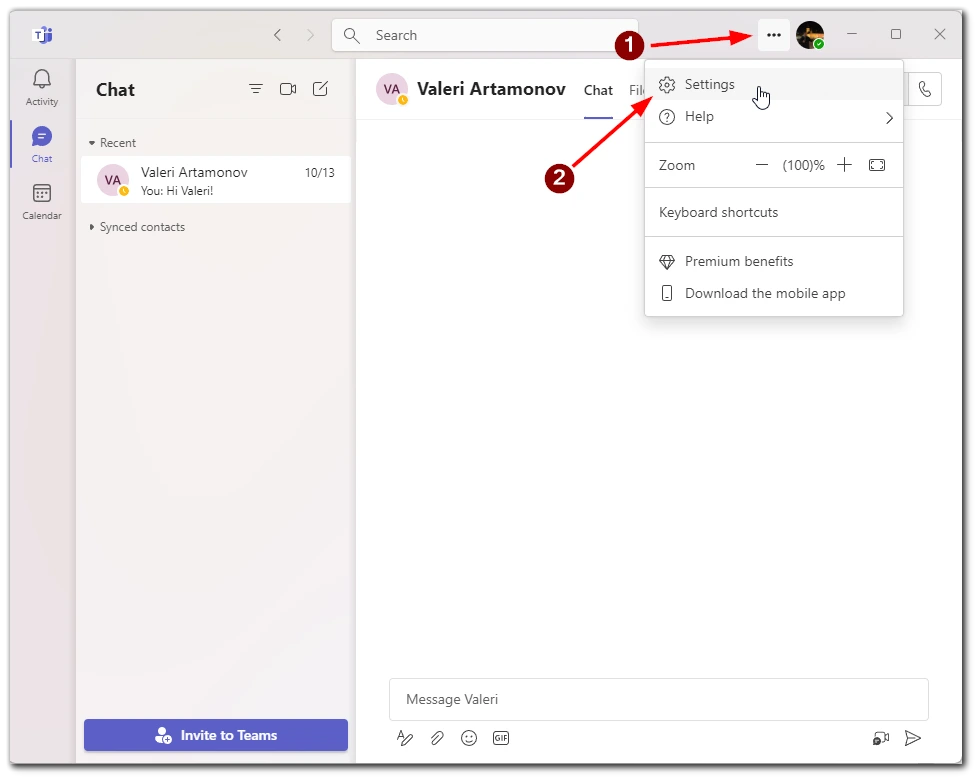
- Click the People tab.
- Here you need to click on Manage Blocked Users.
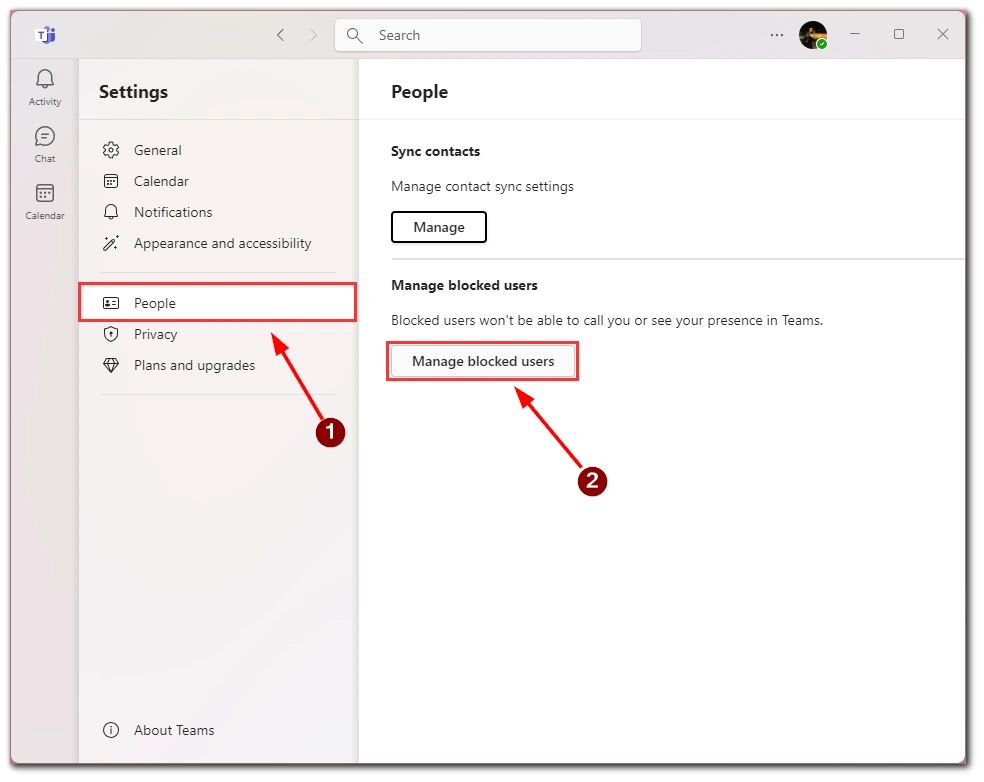
You’ll see a list of all the users you’ve ever blocked. You can unblock them with the corresponding button on the right. You can also unblock a user using the blocking instructions. Repeat all the steps, and at the end, you will see in the drop-down menu that it does not block but unblock.
How to see a list of blocked users on Microsoft Teams for iOS or Android
In the case of the mobile app, everything is almost the same as in the desktop version, but with some changes. In this case, it does not matter if you have iOS or Android. The instructions will be the same for both platforms. To access the list of blocked users, you need the following:
- Tap your profile icon in the upper left corner.
- In the dropdown menu, select Settings.
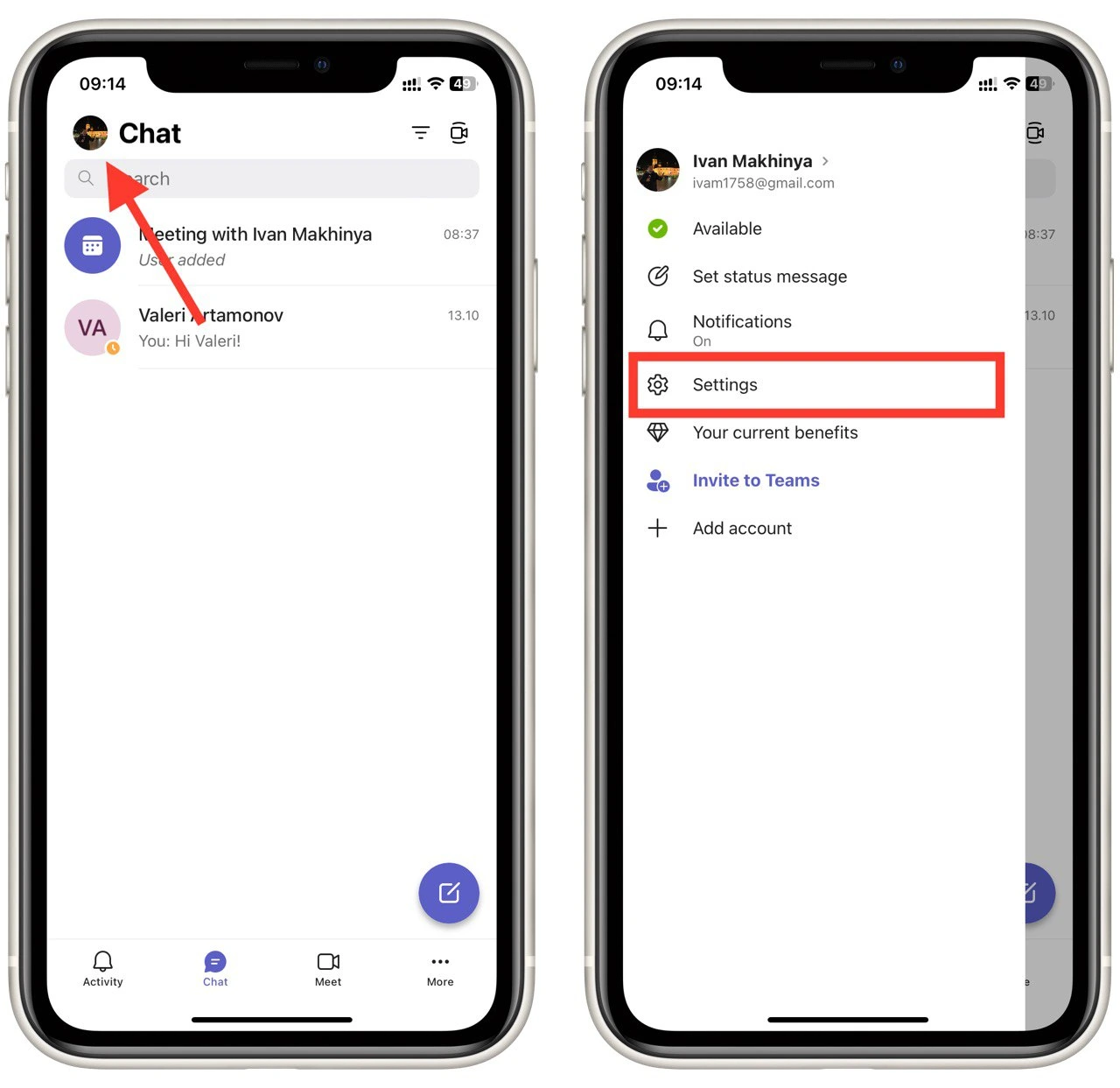
- Go to the People tab.
- All that’s left is to click on Blocked Contacts.
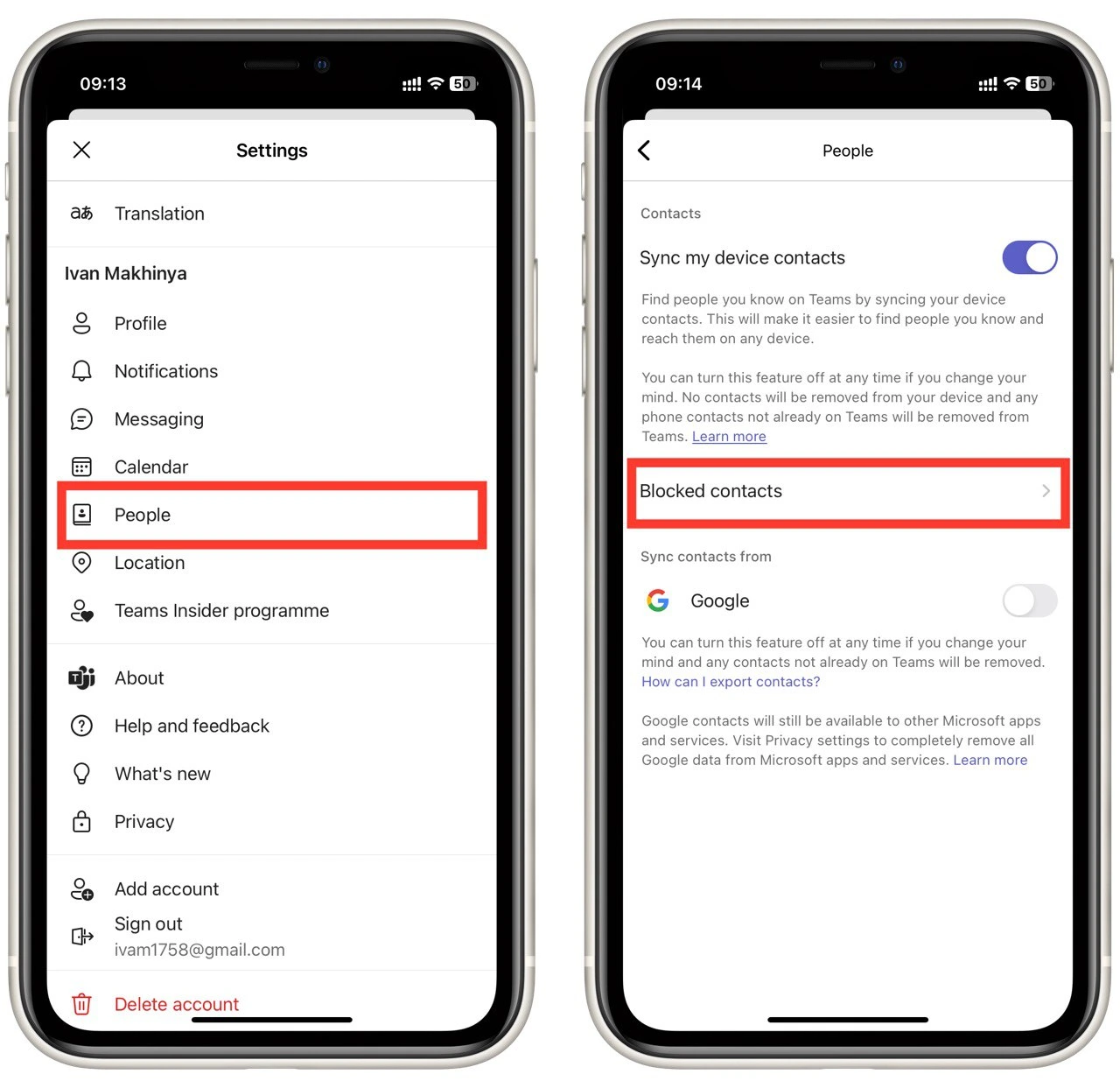
Remember that any changes will be applied to this particular device and your account. So, if you unlock some user, he will become unlocked on all your devices. Also, this tab lets you synchronize your contacts with your phonebook or contacts in your Google Account.