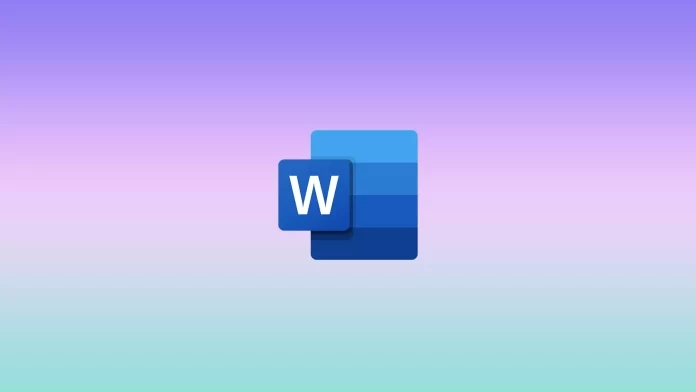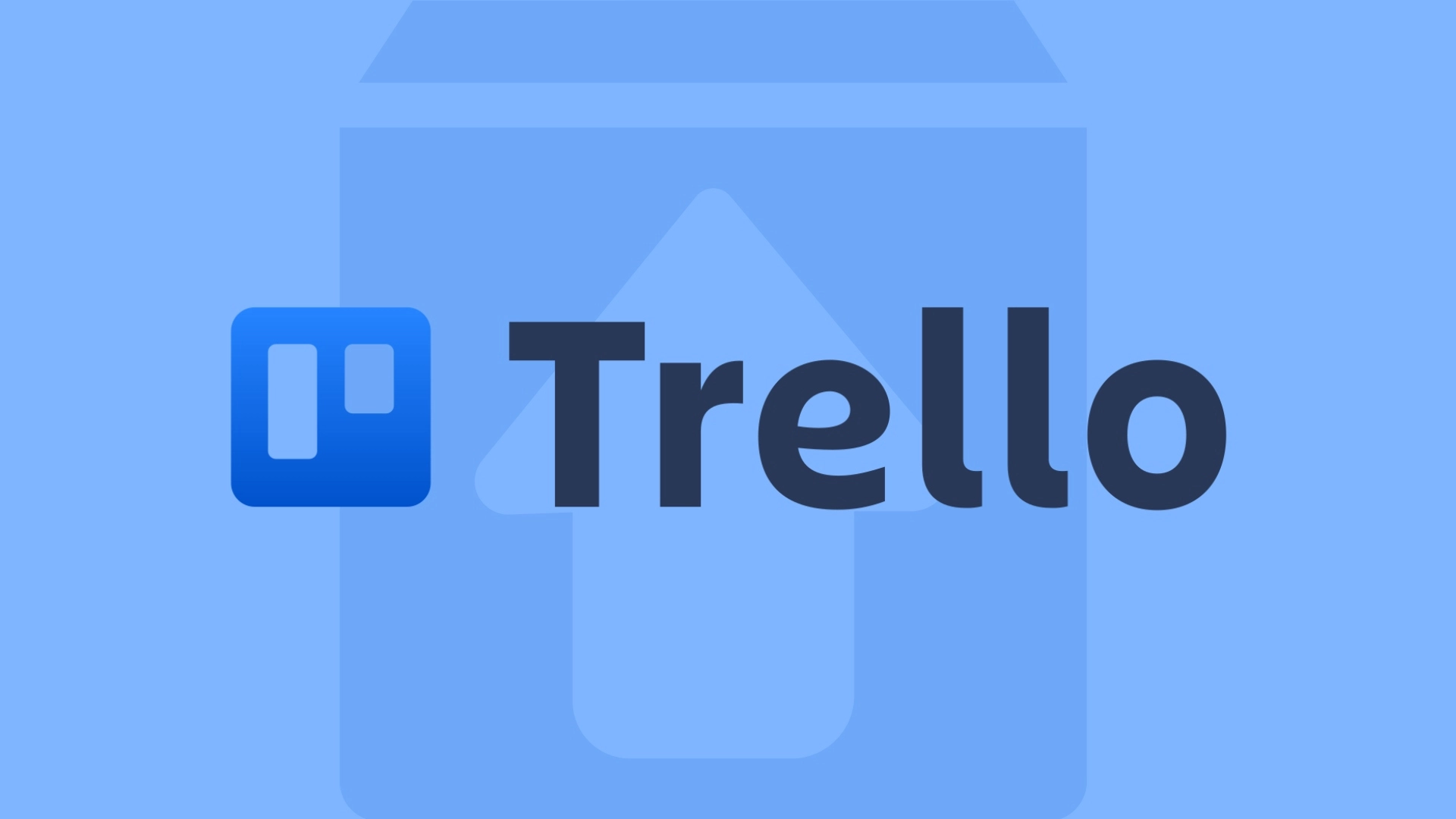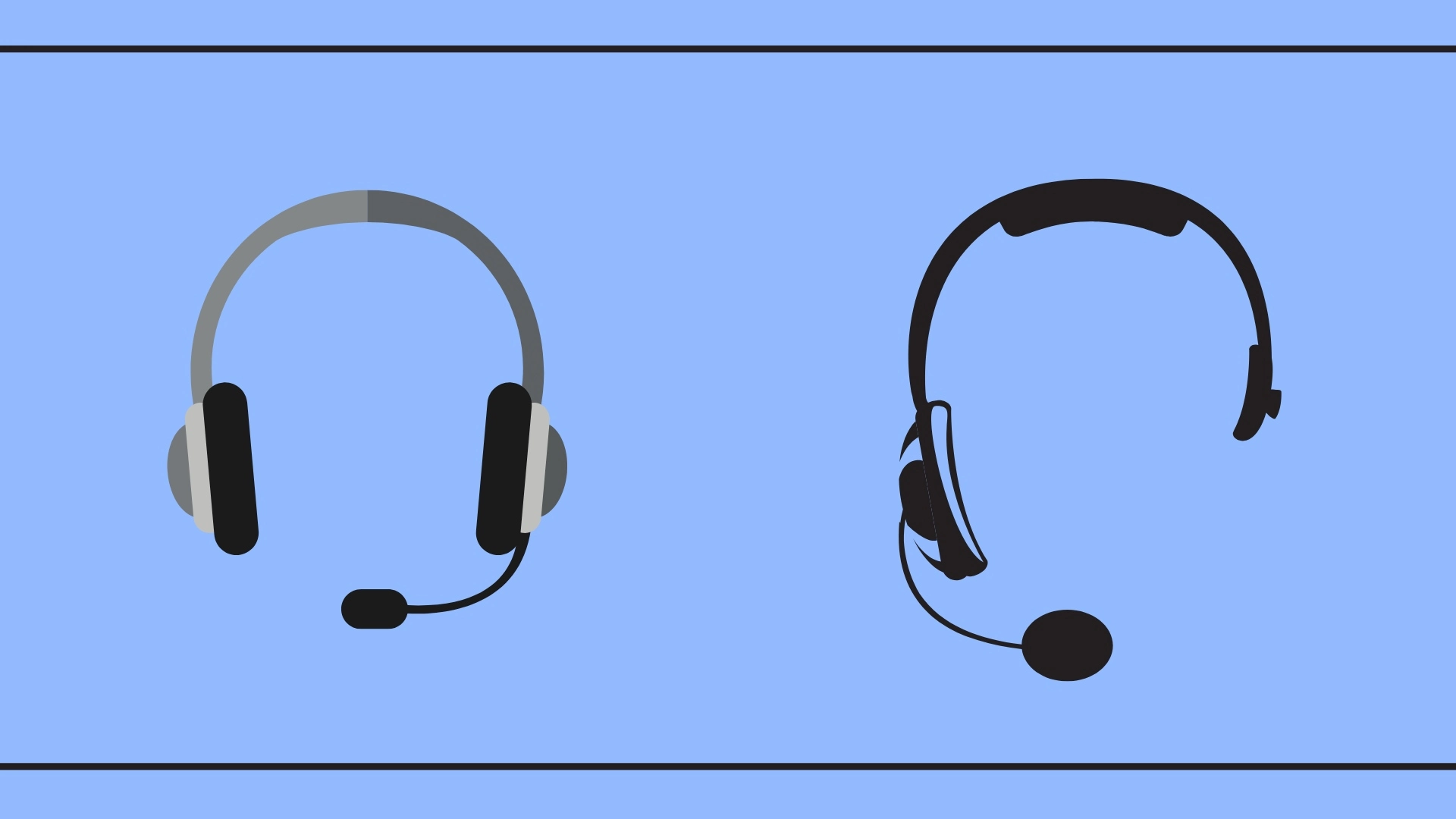Getting the in-text citations and creating a bibliography can be incredibly time-consuming and tedious. In the past, people had to manually create them. Nowadays, many people rely on tools such as the Son of Citation Machine to generate their citations, but authors still have to manually insert them into their documents.
However, modern versions of Microsoft Word have simplified this process almost to the point of automatism. All of this can be done with the functions in the Citations & Bibliography section. And it works even in Word 2007, which is very convenient for those who have not yet upgraded. Well, let’s take a closer look at how to automatically add citations and bibliography to your Microsoft Word document.
How to create sources and add citations in Microsoft Word
If you want to create sources and add citations to your Microsoft Word document, you can follow these steps:
- First of all, open your Word document and place the cursor where you want the citation to be located.
- Then click on the “References” tab in the toolbar and select “Insert Citation”.
- After that, click “Add New Source”.
- Now, you can enter all the information you need for almost any source in the “Create Source” window that appears.
- By default, the “Type of Source” drop-down list is “Book”, but simply open the list to select other source types, such as magazine articles, websites, interviews, and so on.
- Next, select your source type, fill in the fields, give your source a tag name (usually an abbreviated version of the title), and then click “OK” to complete the source creation.
- Although Word uses the APA citation style, it can also use other methods. To add more information, click the “Show All Bibliography fields” option.
- In Word, click the “Insert Citation” button to add a new source to your document.
- You can then click this button again to add the appropriate citation to your document. Just pick the source that you want to add, and Word will automatically insert it into the document.
- By default, Word uses APA style for citation, but you can change it by selecting another option from the “Style” drop-down list next to the “Insert Citation” button.
You can also just repeat these steps to add any other sources you want and place citations where you need them.
How to create a bibliography in Microsoft Word
Once your document is ready, you can add a bibliography that lists all your sources. To do so in your Microsoft Word document – just follow these instructions:
- Open your document and go to its end.
- Then create a new page by clicking “Layout”, and “Breaks” and selecting “Page Breaks”.
- After that, go to “References” and click “Bibliography”.
- Choose one of several pre-formatted bibliography styles with headings, or click the “Insert Bibliography” button to add a bibliography without headings or additional formatting.
Once you have completed these steps, Microsoft Word will add all the works you cited in the document to the bibliography, in the correct order and format for the writing style you set.
Read Also:
- How to insert a line in Microsoft Word explained
- Here’s how to get rid of a page break in Microsoft Word
- How to update Microsoft Word on Mac
How to backup and restore sources in Microsoft Word
If you often make similar documents and don’t want to re-enter the source information in Word each time, the program can make your job easier. Each time you enter a new source, it is saved in what is called the “master source list”. For each new document, you can pull old sources from the master list and apply them to the current project.
- Open your Word document and go to the “References” tab.
- After that, click on the “Manage Sources” option.
- Then, in the window that appears, you will see all the sources you used before. Click the source on the left side of the window.
- Now, select “Copy” to apply it to the current document.
- Finally, repeat these steps for each source you want, and click “OK” to finish.
If you have many sources, you can use the search tool at the top of the window to quickly narrow down the list by author, title, year, or tag you applied to an individual source.
You can also transfer the list of sources to another computer and another copy of Word. You will find your sources saved in an XML file in the following location (where the username is your username):
- C:\Users\username\AppData\Roaming\Microsoft\Bibliography
Once you’ve copied this file to another PC, click on the “Manage Sources” button in Word on the new PC, and you’ll be able to find the file.