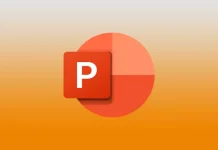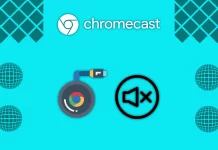Pop-ups, in particular, have long been the bane of web users, often interrupting our browsing experience and exposing us to potentially harmful content. Most people disable pop-ups to prevent unwanted ads, malicious software, and phishing scams from infiltrating their devices. However, there are times when allowing them can be beneficial.
For instance, some websites use pop-ups to provide additional information, such as login prompts, subscription forms, or confirmation messages. In other cases, pop-ups can be a way for websites to generate revenue through advertising.
Thankfully, most modern web browsers for iPhones come with built-in pop-up blockers, allowing users to control what they see and don’t see on their screens.
So let’s look at how to allow pop-ups on iPhone’s most popular web browsers.
How to enable pop-ups in Safari
Safari is the iPhone’s default web browser with a built-in pop-up blocker. If you want to allow pop-ups on Safari, you can follow these steps:
- Open the Settings app on your iPhone.
- Scroll down and select Safari.
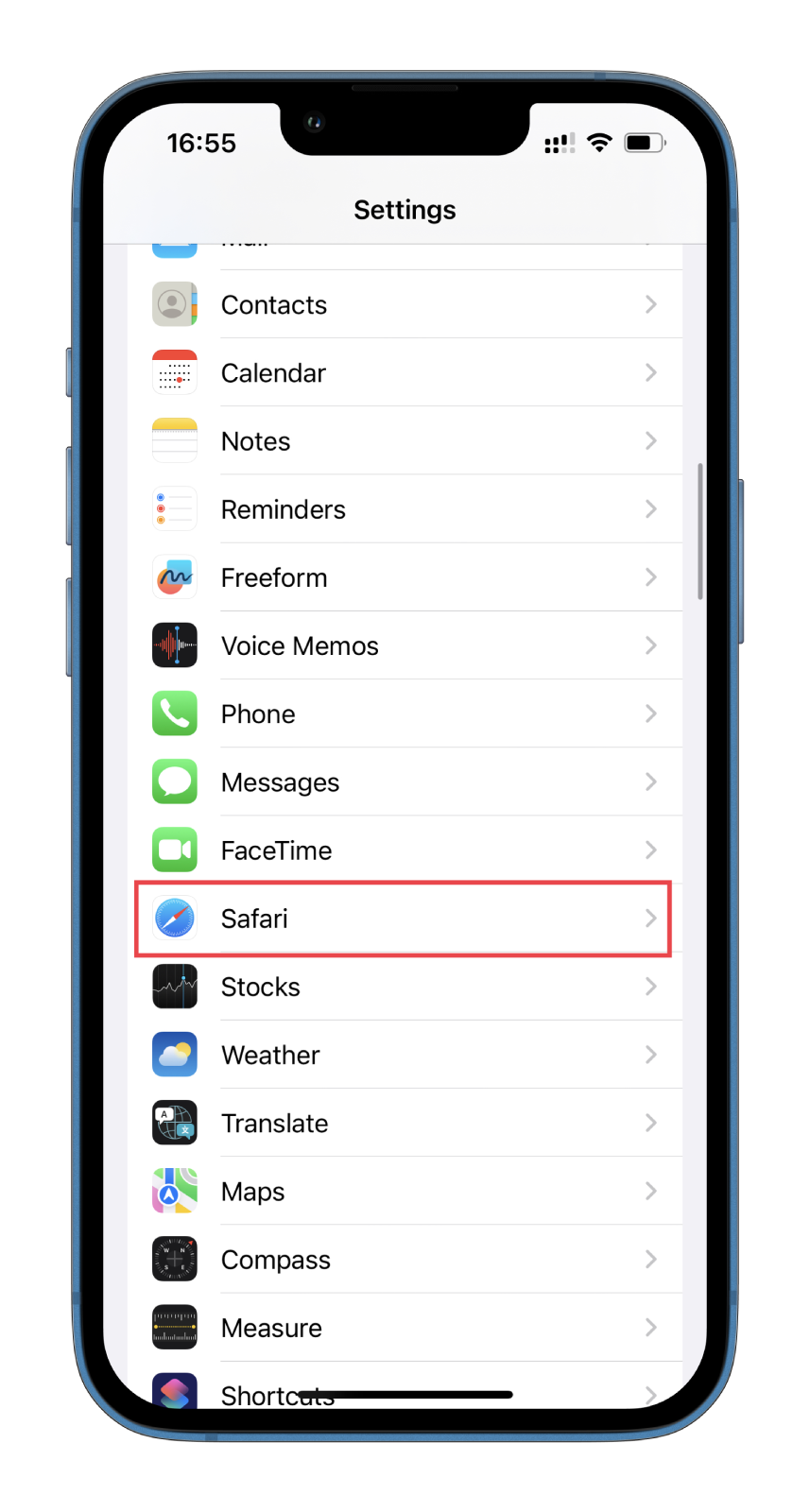
- Finally, go to the General section and disable the Block Pop-ups option.
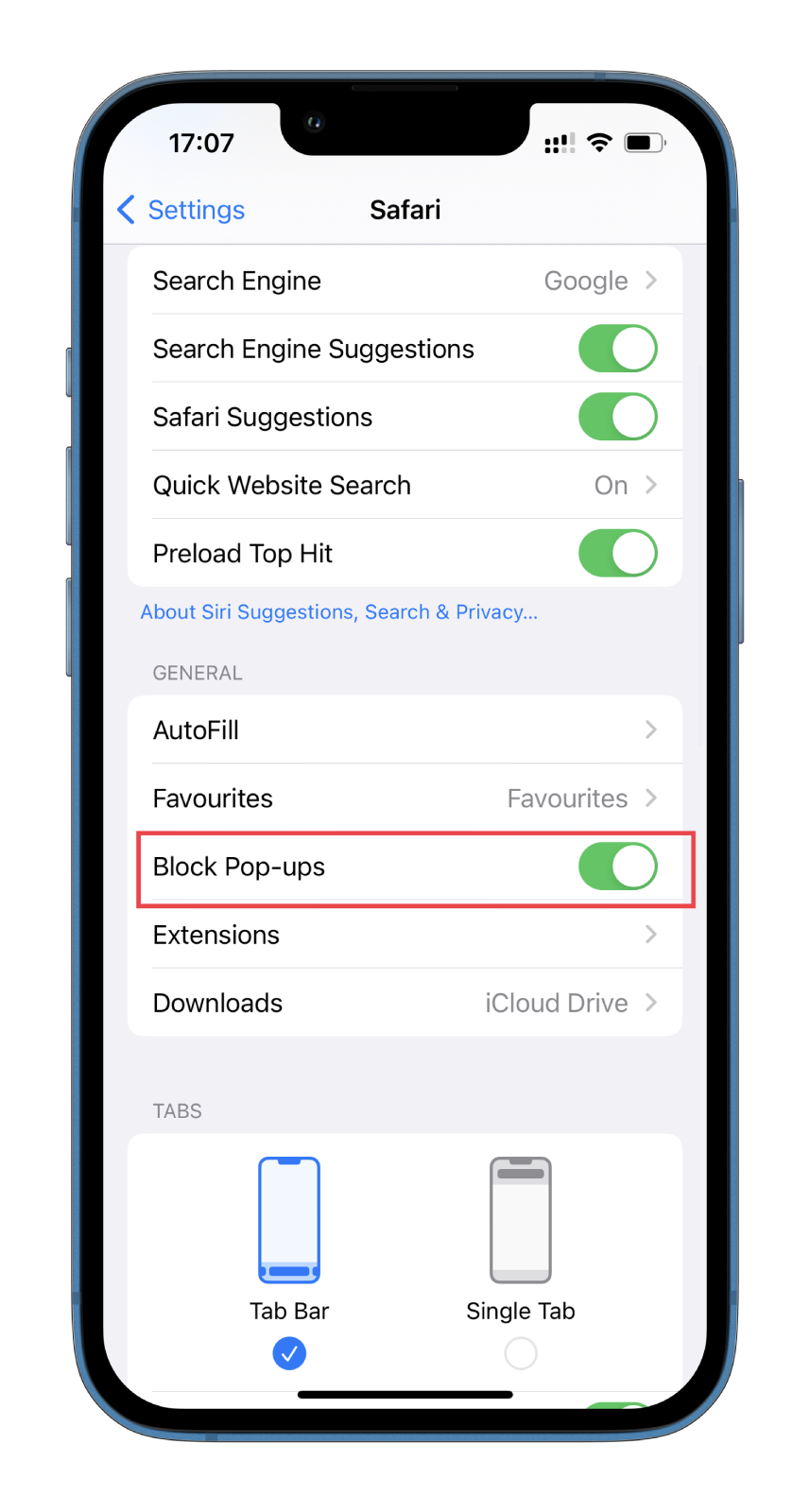
With pop-up blocking turned off, you should now be able to see pop-ups in Safari. However, it’s important to remember that pop-ups can sometimes be malicious, so be cautious when allowing them.
How to enable pop-ups in Chrome
Here’s how to allow pop-ups in Chrome:
- Open Chrome on your iPhone and tap on the three dots icon.
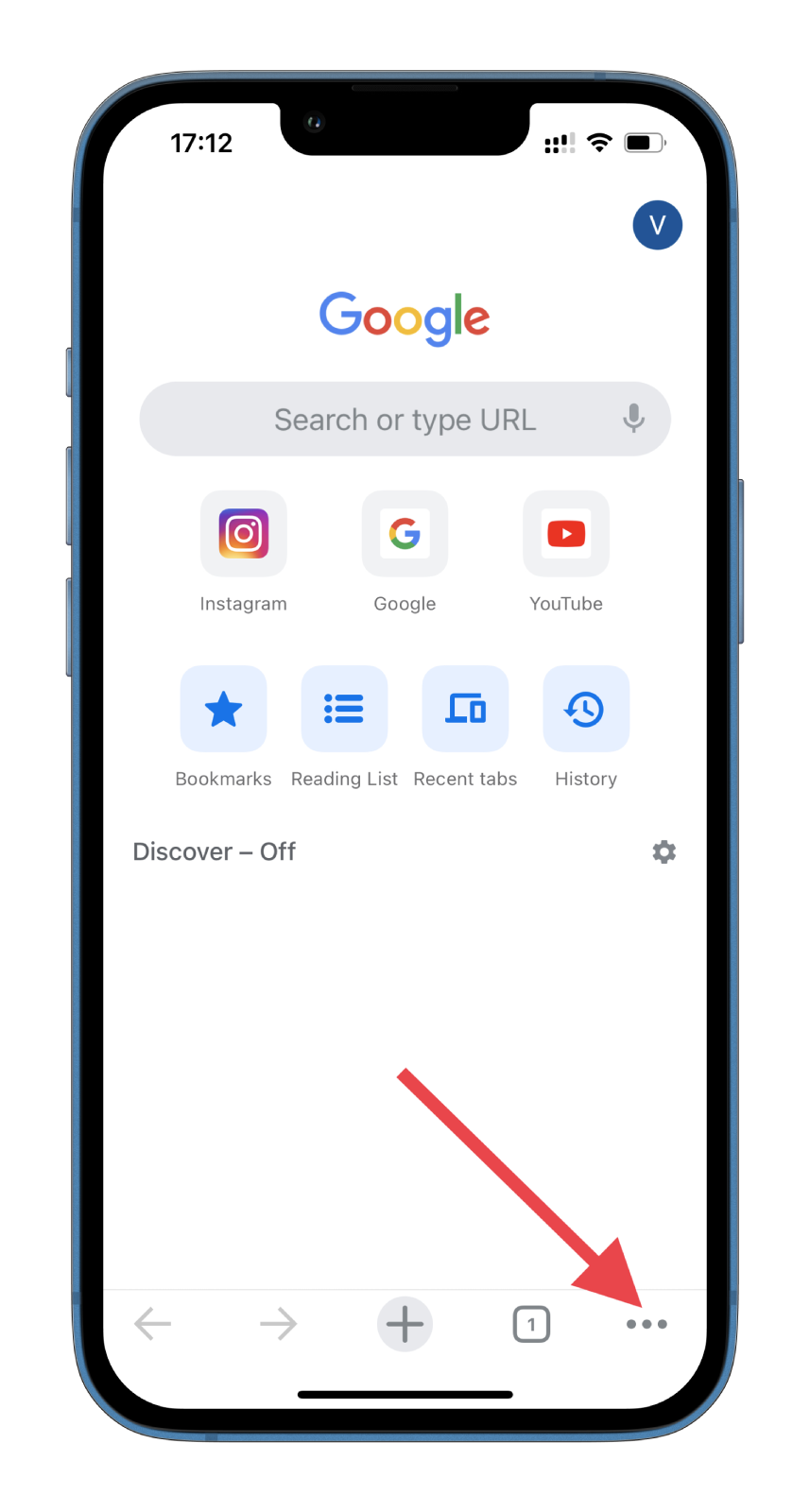
- Then scroll to the left and go to Settings.
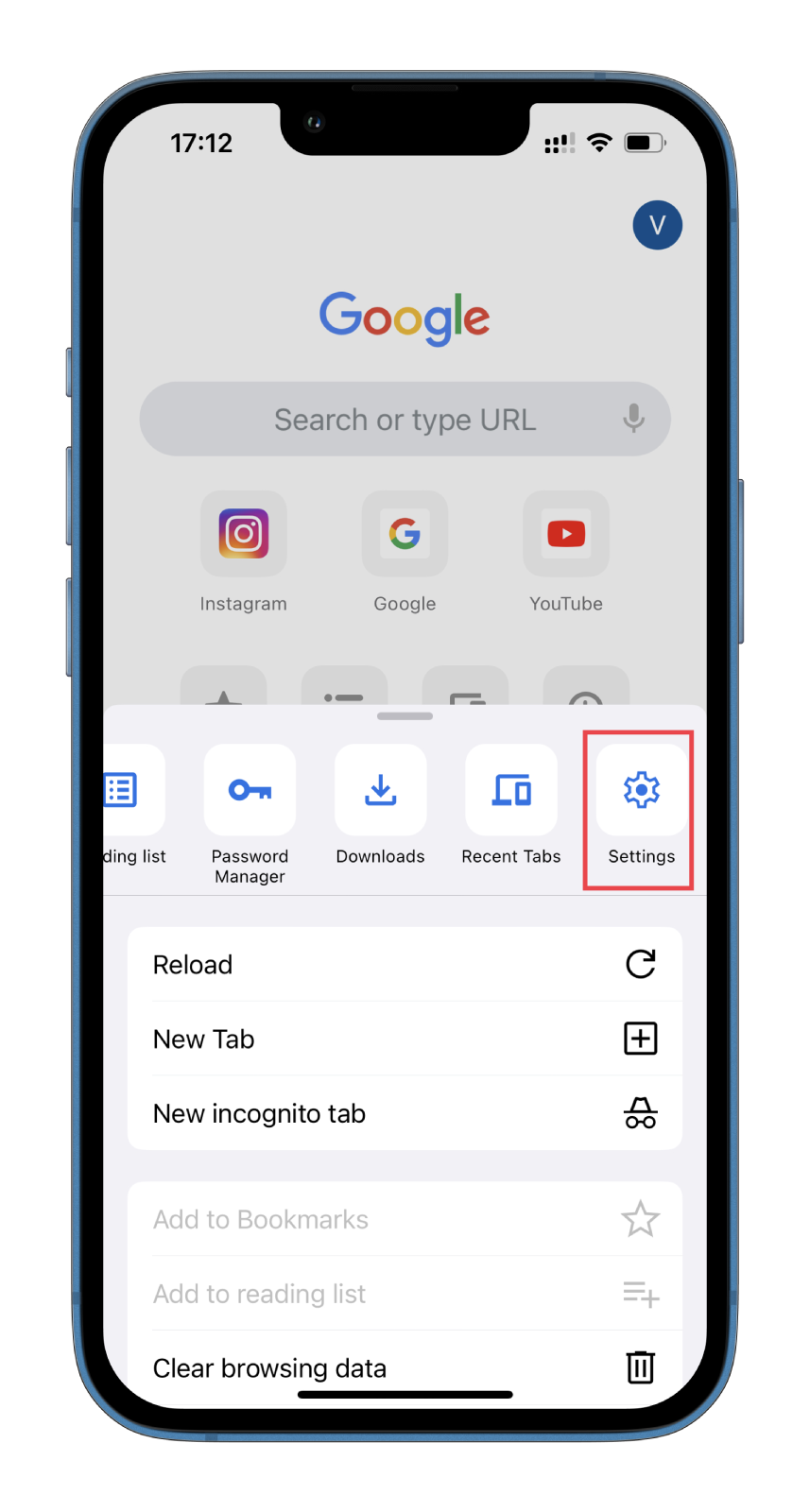
- After that, scroll down and select Content Settings.
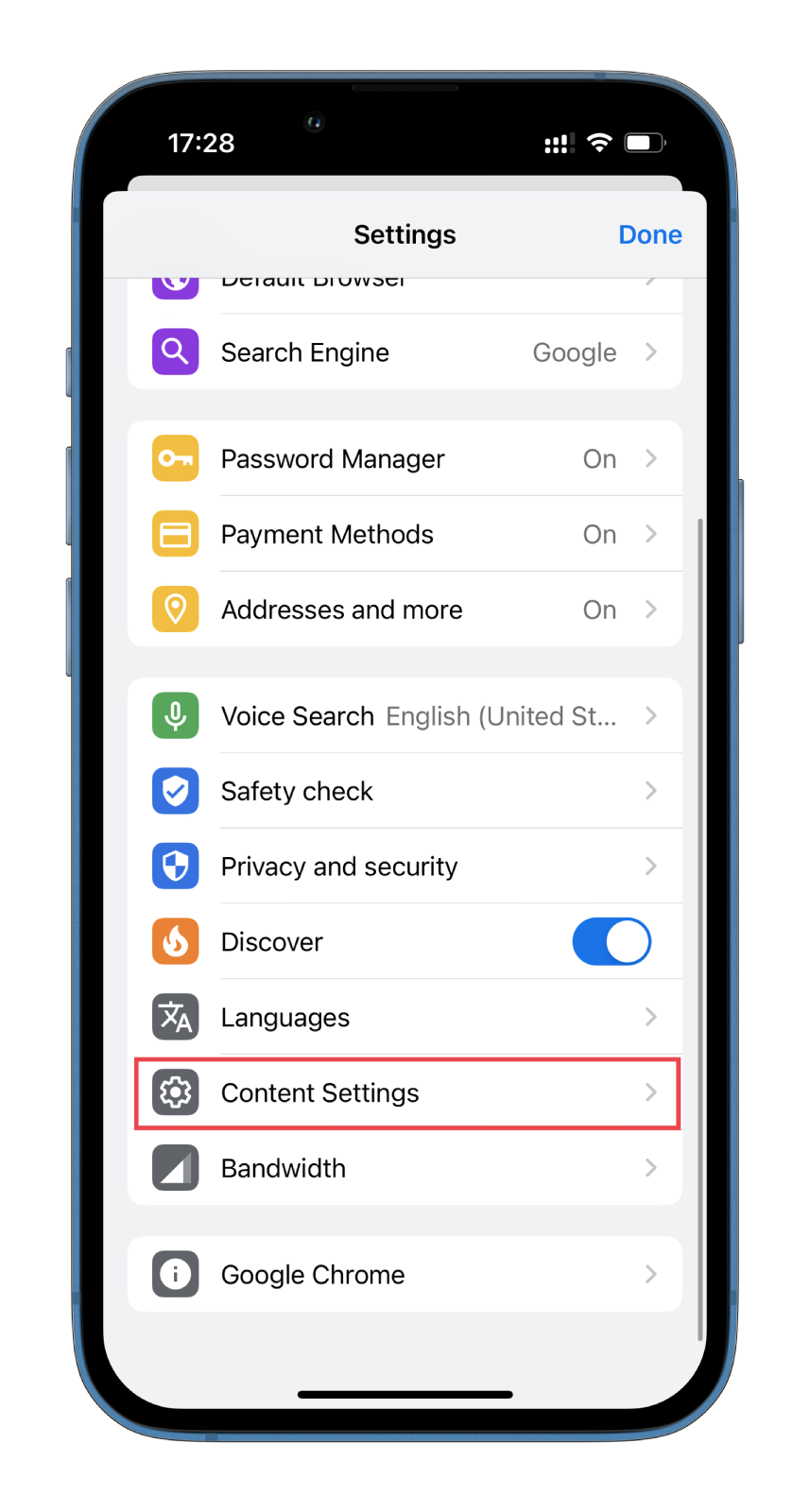
- Finally, tap Block Pop-ups and disable this option.
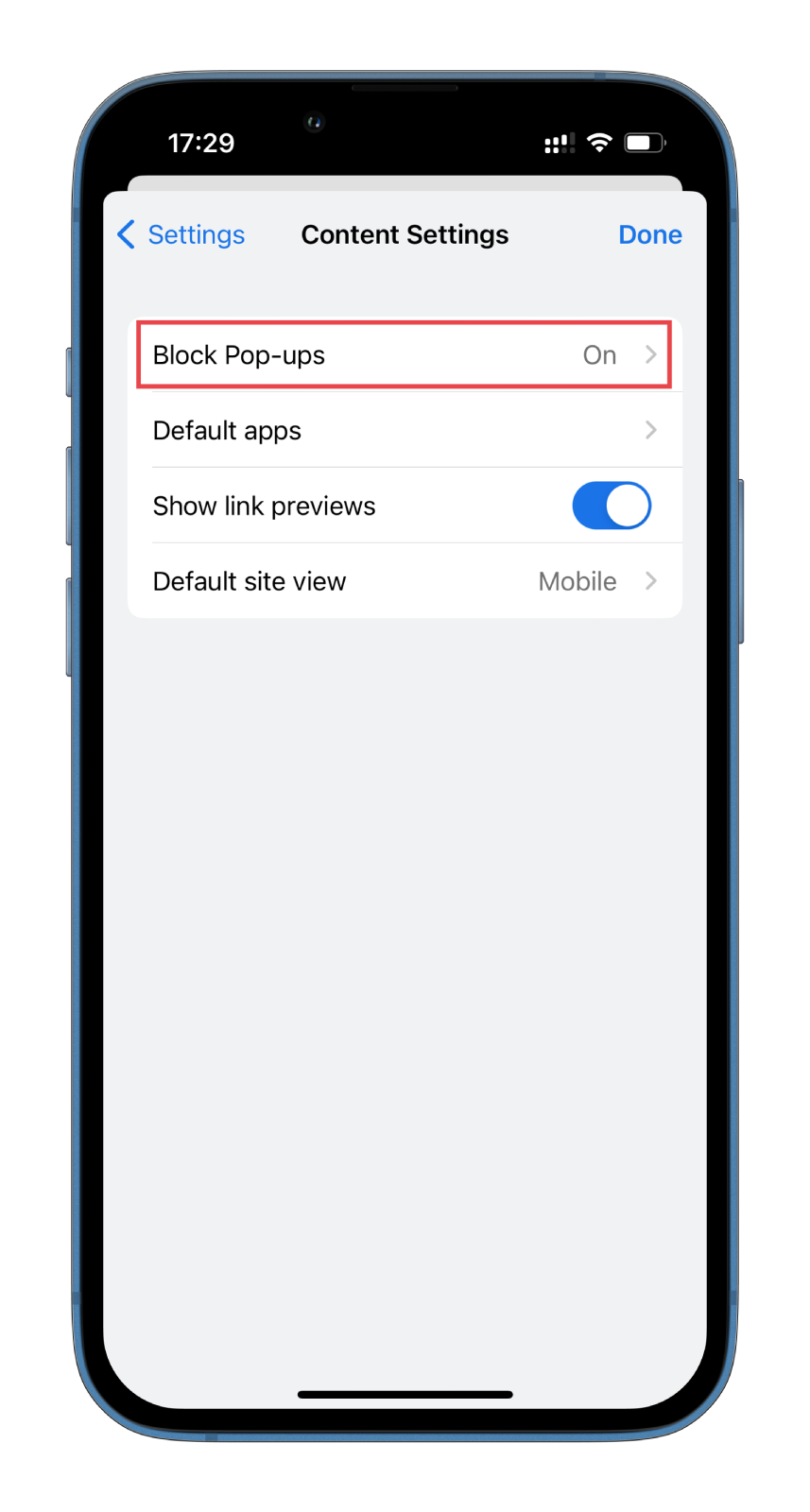
Once you’ve turned off pop-up blocking in Chrome, you should be able to see pop-ups as they appear on the web page.
How to enable pop-ups in Firefox
To allow pop-ups in Firefox, follow these instructions:
- Open Firefox on your iPhone.
- Tap on the hamburger button at the bottom right corner and select Settings.
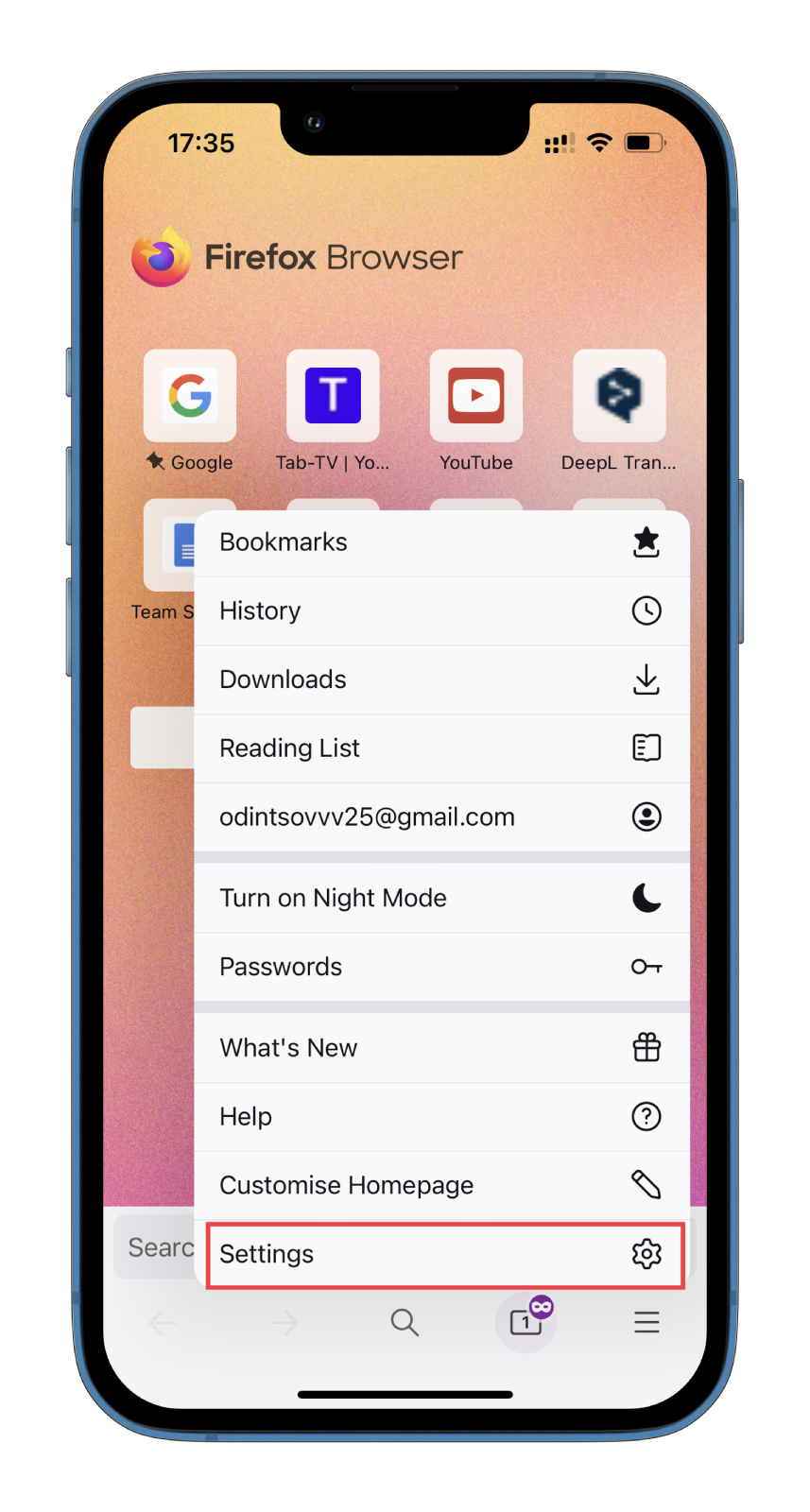
- Next, turn off the Block Pop-up Windows option.
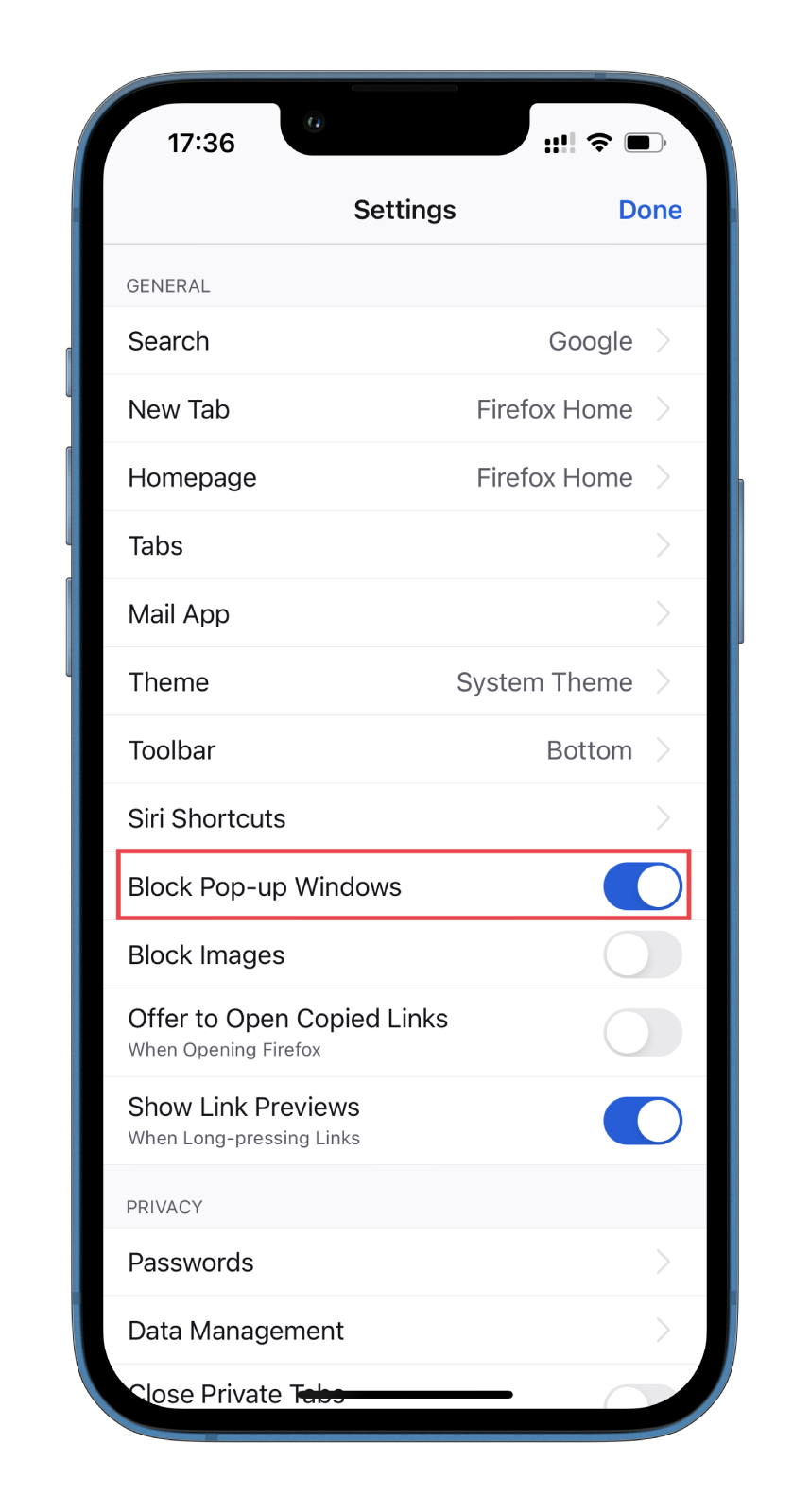
Now you should be able to see pop-ups when browsing with Firefox.
How to enable pop-ups in Opera
To allow pop-ups in Opera, follow these steps:
- Open Opera on your iPhone.
- After that, tap on the hamburger button at the bottom right corner and select Settings.
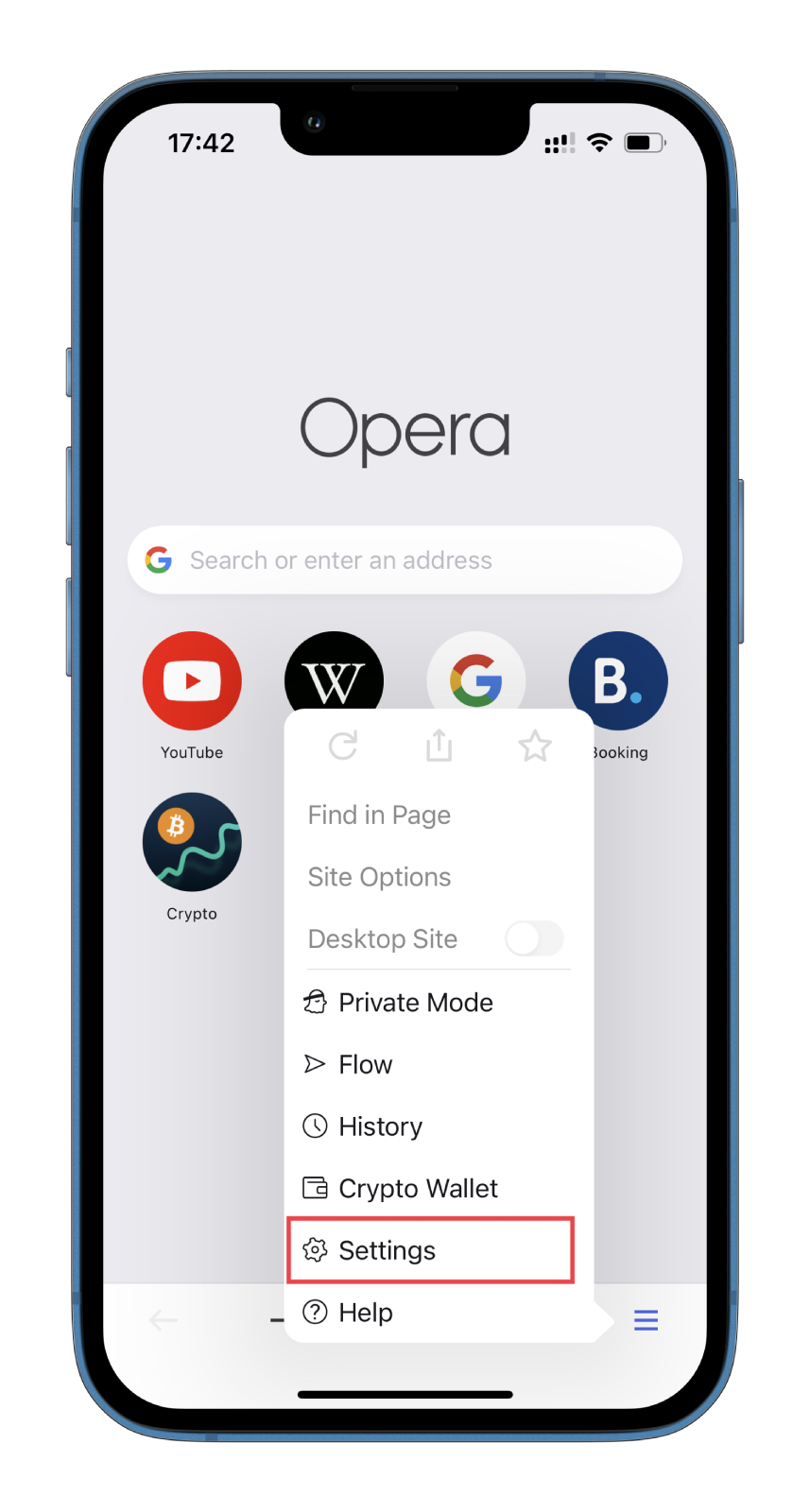
- Next, go to Ad Blocking.
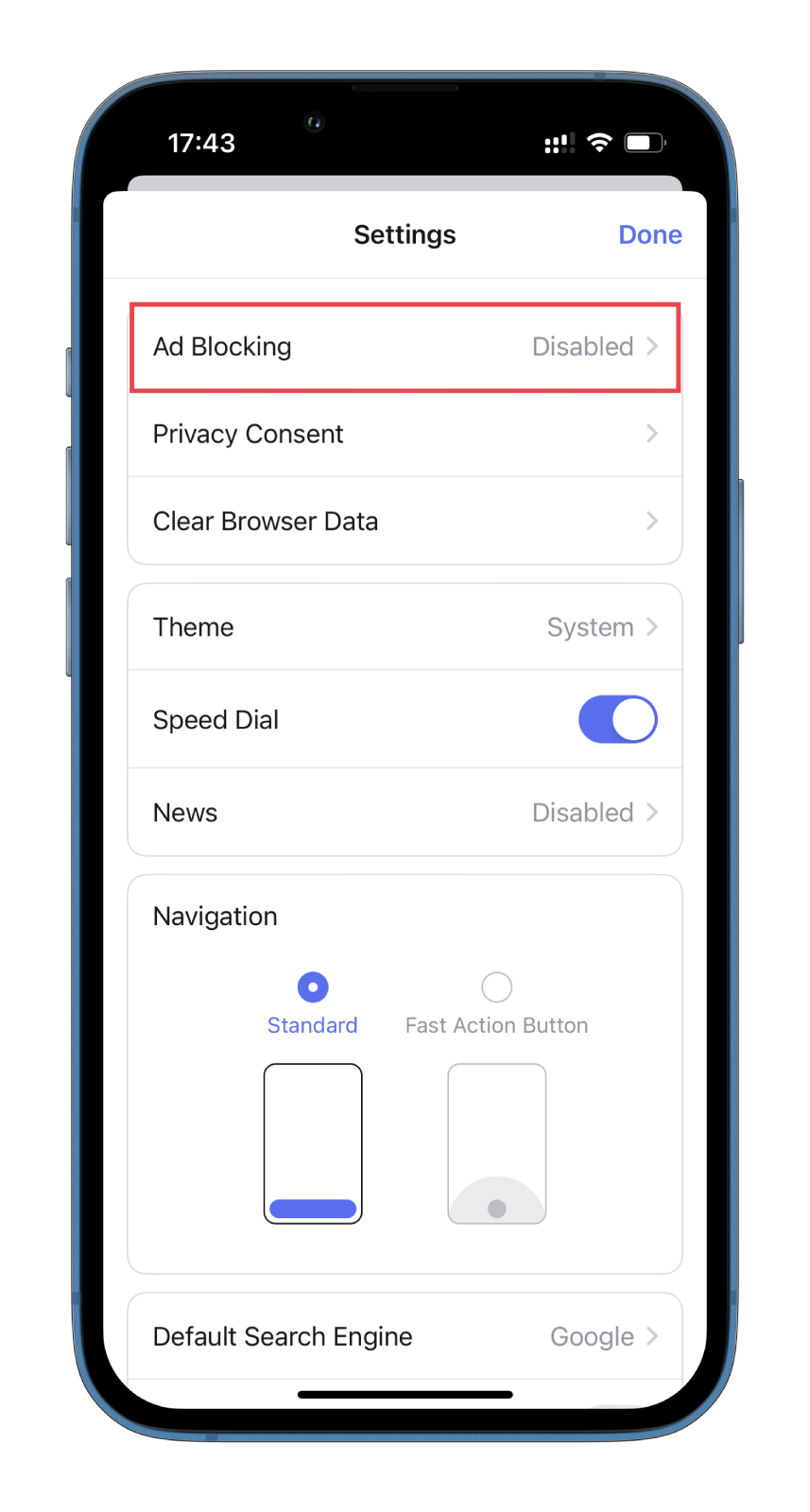
- Finally, disable the Block Pop-ups feature.
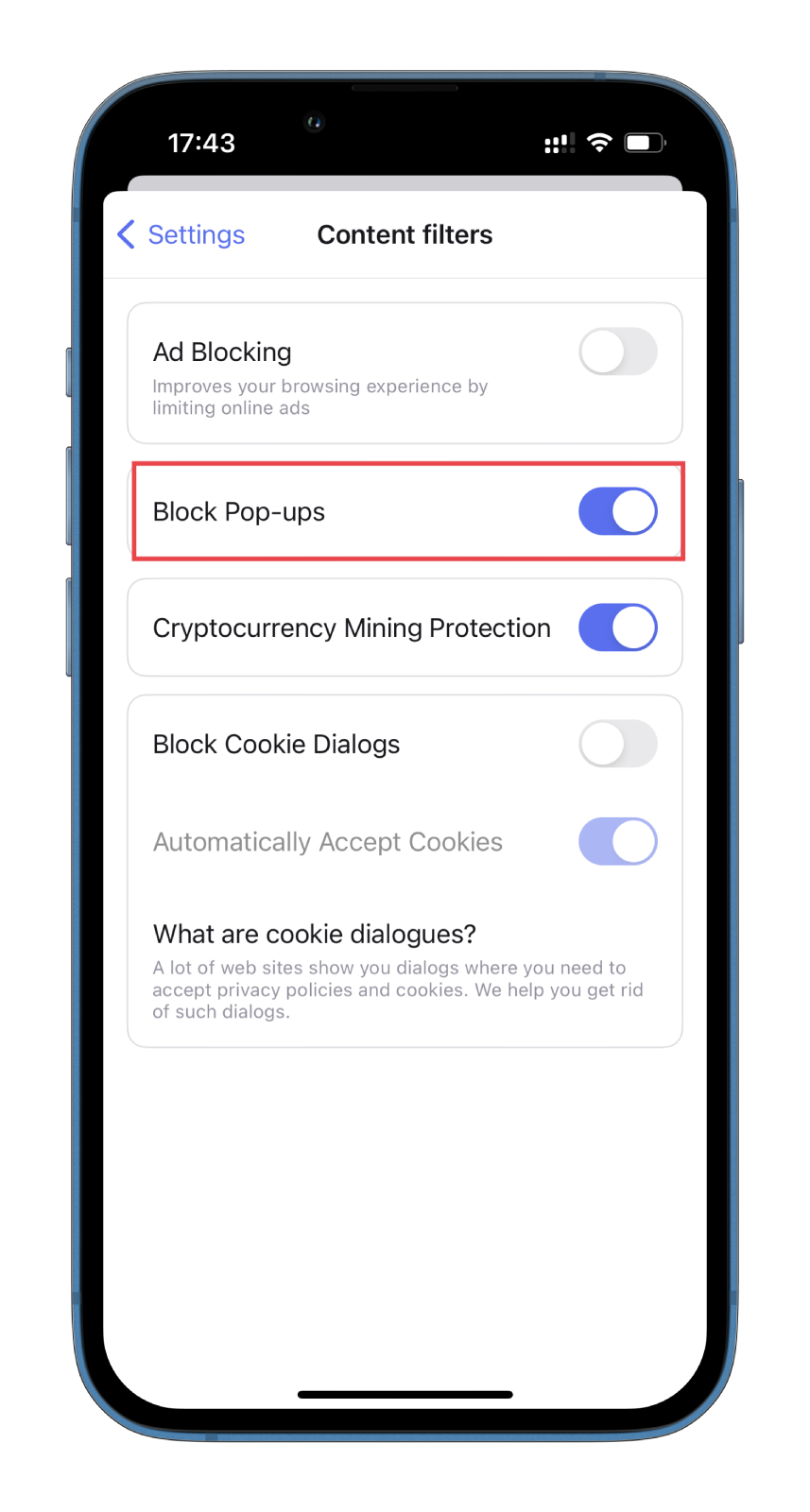
Once you’ve turned off pop-up blocking in Opera, you should be able to see pop-ups as they appear on web pages.
As you can see, allowing pop-ups on iPhone is a simple process once you know where to look. Whether you’re using Safari, Chrome, Firefox, or Opera, these steps should help you get the pop-ups you need for your browsing experience. However, remember that they can sometimes be harmful so be cautious when allowing them.
Why is it not recommended to allow pop-ups?
First and foremost, they can trick users into clicking on a link or downloading malicious software. For example, a pop-up might appear claiming that your device is infected with a virus and urging you to download a program to fix it. If you click on the link or download the program, you could inadvertently infect your device with malware, which can compromise your personal information, steal your data, or even take over your device.
Another way pop-ups can be dangerous is through phishing scams. Some pop-ups may appear to be legitimate messages from your bank, email provider, or other trusted sources, requesting that you provide personal information such as your username, password, or credit card details. If you enter this information, you could fall victim to identity theft or financial fraud.
Finally, pop-ups can be a nuisance, interrupting your browsing experience and preventing you from accessing your desired content. They can also slow down your device and consume valuable resources, reducing its performance and battery life.
For these reasons, users are often recommended to disable pop-ups on their devices or at least be cautious when allowing them to appear. Doing so can help protect yourself from potential security risks and enjoy a safer and more seamless browsing experience.