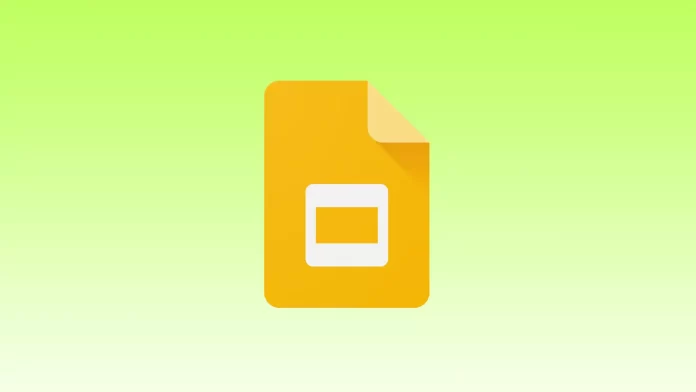To make your presentation truly impressive, it’s important to optimize your slide size to fit your audience’s viewing devices and ensure that the content is displayed correctly. Whether you need to switch to widescreen format, adapt your slides for printing, or adjust their size, understanding how to adjust the size of Google Slides is essential.
I’ll describe the steps to adjust Google Slides size in this article. I will also describe the recommended Google Slides sizes for your presentations and the default size. It is also important to understand why Google Slide size is important.
What to do to change slide size on desktop?
To change the size of a slide in Google Slides, you can follow these steps:
- Open your Google Slides presentation.
- Click on the “File” menu at the top left corner.
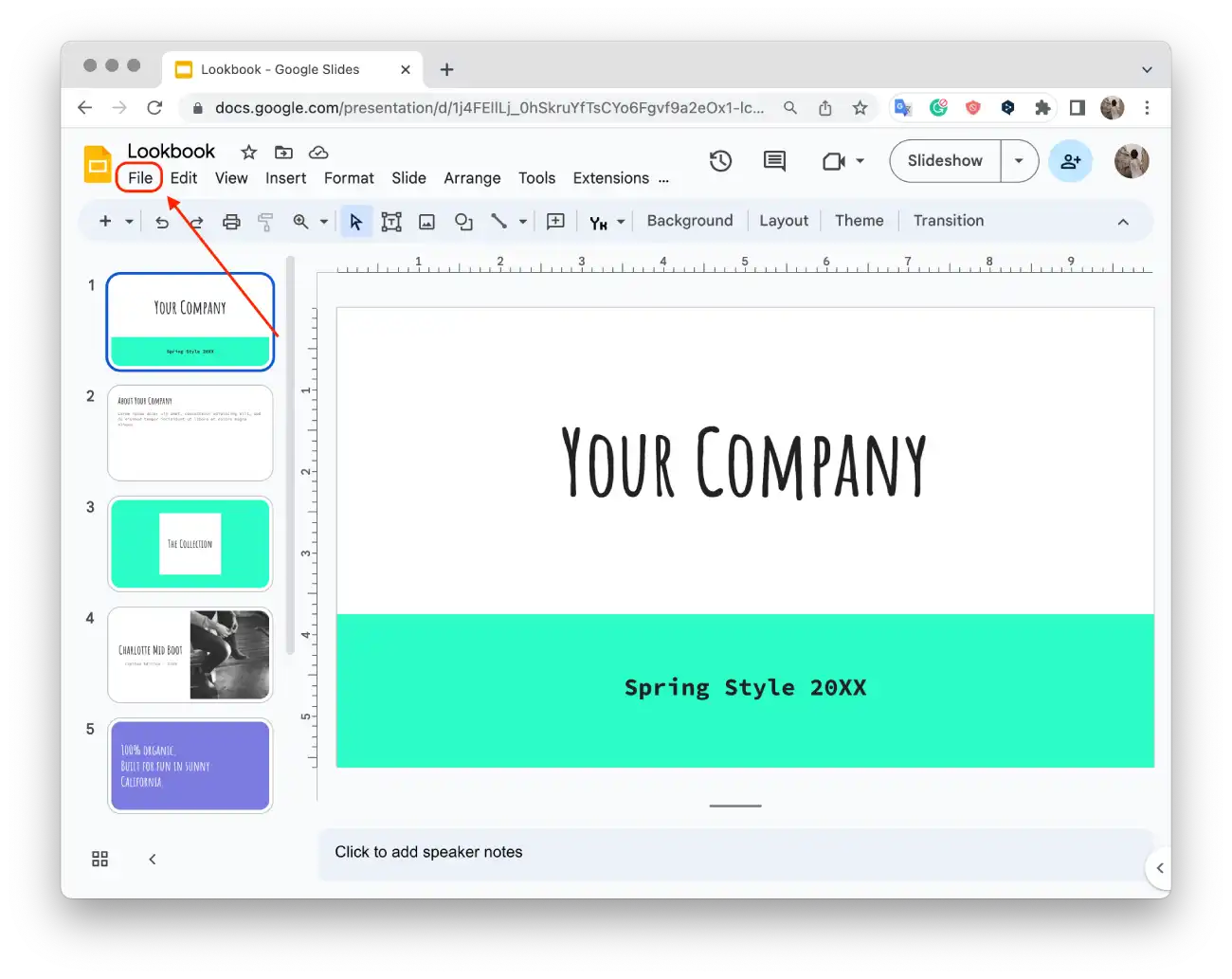
- Select “Page setup” from the dropdown menu.
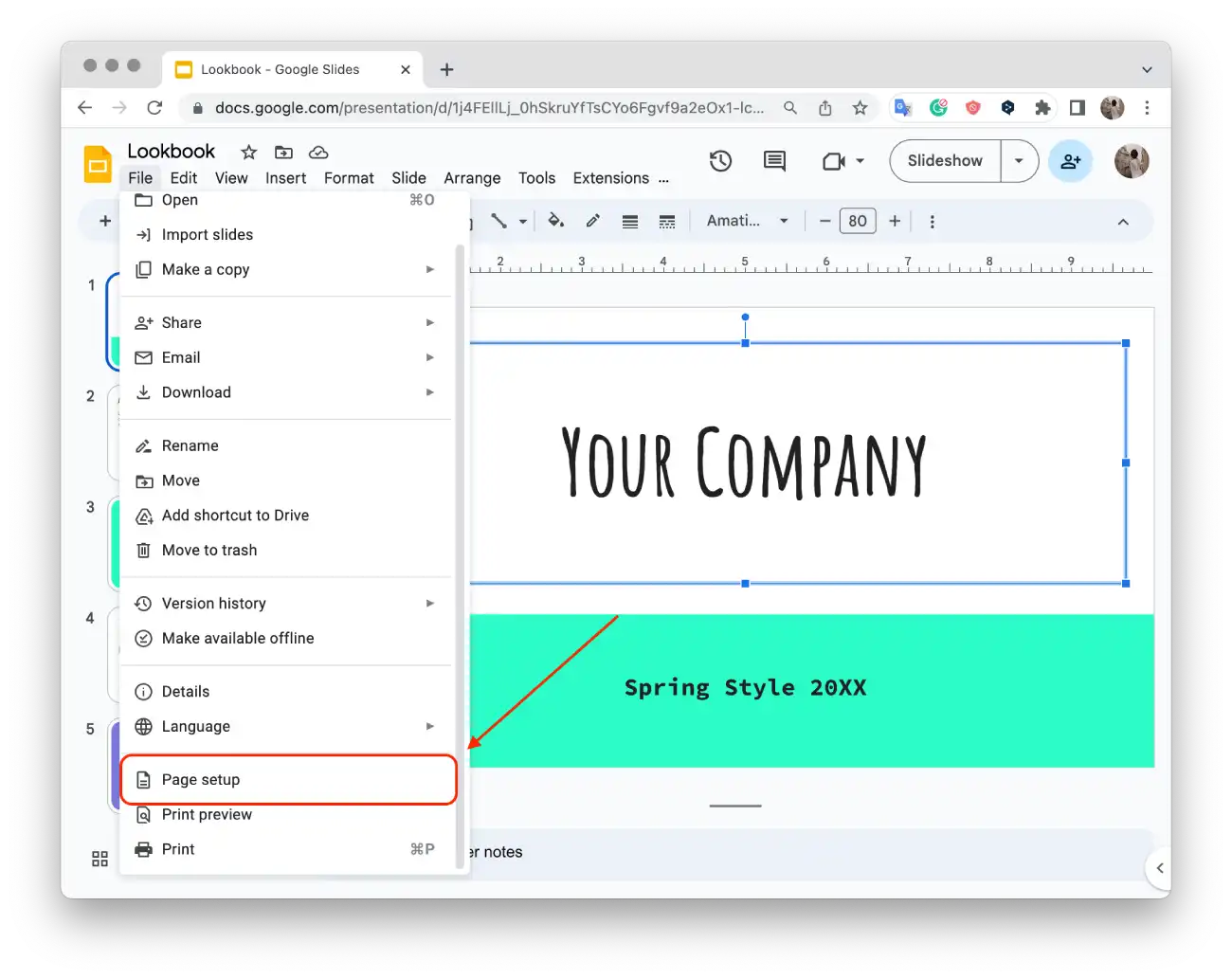
- In the Page Setup dialog box, you’ll see various options for slide size.
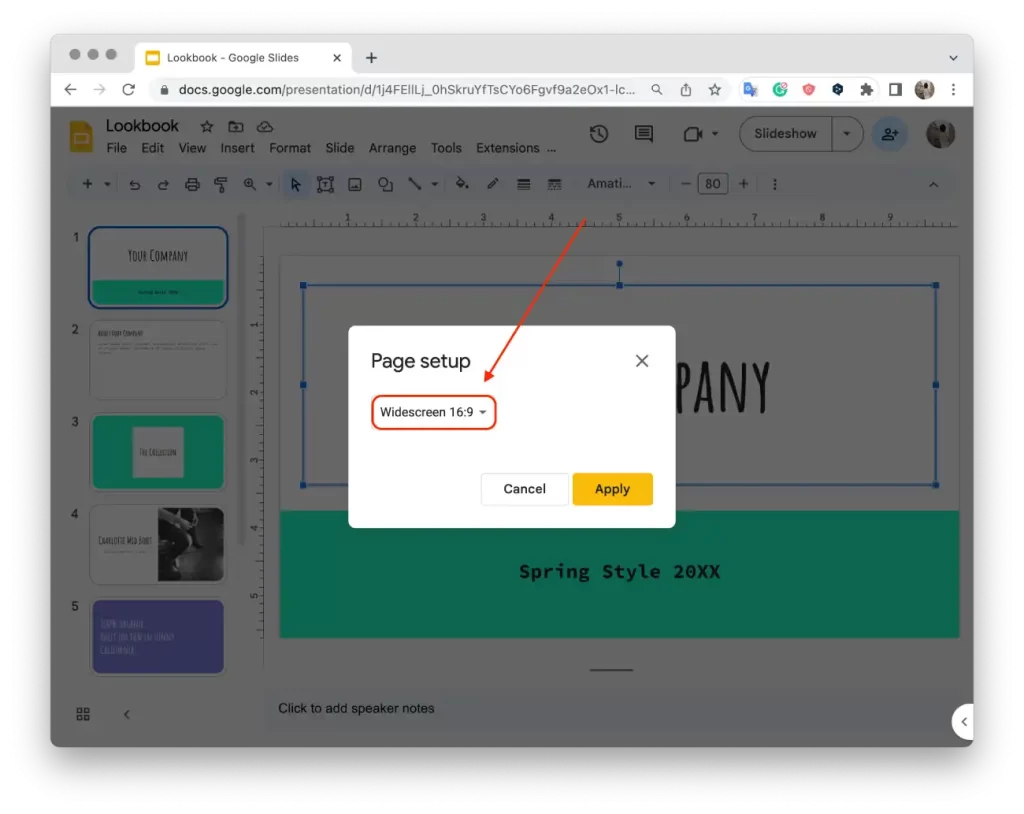
- Choose the desired size from the options, such as 4:3, 16:9, or 16:10.
- If you want a custom size, select “Custom” and enter the specific dimensions you need.
- Click “Apply” to confirm the changes.
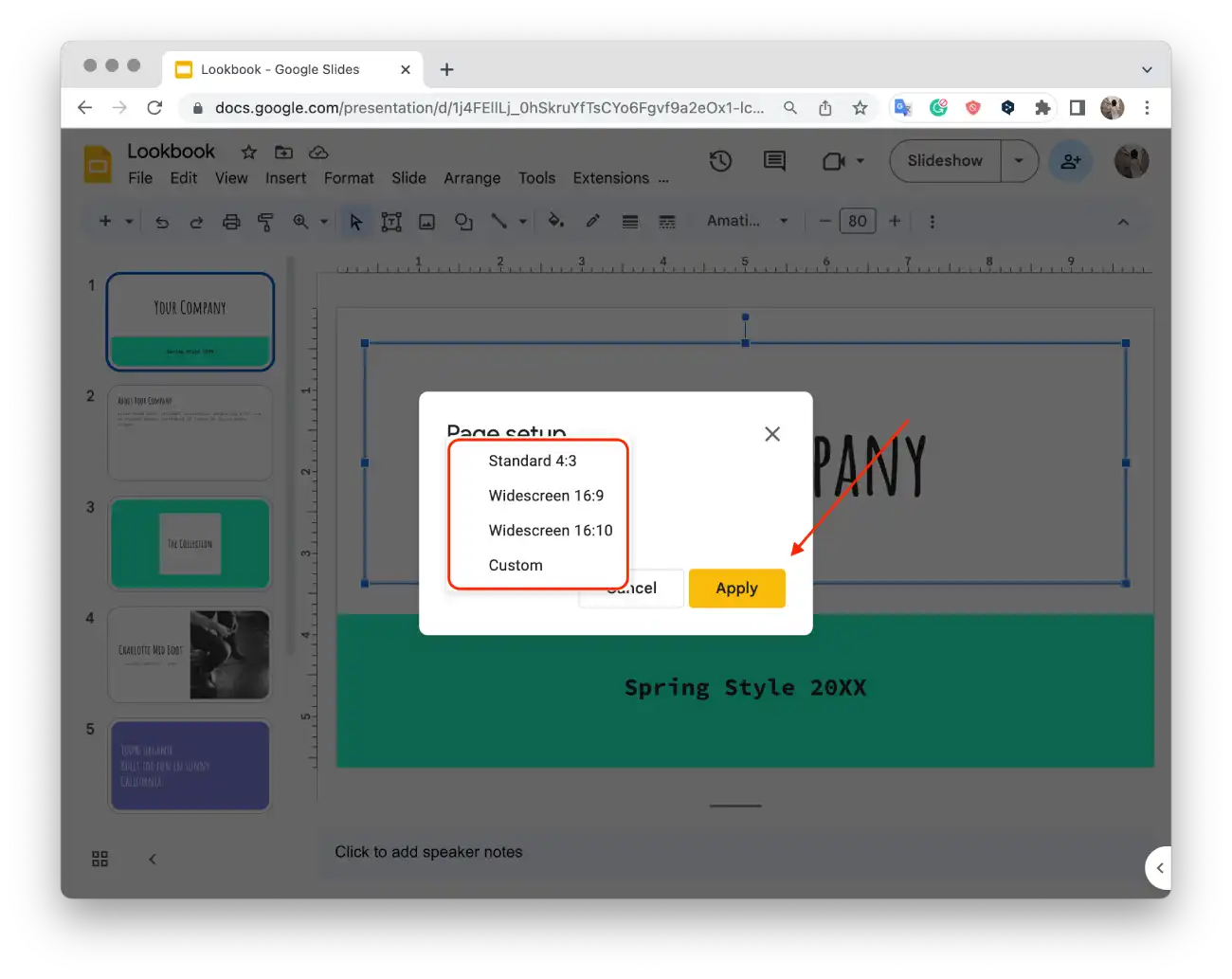
After these steps, you can adjust the size of the slides in Google Slides according to your preferences or specific requirements.
Can you change slide size on mobile?
Changing the size of a slide in the Google Slides mobile app is currently not supported. To resize a slide, you will need to use a PC or laptop with a browser installed and open Google Slides via the web version on your PC. The web version of Google Slides provides a broader set of features, including the ability to resize a slide, edit, and create presentations.
What’s the default Google Slide size?
The default size for Google Slides is in the widescreen format, which has an aspect ratio of 16:9. This means that the width of the slide is 16 units, while the height is 9 units. The default dimensions for a Google Slide in this format are 10 inches wide by 5.625 inches high (or approximately 25.4 cm by 14.29 cm).
This aspect ratio is used most for modern widescreen displays, including computer monitors, TV, and projectors. It’s also the default aspect ratio used in most presentation software, including Microsoft PowerPoint and Apple Keynote.
You can change the slide size in Google Slides to meet your specific needs. You can choose from several predefined sizes, including standard 4:3, widescreen 16:9, widescreen 16:10, and custom sizes.
Why does Google Slide size matter?
The size of Google Slides is important because it directly affects the overall look and feel of your presentation. If you choose the right size, you can ensure that your content is visually appealing and well-structured. Properly sized slides allow images, text, and other elements to appear balanced and readable.
In addition, slide size affects the compatibility of your presentation across devices and platforms. If you use the right size, you can ensure that your slides display correctly on a variety of screens such as laptops, projectors, and mobile devices. This will help maintain the integrity of your content and prevent any distortion or cropping.
Also, the size of your slides is critical when printing or exporting your presentation. If the slide size is not appropriate for the desired output format, such as printing on paper or exporting to PDF, it can result in misaligned or cropped content. If you adjust the slide size accordingly, you can ensure that your presentation translates smoothly into different formats.
What are the recommended Google Slides sizes for your presentations?
Choosing the right size for your Google Slides can greatly enhance the visual impact of your content, depending on your screen type and presentation requirements.
Standard Orientation (4:3)
The Standard 4:3 slide orientation is a popular choice for older monitors or smaller screens. While it displays content in a smaller size compared to widescreen orientations, it can be beneficial for maintaining compatibility with legacy versions of PowerPoint and Google Slides. Standard orientation is suitable for slides with smaller content elements like images, illustrations, tables, or when a widescreen format may stretch or distort certain visuals.
Widescreen (16:9)
16:9 widescreen resolution has become the standard size for modern presentations. This aspect ratio replaced the 4:3 format in 2008 as screens and display standards for monitors, projectors and TVs worldwide evolved. The widescreen format is widely supported on most devices and provides a visually appealing and immersive experience for your audience.
Widescreen (16:10)
Although not as commonly used as 16:9, the 16:10 widescreen format is often found in tablets and computer monitors. This aspect ratio is closer to the Golden Ratio of 1.618, but due to higher manufacturing costs, it is not as prevalent as 16:9 for electronic devices.
Custom Orientation
Google Slides allows for a custom slide orientation, where you can specify the size in inches, centimeters, points, or pixels. This option is useful when you have specific document requirements, need to fit an image or infographic precisely, or want to align with paper sizes like Letter or A4. Customizing the slide size in pixels, points, or centimeters provides flexibility and precision.