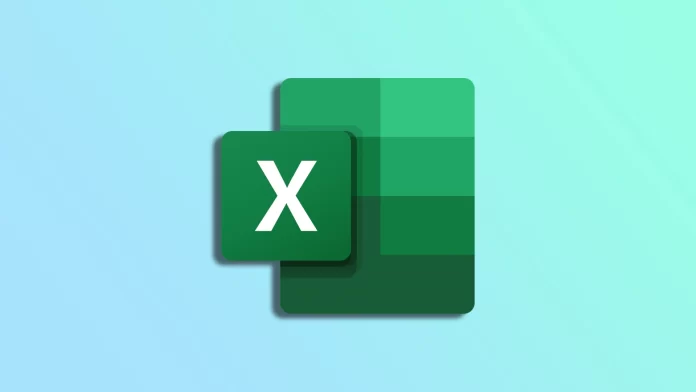Are you an Excel user who needs to keep track of important dates? Do you frequently manually type in the current date, only to realize later that it needs to be updated? Are you looking for a more efficient way to insert today’s date into your Excel spreadsheets? If so, you’re in luck.
You can use several methods to insert today’s date in Excel, ranging from simple manual entries to more advanced VBA macros. You can choose a static or dynamic date value depending on your needs. In other words, whether the date will be updated or not.
So here’s how it works.
How to add a static date in Excel
You might think it’s easier to add the date manually. That means you can select the cell where you want to enter the date and then type today’s date in the format you prefer. For example, if you want to enter it in the format of DD/MM/YYYY, you can type “13/04/2023” in the cell.
However, adding today’s date using the shortcut is even faster. To do this, follow these steps:
- Select the cell where you want to enter the date.
- Then press Ctrl + ; (semicolon).
- This will automatically enter today’s date in the cell.
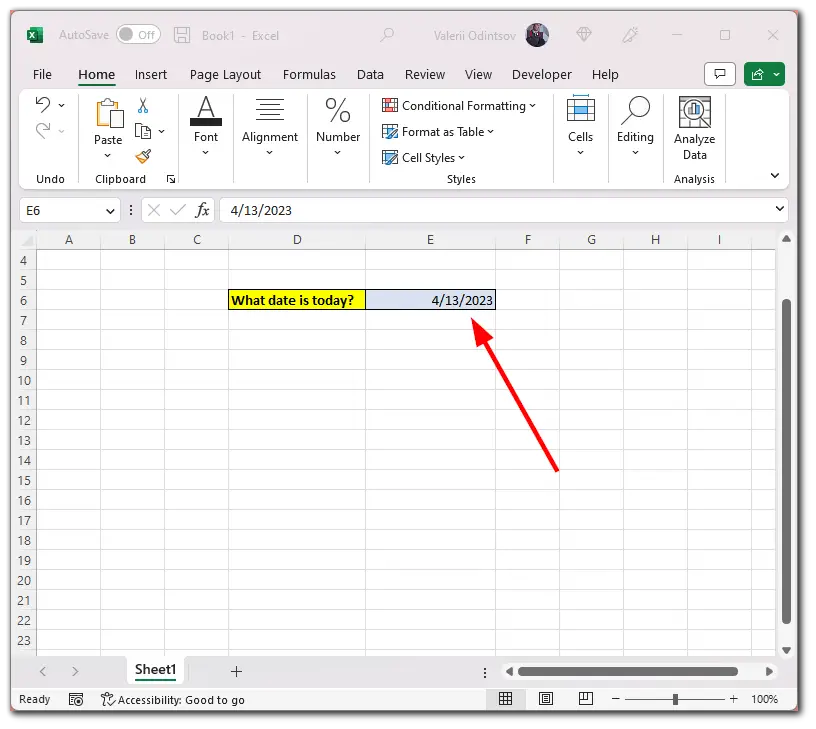
- To add the current time, press Ctrl + Shift + ; (semicolon).
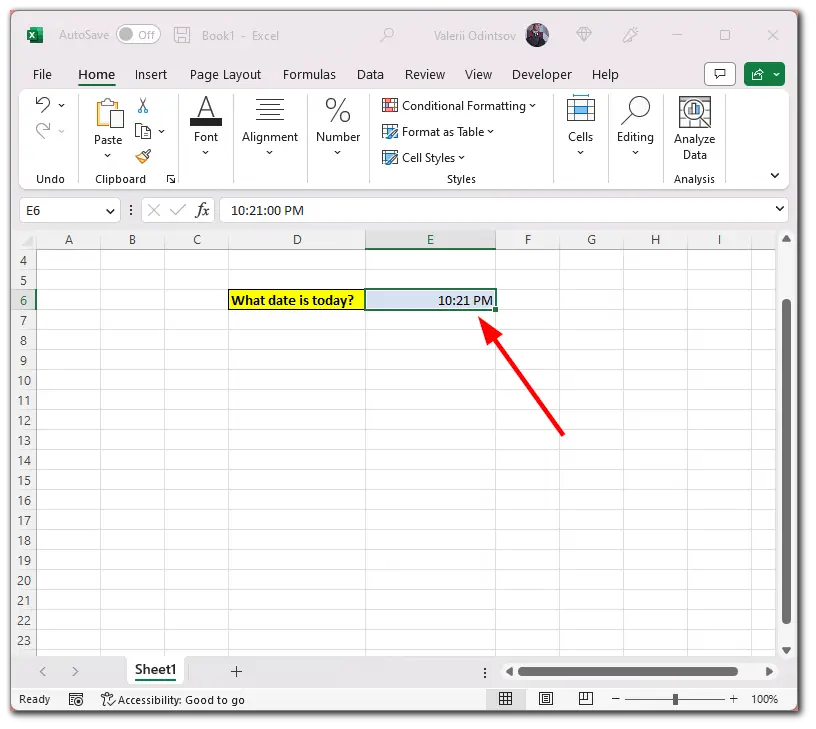
Moreover, you can add the current date and time to the same cell simultaneously. Here’s how:
- Select the needed cell and press Ctrl + ; (semicolon).
- After that, stay in this cell and press Space.
- Finally, press Ctrl + Shift + ; (semicolon).
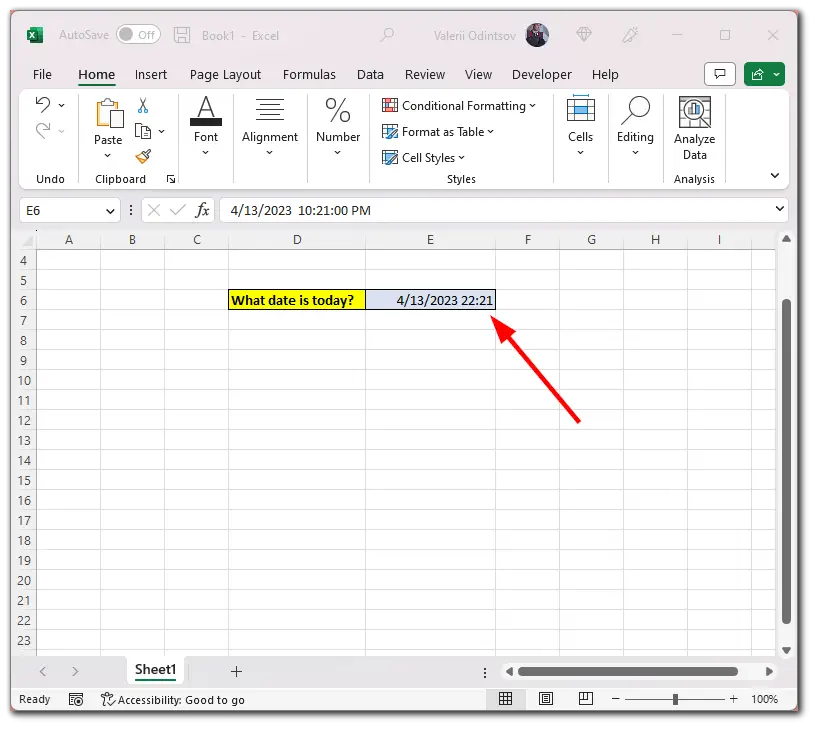
A shortcut is a good option if you only need to insert the date occasionally, but if you need to do it frequently, you may want to consider one of the other methods.
How to use the TODAY() function to insert today’s date in Excel
The TODAY() function is a built-in function in Excel that returns the current date. It is handy when working with dates, as it will always return the current date, no matter when you open the file. The syntax for the function is simple: =TODAY(). You can use this function in any cell where you need to display the current date.
So here’s how to use it:
- Choose the cell where you want to display today’s date.
- Then type “=TODAY()”.
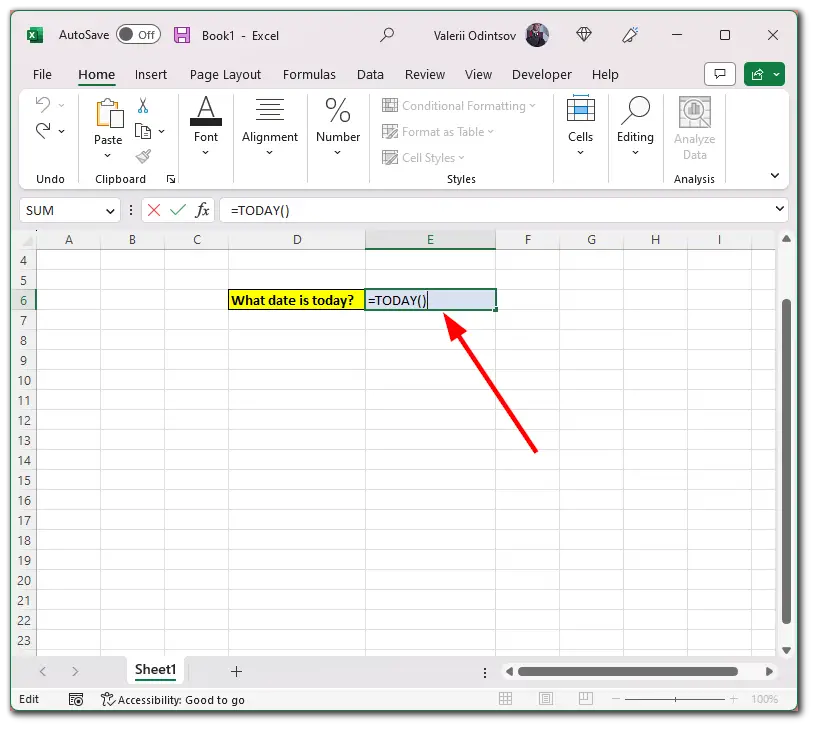
This will display today’s date in the cell, and the date will update each day automatically.
There’s also the NOW() function. It inserts both the current date and time into an Excel spreadsheet. The syntax for the formula is simple: enter =NOW() in the cell where you want to display the current date and time.
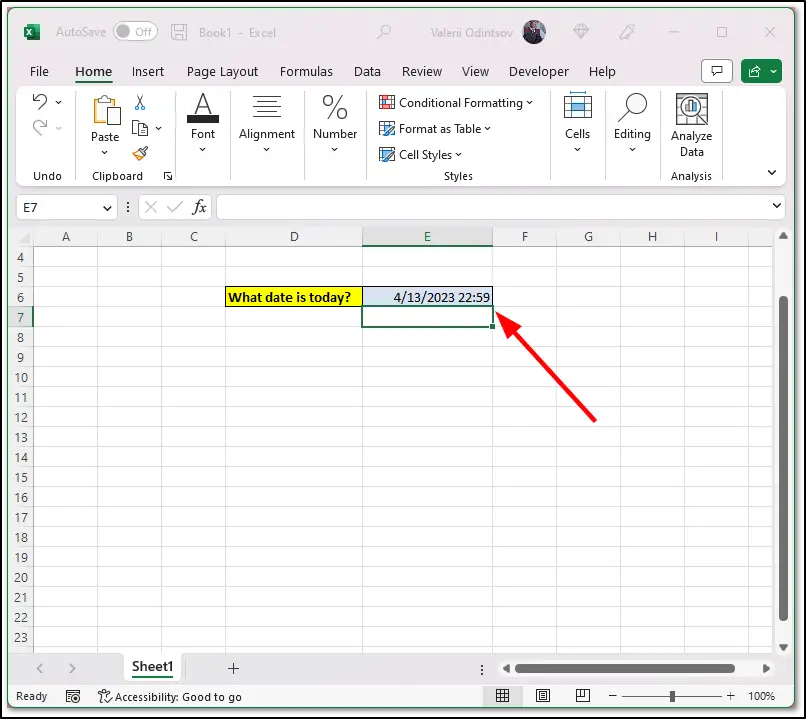
This works similarly to the TODAY() function. It updates automatically every time you open the Excel file.
How to use VBA Macro to insert today’s date in Excel
You can use a VBA macro to automate inserting today’s date in Excel. To create a macro, follow these instructions:
- Click on the Developer tab and open the Visual Basic Editor.
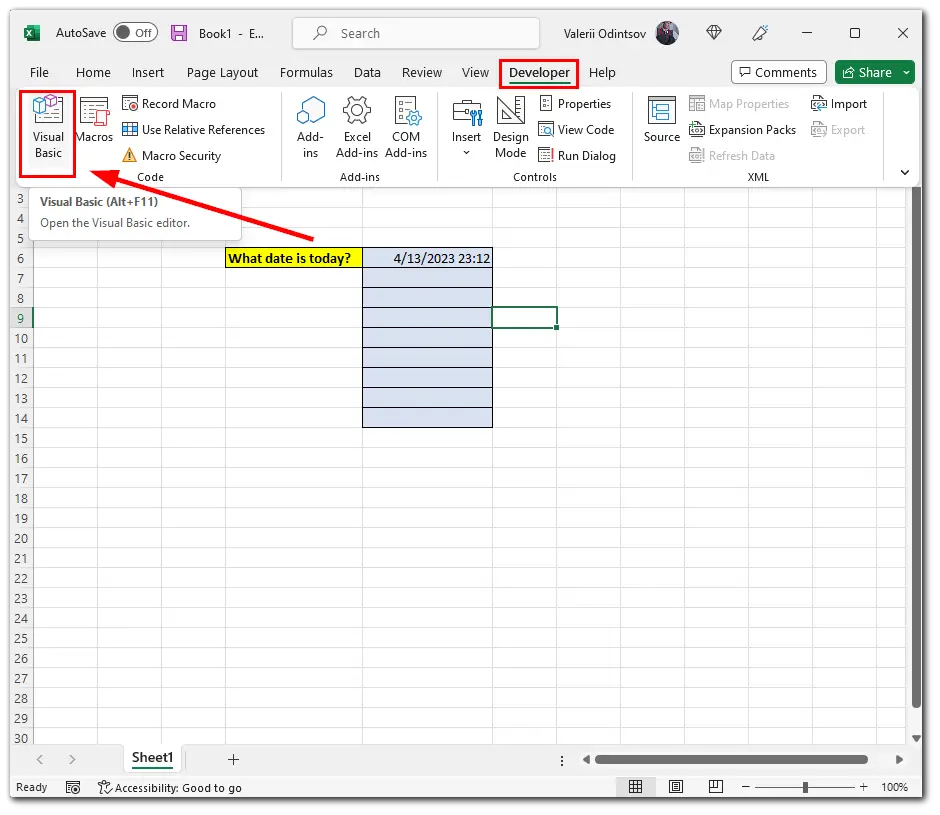
- Then click Insert and select Module.
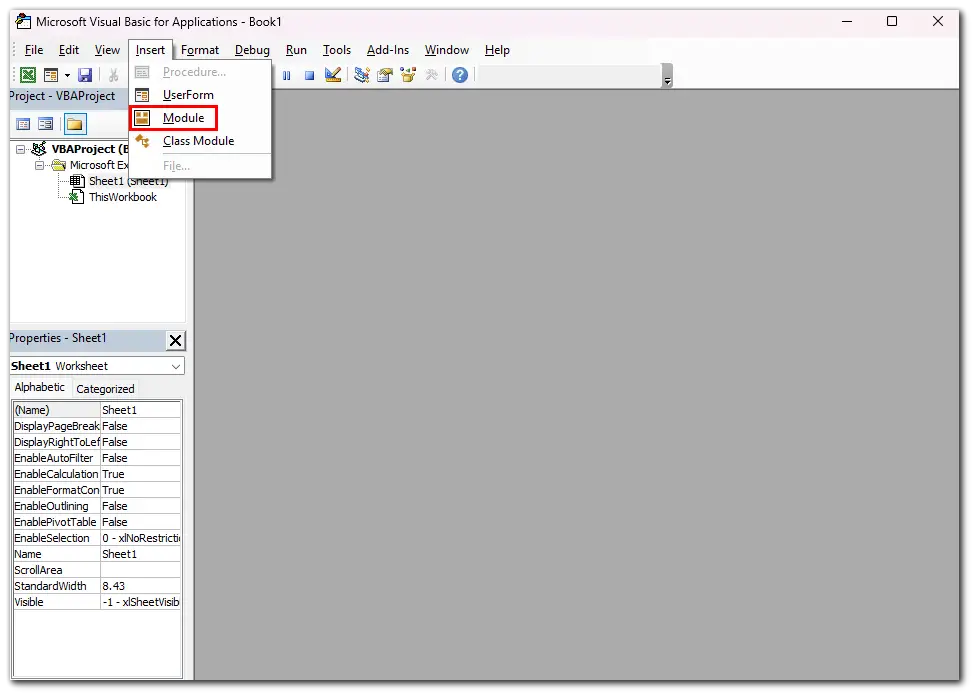
- After that, enter the following code:
Sub InsertTodayDate()
ActiveCell.Value = Date
End Sub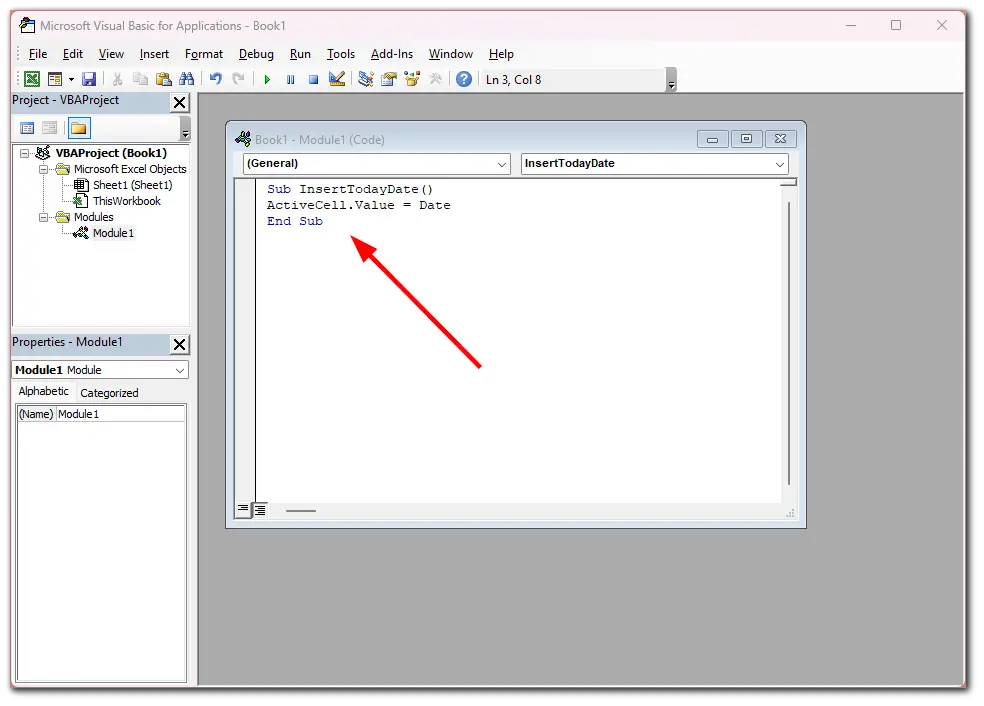
- To use the macro, save the file as a macro-enabled workbook.
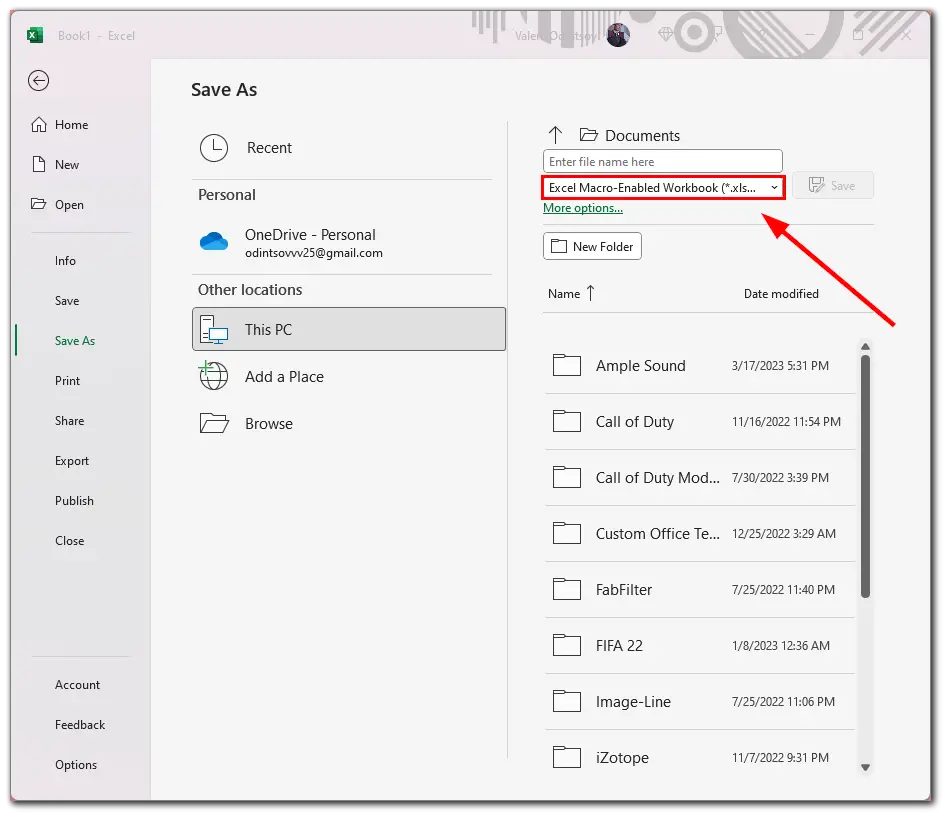
- Next, open the file, go to the Developer tab again, and click Macros.
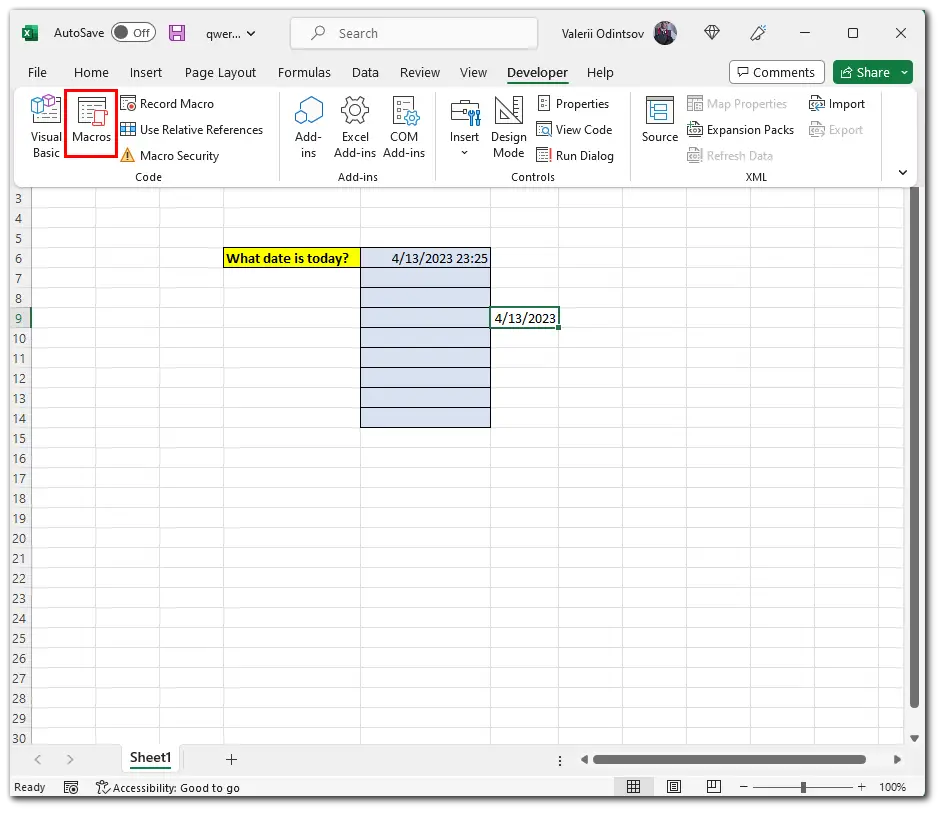
- Finally, select the created macro and click Run.
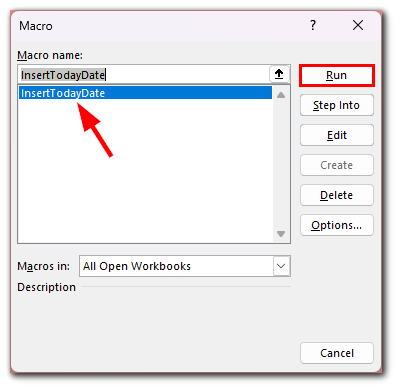
This macro will insert today’s date in the active cell.
How to change the date format in Excel
Changing the date format in Excel is a simple process that can help you display dates in the needed format. So here’s how to do it:
- Select the cell or range of cells that contains the dates you want to format.
- Right-click on the selected cell(s) and choose Format Cells from the menu.
- Select Date from the Category list.
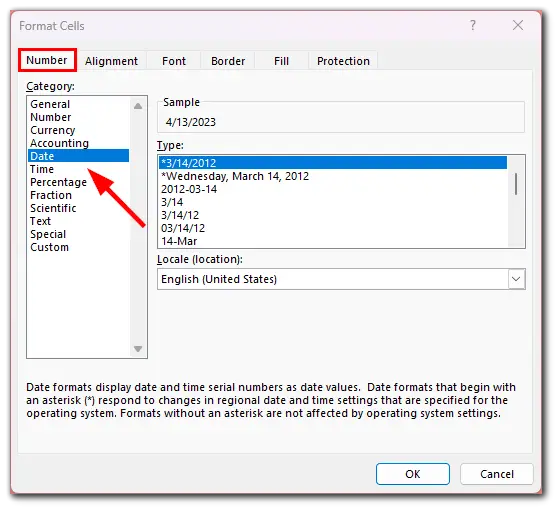
- Choose the date format you want from the Type list.
- Excel provides several pre-defined date formats, such as mm/dd/yyyy or dd-mmm-yy. But you can also create your custom format by entering it in the Type field.
- Click OK to apply the new format to the selected cell(s).
Once you’ve changed the date format, Excel will display your dates in the new format you’ve selected. This can help make your spreadsheets more readable and easier to understand, particularly if you’re sharing them with others who may be working with different date formats.