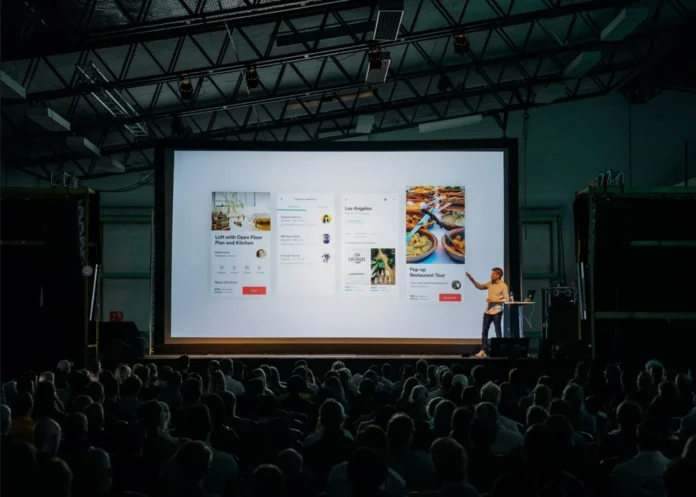Microsoft Office is a multifunctional package. Although, most often it’s downloaded for the sake of one program – Microsoft Word. The second most popular program is Excel. Enterprises that need to create databases are very appreciative of the third program from the package – Access. However, this package is far from being limited to three programs. And often, there’s a really good one in the shadows, about which, unfortunately, not many people know.
Presentations haven’t yet lost their relevance. They are also often used to present a product or in companies where you need to show, evaluate, or predict performance.
PowerPoint has templates that are used to design the presentation. Also, there are many effects that allow for both smooth and abrupt transitions from one page to another during a slideshow. If there isn’t a template that works for you, you can always download one from the web.
If you are presenting a slideshow to people who speak another language, you can use subtitles in Microsoft PowerPoint. This useful feature lets you communicate with your audience without having to do the translation work yourself.
So, here’s how to add subtitles in a PowerPoint presentation.
How do subtitles work in PowerPoint
If your audience includes people who speak a different language or dialect, you might consider translating the slides or even making two versions of the presentation. With subtitles in Microsoft PowerPoint, however, you don’t need to do this.
You can speak in your native language and subtitle everything you say in real-time in another language of your choice. All you need is a plugged-in and working microphone with a stable Internet connection to broadcast live. You can then discuss each slide so that everyone understands.
You might also consider using the subtitle feature if members of your audience are hard of hearing. You can simply display subtitles in the same language as the spoken language.
How to set up subtitles in PowerPoint
Open the slide show in PowerPoint and click the “Slide Show” tab to adjust the subtitles. On the right side of the ribbon, click “Subtitle Settings”.
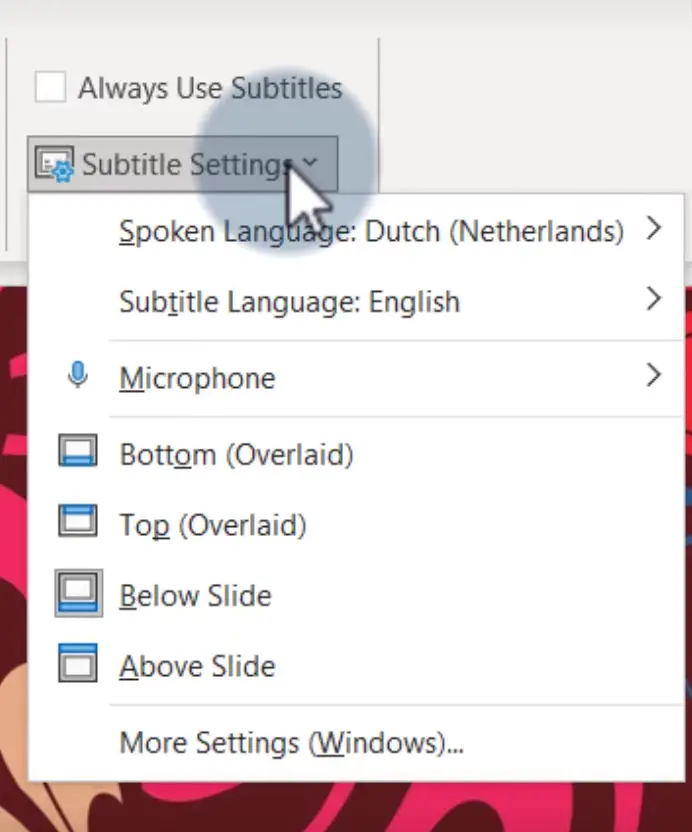
Use the drop-down list to select a spoken language, if desired, and then a subtitle language from over 60 dialects.
If you have more than one microphone connected to your computer, select the one you want to use from the “Microphone” pop-up menu.
Finally, choose where to display the subtitles on the screen. You can show them superimposed at the top or bottom, above or below the slide.
How to customize the appearance of the subtitles in PowerPoint
You can also change the appearance of your subtitles, including the font and background. Select the “Subtitle Settings” drop-down arrow and choose “Advanced Settings (Windows)” on Windows or “System Subtitle Settings” on Mac.
On Windows, you can choose the caption font color, transparency, style, size, and effects using the drop-down lists. In addition, you can select the background color and transparency setting and darken the window contents to improve contrast.
On a Mac, you can select a preset option, such as Transparent Background, Classic, or Outline Text. To adjust the background color and transparency, as well as the color, size, font style, and other settings, click the plus sign at the bottom of the list of presets.
How to control and use subtitles in PowerPoint
Once you’ve set up your subtitles, they are ready to use. You can enable subtitles by default or turn them on and off during your presentation.
To use subtitles automatically, check the “Always use subtitles” checkbox above the subtitle options on the ribbon. You can still disable subtitles during a presentation if you are using Auto mode.
To enable subtitles during a slide show, you can right-click the slide and choose “Start Subtitles”. This option then changes to “Stop Subtitles” if you choose to turn them off.
If you are using speaker mode in Windows, you can use the subtitle switching icon.
In Speaker mode on a Mac, use the hidden subtitle icon to turn subtitles on and off.
Subtitles make it easy to present a slide show in almost any language you want.