If you need quick access to a certain website, you can add it to your Home screen and open it like a regular app. iOS provides the option to create a shortcut leading to the desired page of the site. When you tap on it, it automatically launches your browser and opens the desired site. All you need to do is create a shortcut that will be displayed on the home screen of your iPhone or iPad.
Steps to Add a Website Shortcut to the Home Screen iPhone
- Open Safari: Launch the Safari browser on your device.
- Navigate to the desired website: Enter the URL of the website you want to add to your home screen and wait for it to fully load.
- Open the Share menu: Tap the Share icon (the square with the up arrow) at the bottom of the screen.
- Select “Home Screen”: Scroll down the menu and find the “Home Screen” option. Click on it.
- Name the shortcut: In the window that appears, enter a name for the shortcut that will be displayed on the Home screen.
- Add the shortcut: Click “Add” in the upper right corner of the screen.
After following these steps, the website shortcut will appear on the Home screen of your device and you will be able to open the website directly like an app.The shortcut will only appear on the device on which you added it to the home screen.
Screenshots of the steps to add a website shortcut to your iPhone home screen
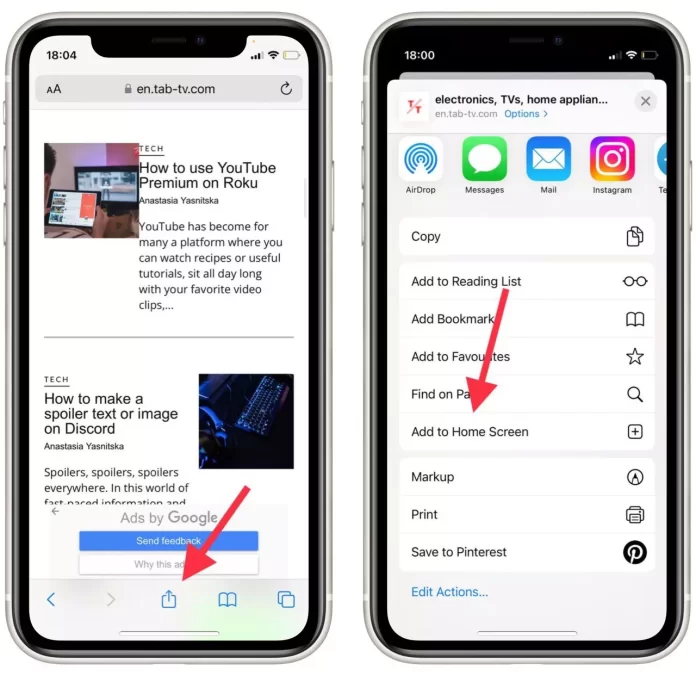
Open the Share menu: Tap the Share icon (the square with the up arrow) at the bottom of the screen.
Select “Home Screen”: Scroll down the menu and find the “Home Screen” option. Click on it.
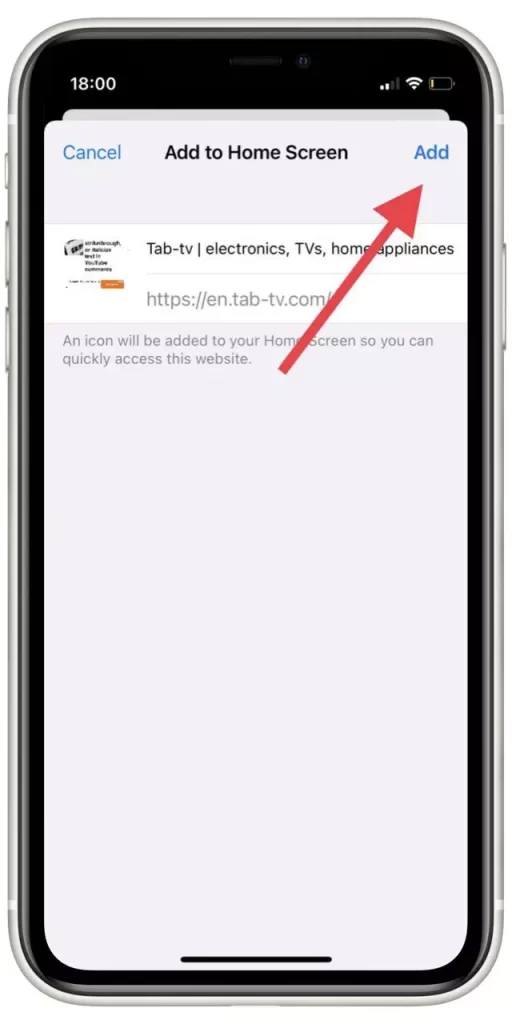
Add the shortcut: Click “Add” in the upper right corner of the screen.
Essentially, adding a website shortcut to your Home screen is a convenient way to access a website quickly. The shortcut will use the website’s logo as its icon and perform one default action: loading and opening the page.
You can also accomplish this using the Shortcuts app, but it requires more steps and time. You’ll need to create an event, assign an action, and choose an icon image. However, the Shortcuts app offers more customization options.


