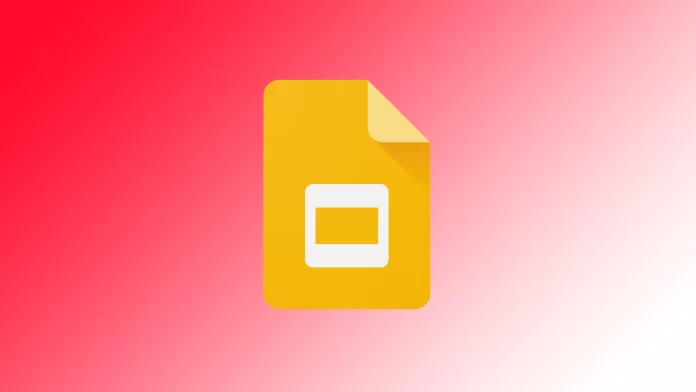While Google Slides offers many features, one of the most requested is the ability to add page numbers. Page numbers are an important element of presentations because they help the audience navigate efficiently through the slides. The problem is that many users don’t know this can be done automatically and manually set page numbers. Let me show you how you can save time when creating your next presentation.
What to do to add page number in Google Slides
Adding page numbers to your Google Slides presentation is a straightforward process. However, I should warn you right away that you can only do this on the Desktop version of Google Slides. This means you must open the service in any browser on your PC or Mac. Here are the detailed steps to follow:
- You will find the menu options at the top of the Google Slides interface. Click on the “Insert” menu.
- From the drop-down menu, when you click “Insert,” scroll down and select “Slide numbers.”
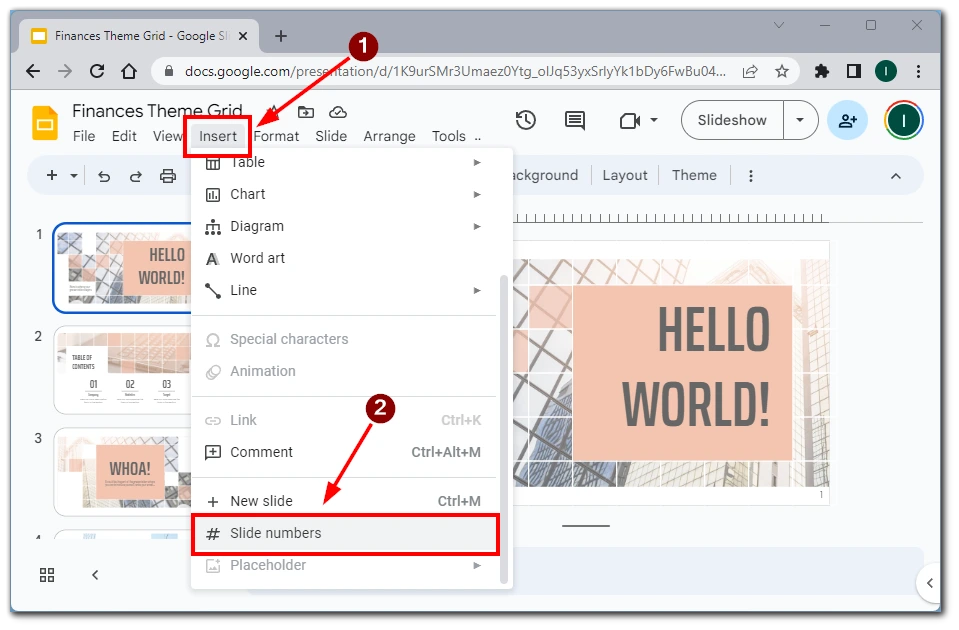
- A dialog box will appear on the screen, allowing you to turn on or off Slide numbers.
- Check the box next to “On” and then click “Apply”.
- Alternatively, you can highlight multiple slides before clicking “Insert” and using the “Apply to selected” button. The page numbers will now appear on the selected slides.
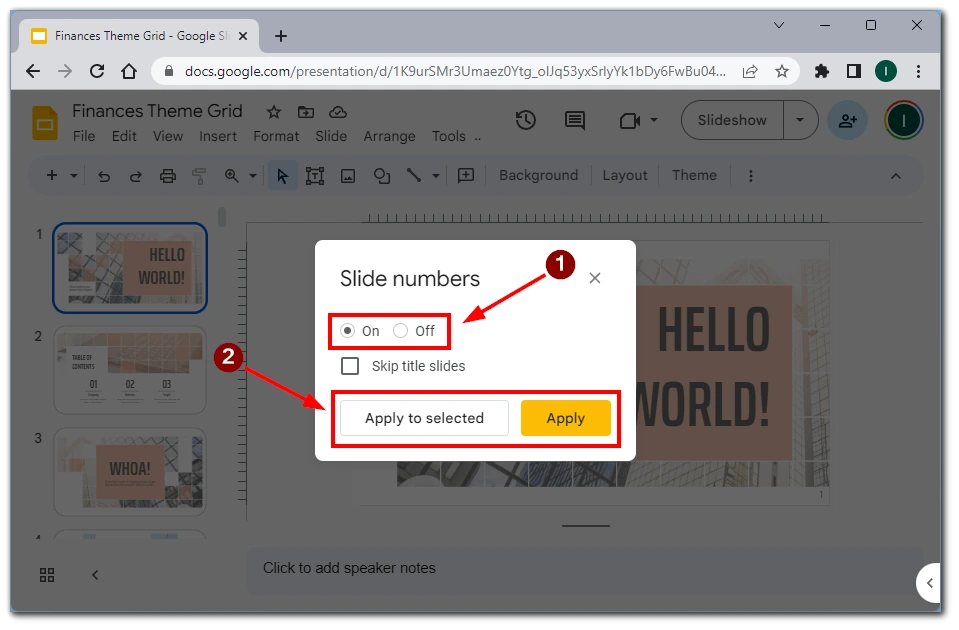
If you need to update or remove page numbers from your slides, you can revisit the “Slide numbers” dialog box. To update the page numbers, make the necessary changes in the dialog box (e.g., selecting different slides) and click “Apply” again. Select the “Off” option in the “Slide numbers” dialog box to remove page numbers.
Following these detailed steps, you can easily add page numbers to your Google Slides presentation. Customizing the page number settings and placement allows you to create professional and organized presentations that effectively guide your audience through the content.
Is it possible to add a page number in Google Slides mobile app
Adding page numbers to Google Slides using the mobile app is currently unavailable as a built-in feature. However, there are alternative methods you can use to achieve the desired result on your mobile device.
One option is to access Google Slides through a mobile browser instead of using the mobile app. Open a web browser on your mobile device and navigate to “slides.google.com.” If necessary, sign in to your Google account and open the presentation where you want to add page numbers. From there, you can follow the steps outlined in the previous section to add page numbers using your mobile device’s web version of Google Slides.
Another option is manually placing page numbers on each slide using text boxes. While this method requires more effort, it can still be effective. Insert a text box on each slide and enter the corresponding page number. Adjust the formatting and positioning of the text box as desired. Repeat this process for each slide in your presentation.
Although these alternatives may not offer the convenience of an automated page numbering feature within the mobile app, they still allow you to include page numbers in your Google Slides presentation while using your mobile device.
Why do you need to insert a page number in Google Slides
Including page numbers in your Google Slides presentation serves several important purposes. Let’s delve into the reasons why adding page numbers is beneficial:
- Easy navigation: Page numbers provide a clear and efficient way for presenters and audiences to navigate the presentation. When you refer to a specific slide during your presentation, mentioning the page number makes it easier for everyone to locate and follow along.
- Structural organization: Page numbers contribute to your presentation’s overall structure and organization. They establish a logical flow and sequence, making it easier for the audience to comprehend and retain information. By providing a visual roadmap, page numbers assist in conveying the narrative and progression of your content.
- Audience engagement: Including page numbers encourages active engagement from your audience. They can easily refer to previous slides or anticipate upcoming ones based on page numbers. This helps maintain focus and comprehension, ensuring the audience remains attentive throughout your presentation.
- Revisions and collaboration: Page numbers are handy when collaborating on a presentation with others. They facilitate communication and feedback by enabling precise references to specific slides. When reviewing or providing comments, colleagues can refer to page numbers for clarity and context.
- Handouts and reference materials: If you distribute handouts or share your presentation with others, page numbers make it easier for recipients to reference specific slides. It simplifies discussions, allowing everyone to easily locate and discuss relevant content using the designated page numbers.
- Professionalism and clarity: Including page numbers adds a professional touch to your presentation. It demonstrates attention to detail, organization, and a commitment to delivering a polished and cohesive experience to your audience. Page numbers contribute to the overall aesthetics and professionalism of your slides.
In conclusion, adding page numbers to your Google Slides presentation enhances navigation, organization, audience engagement, and collaboration. It provides a convenient reference system that improves your content’s overall comprehension and impact. Incorporating page numbers contributes to a professional and polished presentation, ensuring a seamless experience for both you as the presenter and your audience.