Office 365 is one of the most popular productivity suites in the world, providing users with access to a range of powerful tools and features to help them work more efficiently. One of the key benefits of using Office 365 is that it integrates with a range of third-party services, including Dropbox. By adding Dropbox to Office 365 as a place, users can access and collaborate on their files stored in Dropbox, all within the Office 365 environment. In this article, we’ll look at how to add Dropbox to Office 365 as a place, step-by-step.
How to set up Dropbox as a place in Office 365
Many users don’t like OneDrive, which Microsoft integrates into all its services. For such cases, Microsoft has added to its office programs the ability to add various other “places” from which you can open documents or save. However, not so long ago, official Dropbox support for this feature was disabled. Now you can only sync with other Microsoft cloud services or services associated with Microsoft.
However, Dropbox has left a loophole that you can use to add their service as a “place” in Microsoft Office 365. To do this, you will need the following:
- First, you need to download DropBox to your Windows PC or Mac. You can do this from their official website.
- After that, you need to open the app settings. To do this, you need to:
- On Windows, click on the Dropbox icon in your taskbar. In the pop-out window, press on your avatar in the top-right corner. In the drop-down list, click on Preferences.
- On Mac, click the Dropbox icon in your menu bar in the top right corner of your screen. Next, click your avatar in the upper-right corner. Select Preferences.
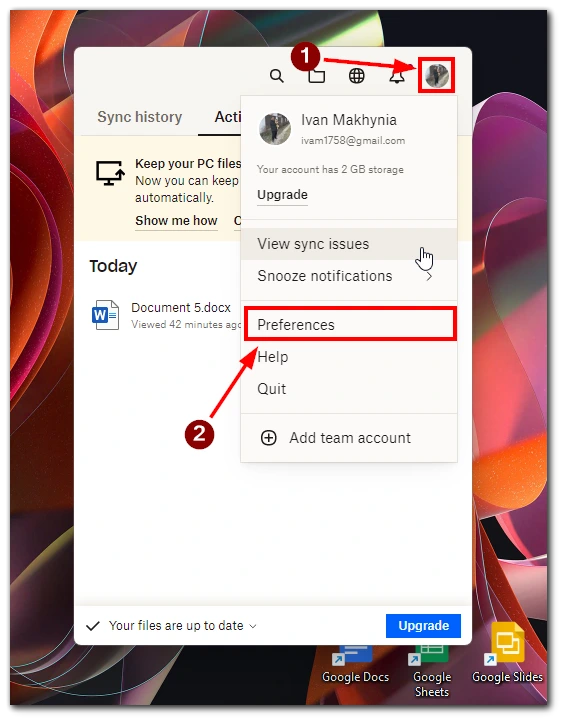
- Check Show Dropbox as a save location in Microsoft Office box on the General tab.
- Finally, hit Apply.
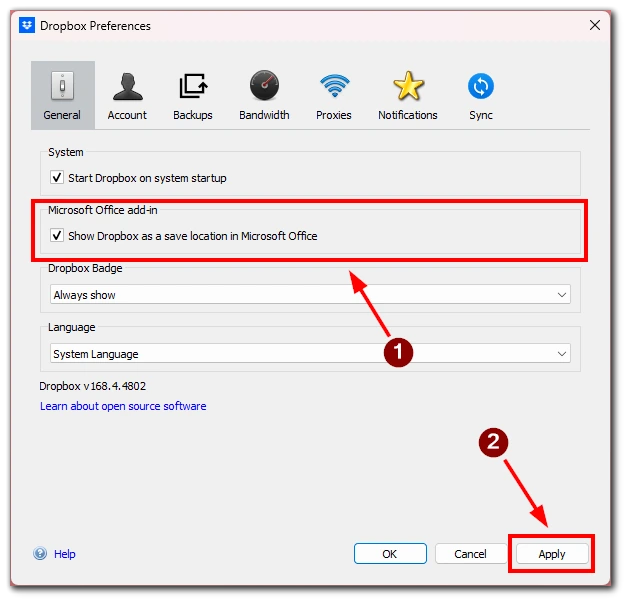
- After that, you need to restart the Office 365 apps, and you’re done.
Note that this method adds Dropbox to your Office 365 as an Add-In. You need to keep this in mind if you decide to disable them. To remove Dropbox from Places, uncheck the “Show Dropbox as a save location in Microsoft Office” box.
How to save your Microsoft Documents to Dropbox
Let’s now look at how you can save your files to Dropbox after you’ve added it as a Place in Office 365. To do this, you’ll need to:
- Open any file in any Microsoft office application.
- Click on File at the top left.
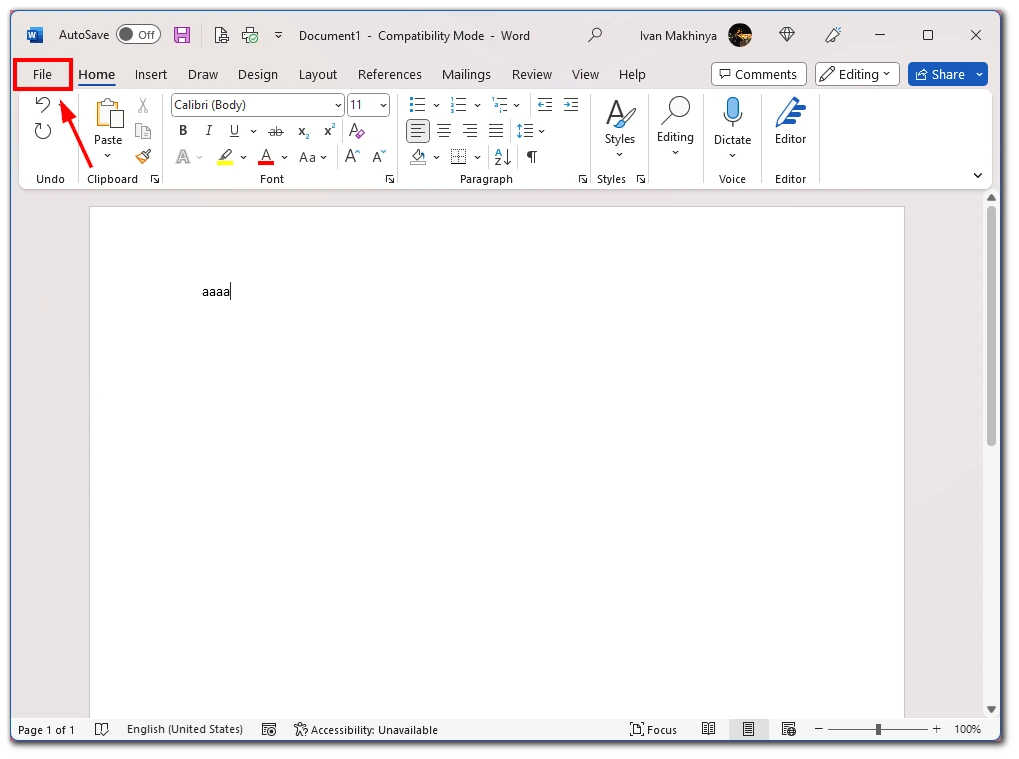
- In the next window, click Save.
- Select Dropbox as the source.
- Select the folder on the right side where you want to save your file.
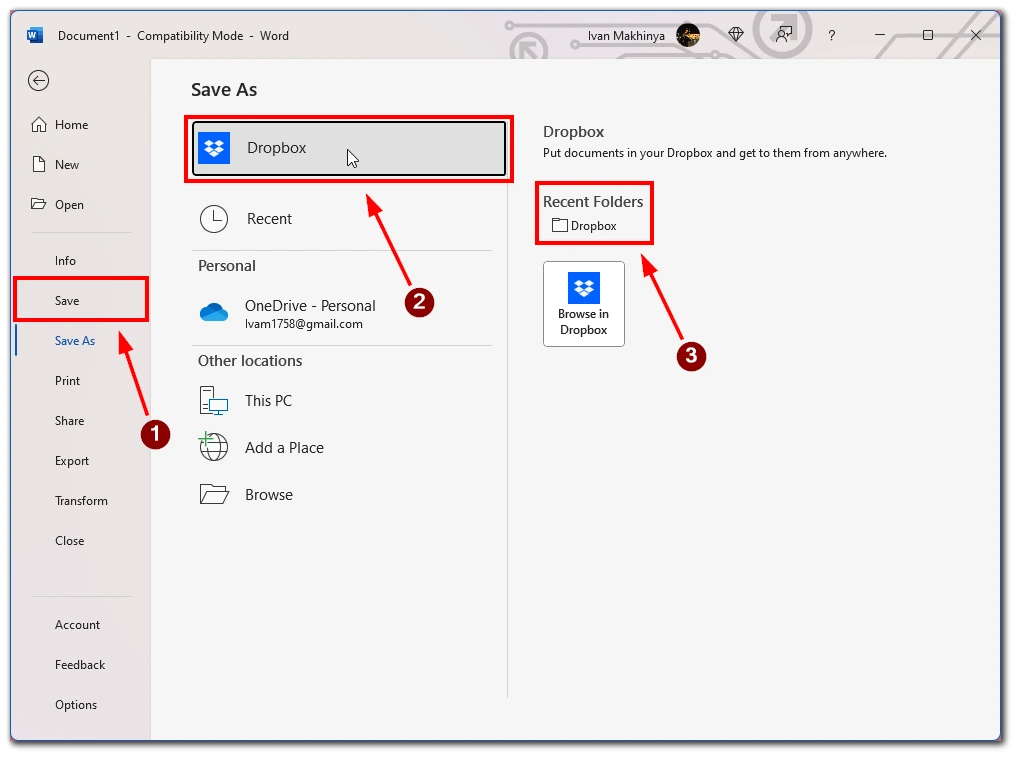
Note that this method works for all Microsoft office applications. So you can use this guide as a universal solution.
Alternatives to Dropbox as a place in Office 365
If you’re looking for alternatives to adding Dropbox as a place in Office 365, there are a few options worth considering. While adding Dropbox as a place in Office 365 can be a convenient way to access and collaborate on files, other ways exist to integrate the two services or use similar cloud storage options within the Microsoft ecosystem. Here are some alternatives to consider:
- OneDrive: Microsoft’s cloud storage service, OneDrive, is a natural alternative to Dropbox. If you’re already using Office 365, you likely have access to OneDrive and can store, share, and collaborate on files directly within Office applications. OneDrive offers similar features to Dropbox, including file syncing, mobile apps, and web access.
- SharePoint: Another Microsoft service, SharePoint, can also be an alternative to Dropbox. SharePoint is designed as a collaborative platform for teams and organizations and offers features like document libraries, version control, and workflows. SharePoint can be used as a central hub for storing and sharing files and integrated with Office 365 for seamless collaboration.
- Google Drive: If you don’t mind using a third-party service, Google Drive is a popular cloud storage option that can be used with Office 365. While Google Drive doesn’t offer the same level of integration with Office applications as OneDrive or SharePoint, it does allow you to store and share files across multiple devices and collaborate with others using Google’s suite of productivity tools.
- Box: Box is another cloud storage service that can be integrated with Office 365. Like Dropbox, Box offers file syncing and collaboration features, focusing on enterprise-level security and compliance. Box can store, share, and collaborate on files within Office applications, offering integrations with other enterprise software.
- Third-Party Apps: Several third-party apps and add-ins can help you integrate Dropbox with Office 365. While these may not offer the same seamless integration as adding Dropbox as a place within Office 365, they can still provide a way to access and collaborate on Dropbox files from within Office applications. Some popular options include Zapier, CloudHQ, and Harmon.ie.
In conclusion, while adding Dropbox as a place in Office 365 may no longer be officially supported by Microsoft, there are still ways to integrate the two services and collaborate on files. Whether you choose to use OneDrive, SharePoint, Google Drive, Box, or third-party apps, there are various options available for storing and sharing files within the Microsoft ecosystem. Ultimately, the choice will depend on your specific needs and preferences and any existing investments in cloud storage solutions.




