The Windows desktop is the first thing you see after you turn on your computer. This is where you will appear most often, and of course, it would be much more convenient to add all the applications you need here than to look for the folder where they are installed manually.
It’s pretty easy to do. All you have to do is create a shortcut that opens the application you want. When you install most applications, they will automatically be added to the Desktop. Still, you can do it manually using the settings of the application’s icon on the path of its installation.
How to create a desktop shortcut on Windows 11
The Desktop is a separate folder on your computer. So you can move any file there or even install an application on the Desktop. I would not recommend doing this, though, so as not to clutter your Desktop. So to add an application to your Desktop, all you have to do is add a shortcut to that application to your Desktop. To do this, you need to:
- Open Explorer and navigate to the file with which you run the application. You can do this through the Start menu. Just type in the application’s name and click on Open File Location.
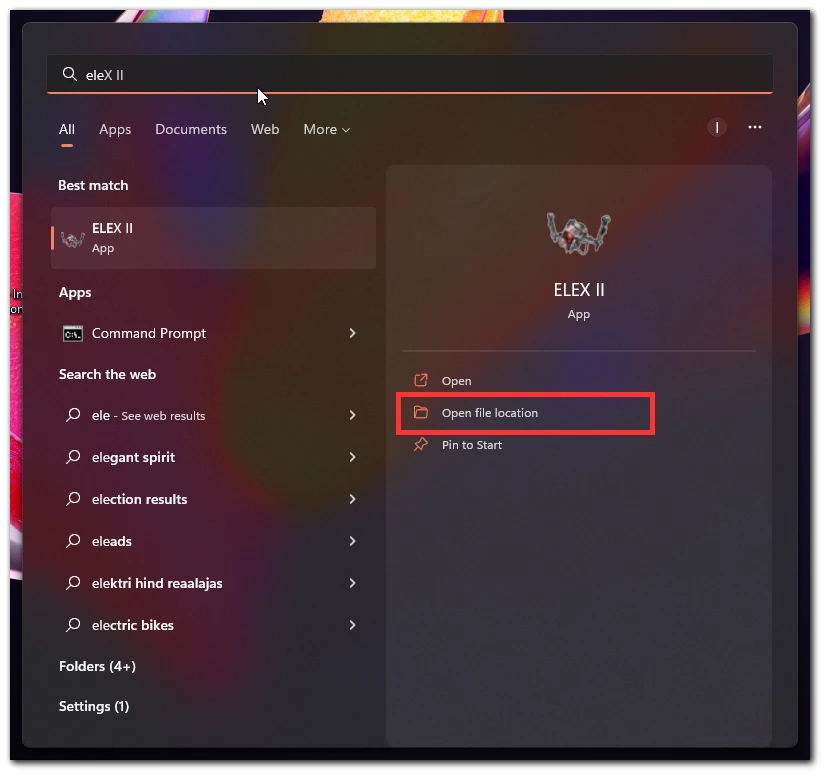
- Right-click on that file and choose Show More Options from the dropdown menu.
- In the following dropdown menu, point to Sent to.
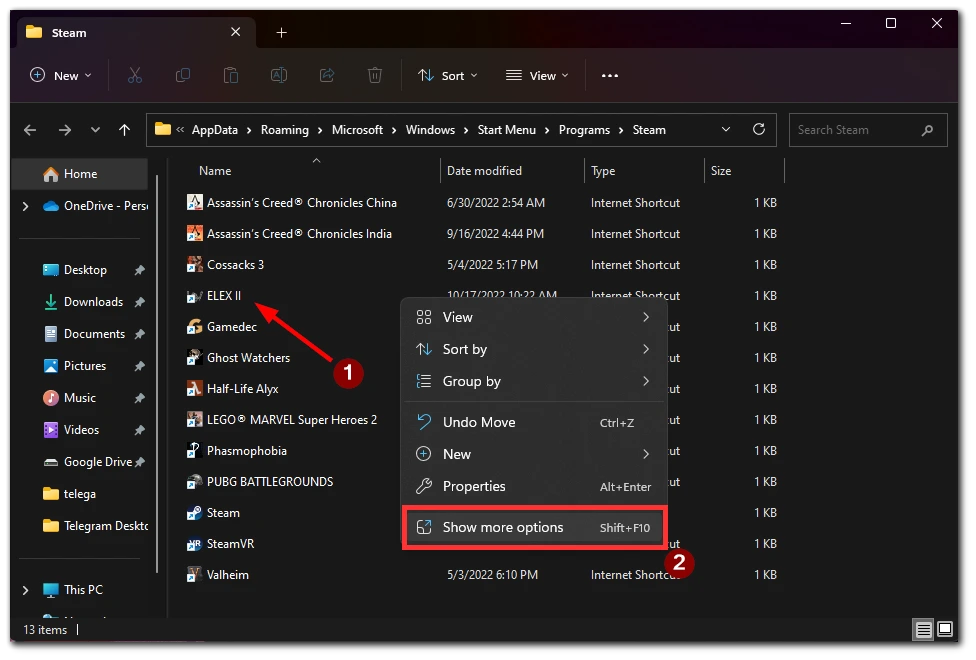
- Then click on Desktop (create Shortcut).
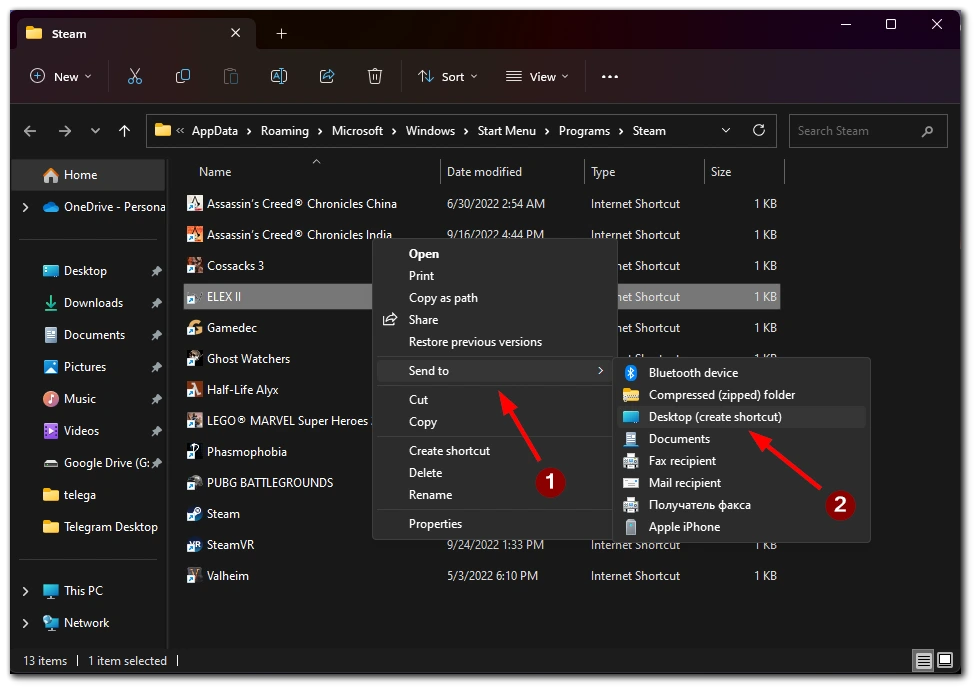
Done, a shortcut is created on your Desktop. Note that this is just a “link” to the original file. If you delete it, the application will not be affected. Also, if the application file is moved to another location, you will need to create a new shortcut because the old one will stop working.
How to pin Apps to the Taskbar on Windows 11
In addition, an even more convenient way to anchor a shortcut application is to pin it to the Taskbar. You can access the application anytime if you’re not using the full-screen mode in other applications. To do this, you need to:
- Launch your app. If it starts in Full-Screen mode by default, press the Win button.
- When you see the application’s icon in the Taskbar, right-click on it.
- From the dropdown menu, select Pin to Taskbar.
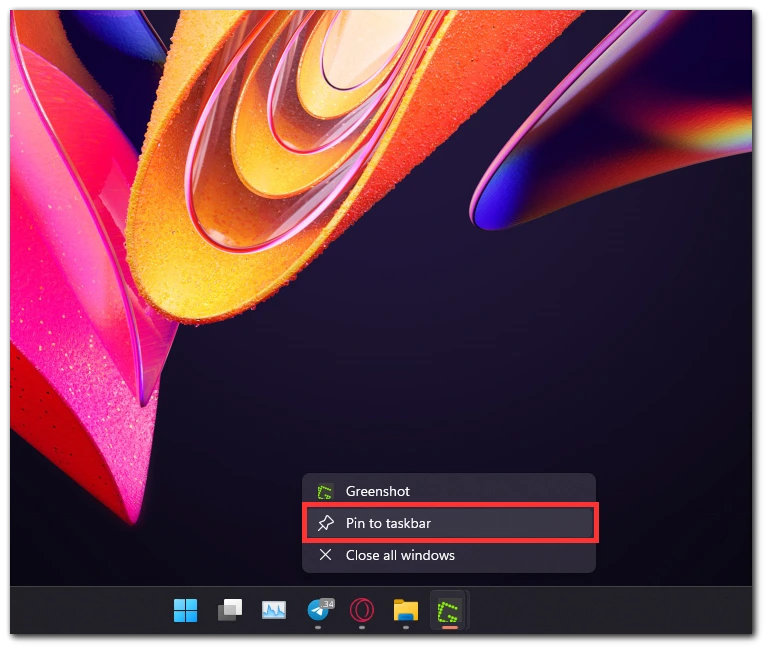
If you don’t need the application, you can pin it away from the Taskbar. To do this you need to right-click on it again and click Unpin from Taskbar. You can also move applications and change their order, click on them and drag them to the right or left.
How to create a shortcut to a website on Windows 11
Another cool feature on the Windows 11 desktop is to create a shortcut that will take you straight to the website you want. The link will open in your default browser when you click the Desktop icon. To create such a shortcut, you need the following:
- Right-click anywhere on the desktop and hover over New; in the following list, select Shortcut.
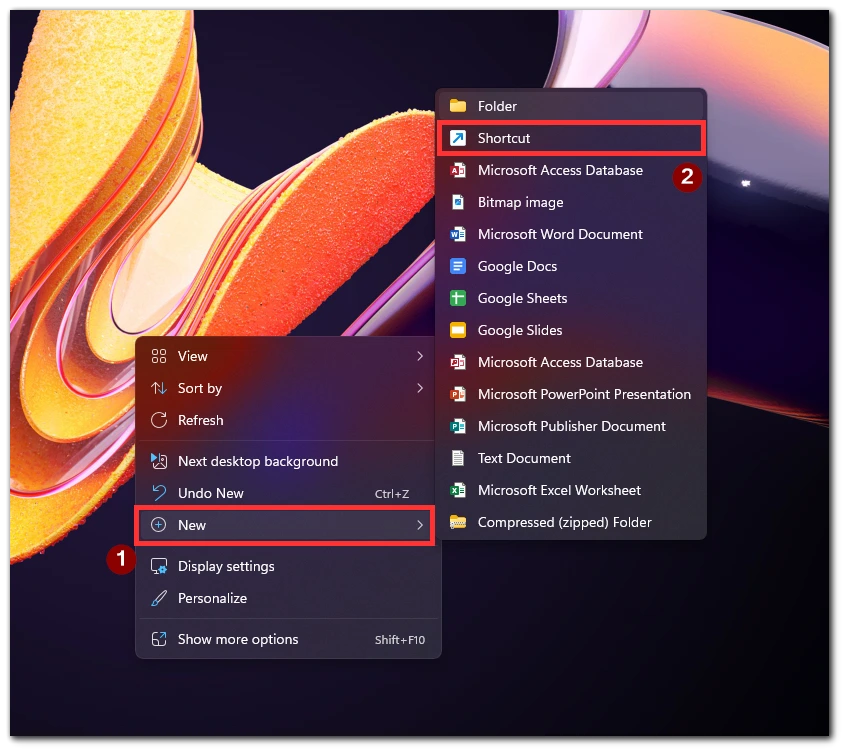
- After creating a shortcut, you will see a box where you need to enter the address of the website you want and click Next. You can also join the path to any file on your computer here.
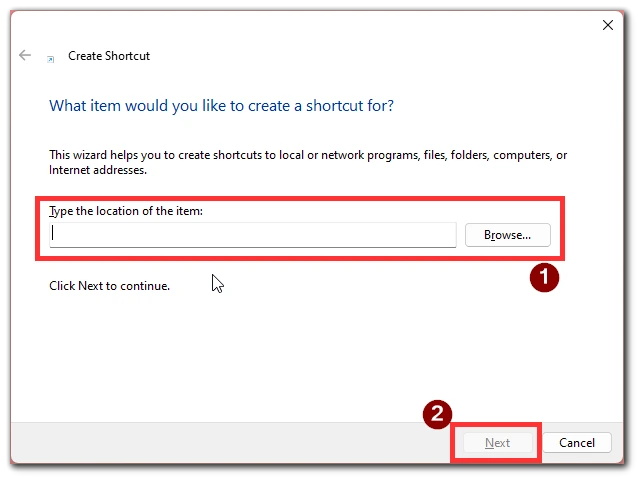
As I mentioned, this link will be opened in the default browser so that Shortcuttcut will have an icon of the default browser. For example, an icon of Google Chrome or Opera. However, you always have the option to change this.
How to change icons on Windows 11 desktop
As I said above, you can change the icons in Windows 11 on the desktop. It’s easy to do. You can either put one of the standard icons or download custom icons from the Internet. To do this you will need to:
- Right-click on the appl where you want to change the icon.
- Select Properties (or use the shortcut Shift + Alt) in the dropdown menu.
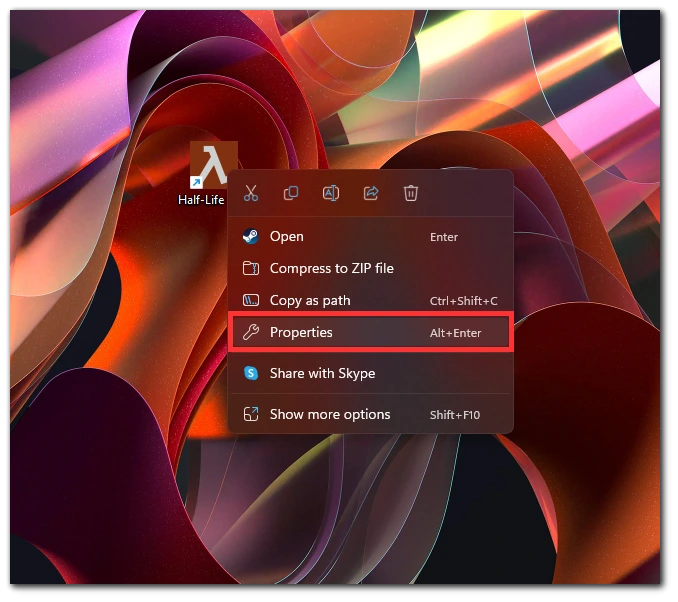
- In the following menu, click on Change Icon.
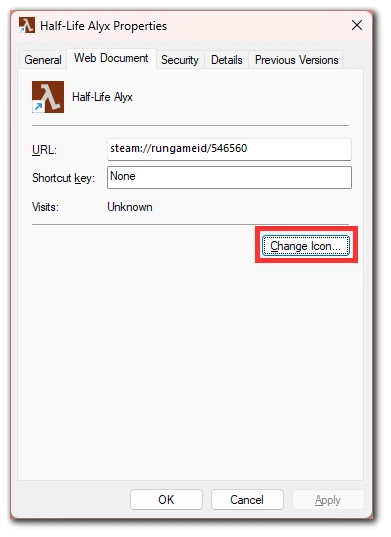
- Next, choose one of the default icons or click on Browse.
If you download the icon from the net or make it yourself, you need to specify the path, and the icon will automatically change. And you can do this with any files in any folder, not only on the desktop. In this way, you can customize the system to suit you.
How to show hidden apps on Windows 11 desktop
Another problem you may encounter is that you will lose all the icons on your desktop. Or you may need to hide all the icons on your desktop. There is a handy function for this in Windows 11:
- Right-click anywhere.
- Hover your mouse over View.
- In the drop-down menu, click on Show Desktop Icons.
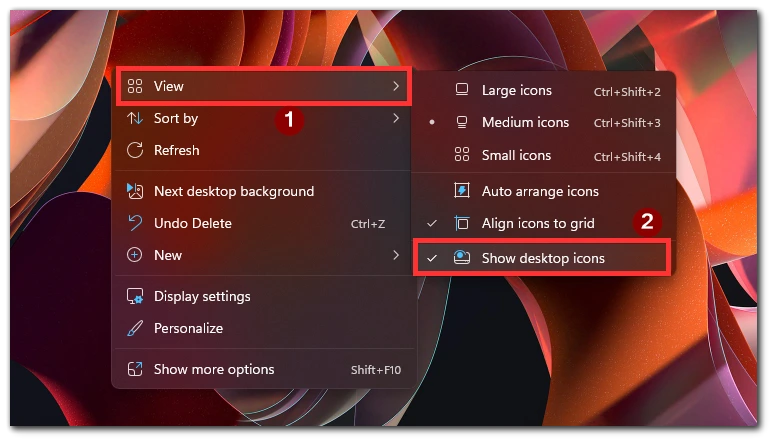
Note that if you hide the icons, they will not be removed, and when you show them again, they will be in the same places they were before you hid them.





