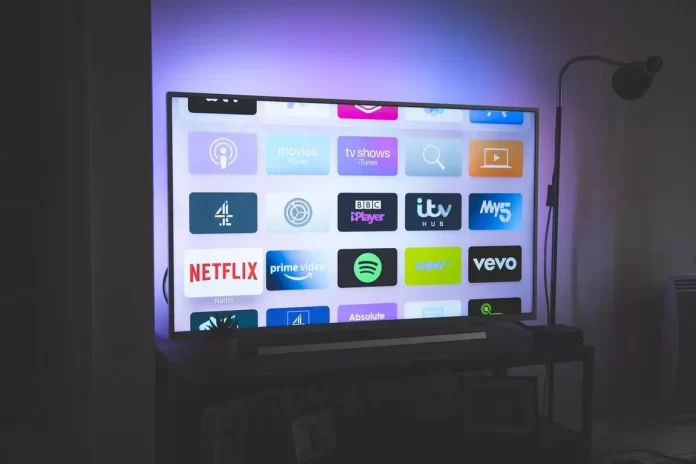Installing apps on Hisense TVs is, on the one hand, a straightforward process, but on the other hand, it could be more apparent as the TVs can have six different operating systems, so the steps to install apps are different.
List of OS in Hisense TVs
Here is a brief list of characteristics of OS used by Hisense:
- Vidaa TV: proprietary OS developed by Hisense, written in Linux, first introduced in 2014. Hisense heavily promotes it; since Hisense is a big OEM, this OS can be seen on TVs of other brands like Hisense, Toshiba, Loewe, Newsan, BGH, Element, Schneider, Nordmende, Shinon, Vortex, AKAI, NIKAI, BRUHM, General Gold.
- Android TV: OS developed by Google, a universal operating system used by most OEMs because of its ease of use. Google maintains servers where applications are stored; applications are developed for the OS, not for a specific brand. Application developers are interested in developing new products because of the many devices. To learn more about the OS, please visit the article “Android TV OS by year.“
- Google TV: This is Android but with Google’s visualization add-on. More details about the OS: “Google TV what is it: versions, updates, features.”
- Fire TV: Android-based OS developed by Amazon for its streaming devices, later adapted for TVs.
- Roku TV: OS from Roku Inc. is characterized by the absence of apps. As such, you add channels to watch.
- XClass TV: is a Smart TV platform developed by Comcast.
Adding applications to your Hisense Smart TV
As you have already realized, adding an application will differ depending on the OS on your Hisense TV. Here’s how to add apps or channels on different OS.
The standard requirement for all TVs, regardless of OS version, is that the TV must be connected to the internet.
Adding apps to Hisense Smart TV with Vidaa OS
There are two ways to get to the app store:
First way to open the app store on Vidaa TV:
- Press the “Home” button on the remote control; you will be taken to the Vidaa OS home screen.
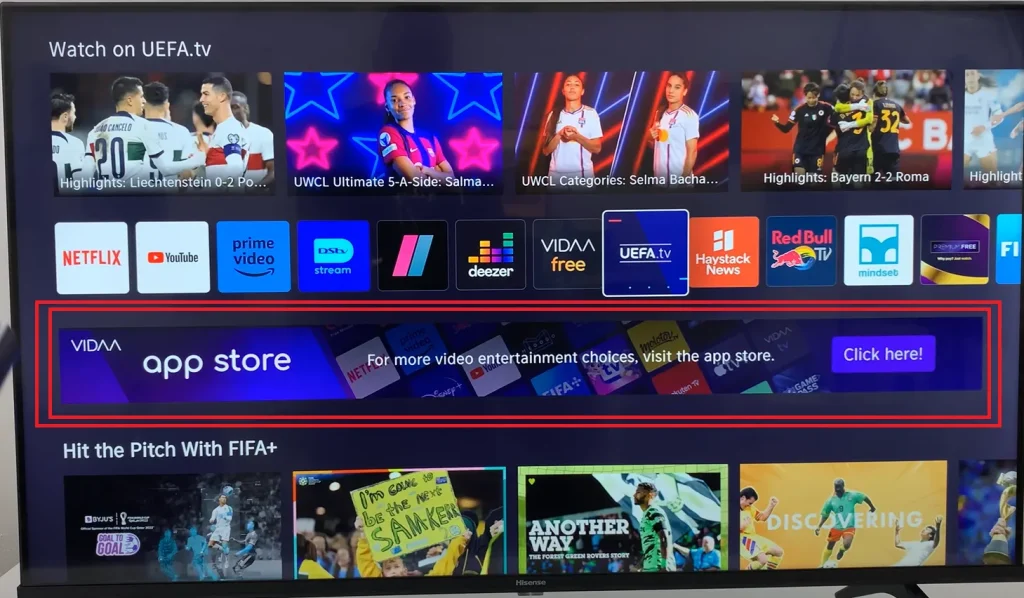
2. Find “App Store” using the up and down arrows on the remote; press OK to load the app store once selected.
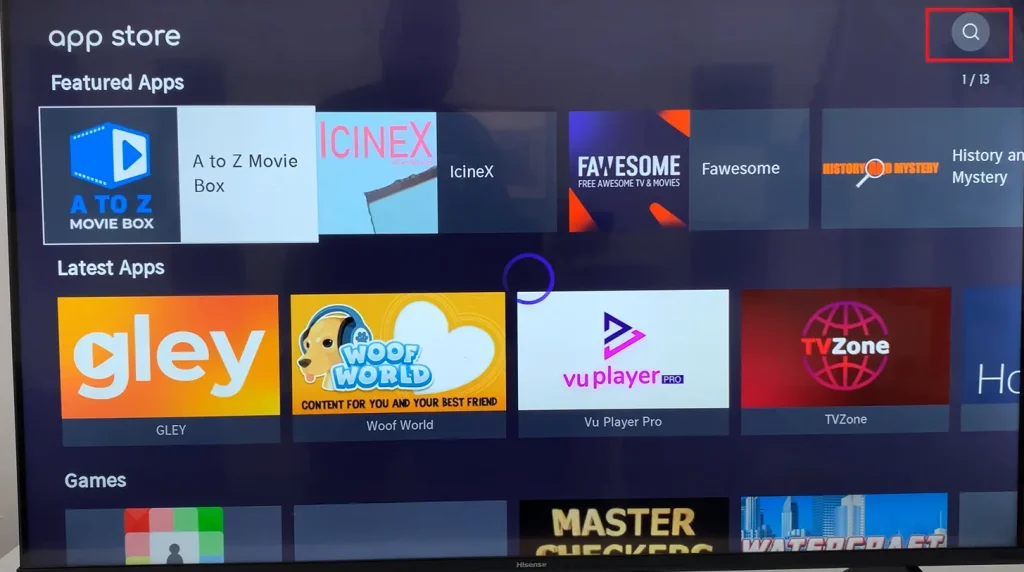
3. The app store will open, and there are many screens in the app store; for example, in the screenshot, you can see that there are 13 screens with apps in the store. You can use the search and type in the name of the app. The search is in the upper right corner.
The second way to open the application store on OS Vidaa TV:
Go to “Apps” and scroll to the right using the right button on the remote; at the end of the installed apps gallery, you will see “More Apps.”
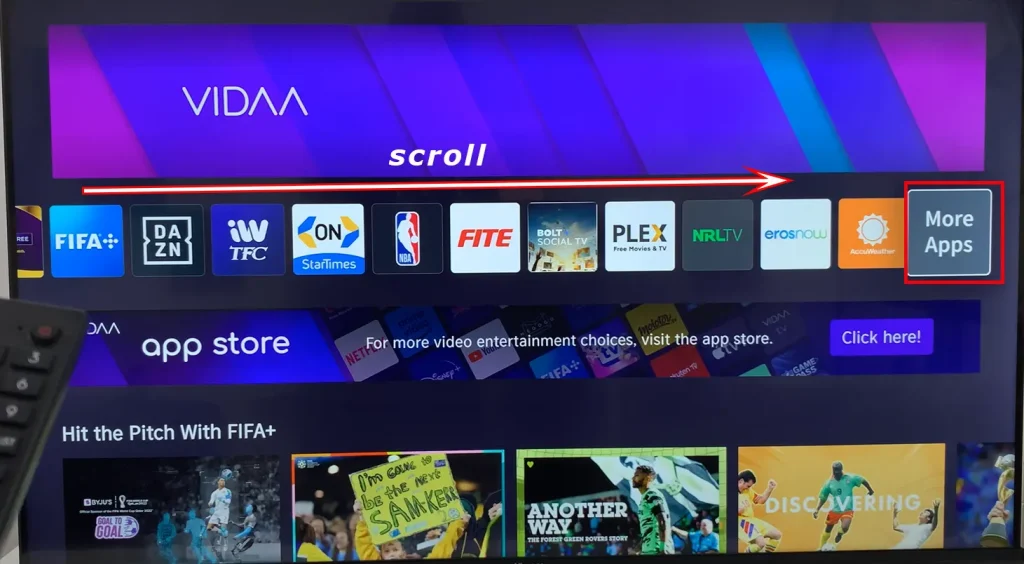
Select “More Apps.“
You’ll see a screen with a list of your favorite apps, and at the bottom of the screen, you’ll see “More Apps.”
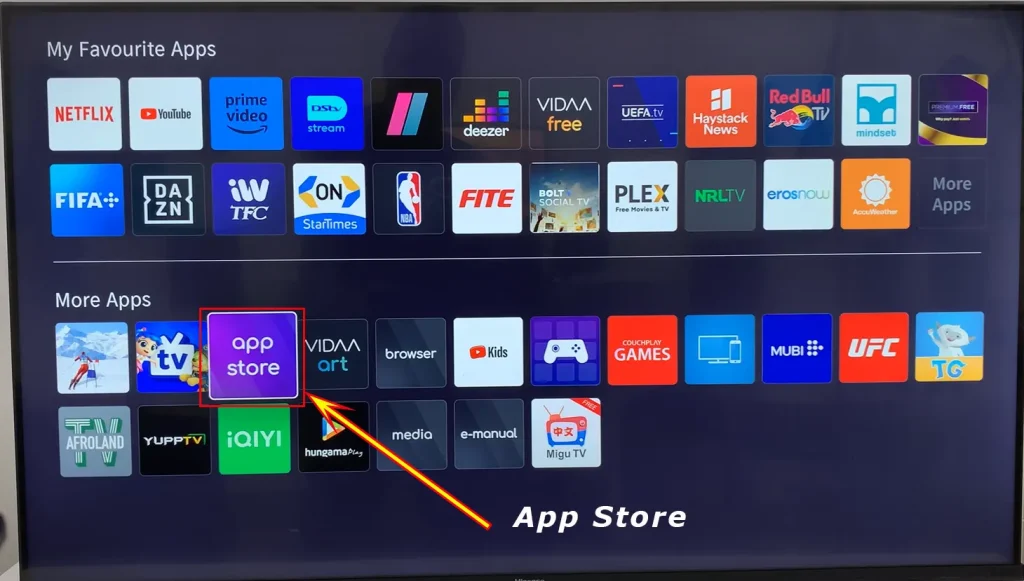
Find the box labeled “App Store” under “App Store” and press OK on the remote; you will be taken to the app store.
Next, select the app you want to install and press OK; it will install on your TV.
Adding apps to Roku TV on Hisense TVs
There are no apps on Roku TV; however, you can add streaming channels. It’s essentially the same thing, just a different name for the program that will interact with the streaming service.
- Press the home button on the remote.
- The main menu will open
- Select “Streaming Channels.”
- The “Channel Store” will open.
- You can then search for a channel by genre or use search.
- Once you find a channel, click on it, and the channel description will open, and the “Add Channel” menu will appear.
- Click the “Add Channel” icon.
- The channel will be added to the quick access list.

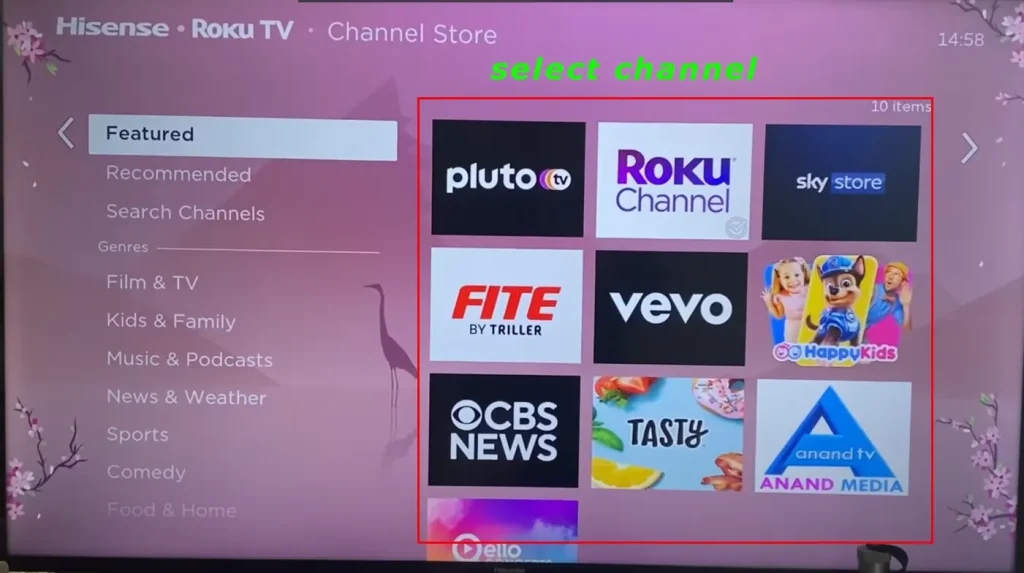
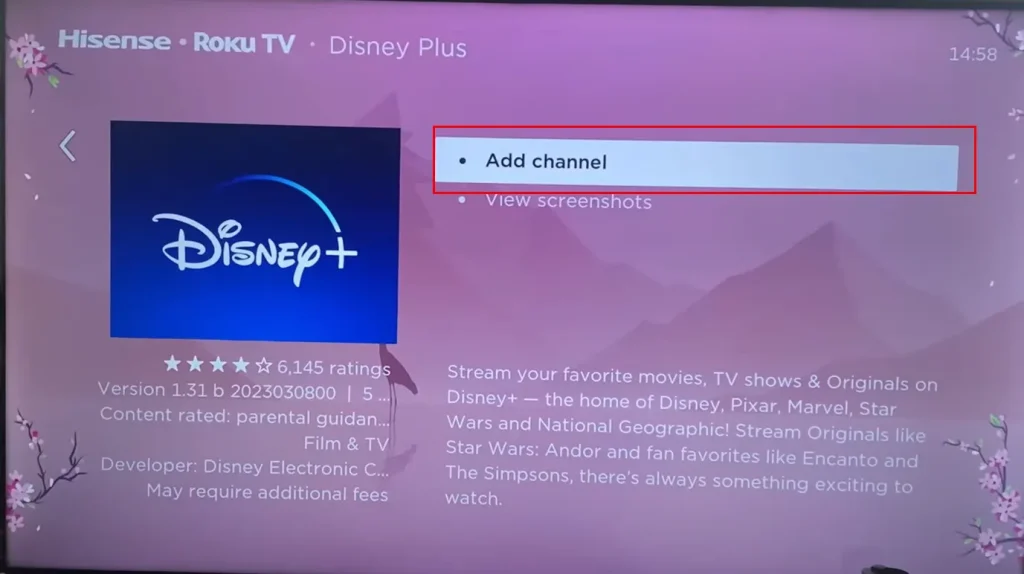
Adding apps to Android TV on Hisense TVs
Android is a reasonably universal OS used on many TVs. Therefore, the installation procedure will be similar for other Android TVs.
- Press the “Home” button on the remote control to open the home screen.
- On the left side, you will see an “Apps” icon; tap on it.
- The app store will open, and you will be asked to choose “Get more apps” or “Get more games.”
- Select “Get more apps” to open Google Play.
- Find the app you want and tap on it to open the app information, and then an “Install” button will appear. Tap on it, and the app will be installed.
The installation path may differ slightly depending on the Android OS version. In any case, you need to find “Google Play” and open the app installer.
Here’s how to add an app to a Hisense TV with Android TV in pictures:
Find the application icon; tap on it.
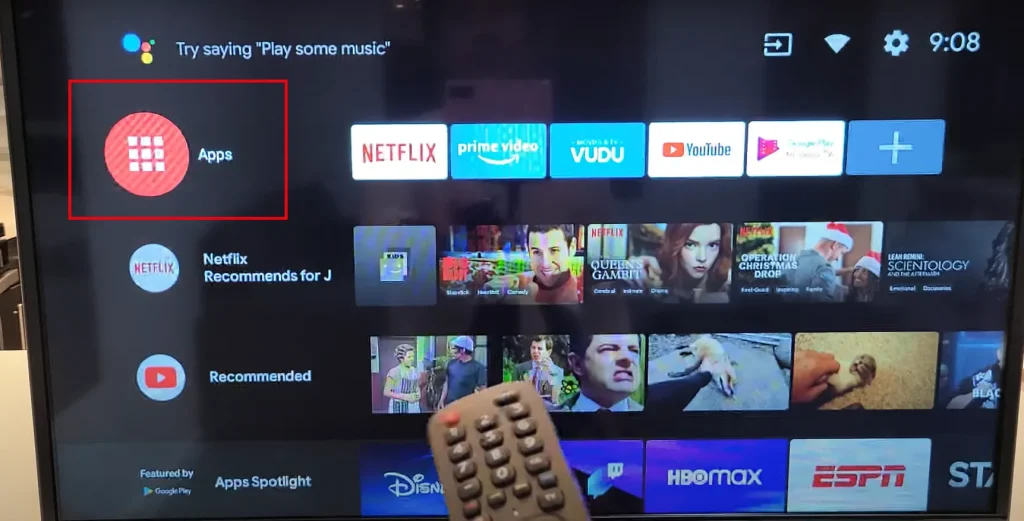
Select “Get more apps” to open Google Play.
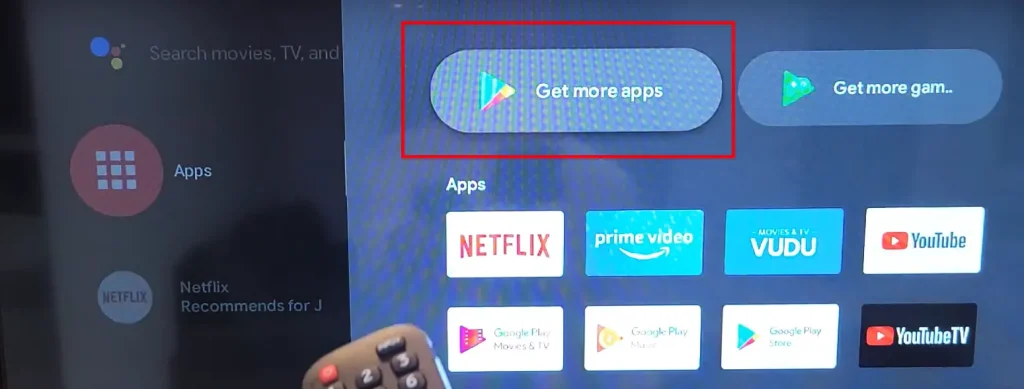
Find the app tap on it to open the app information
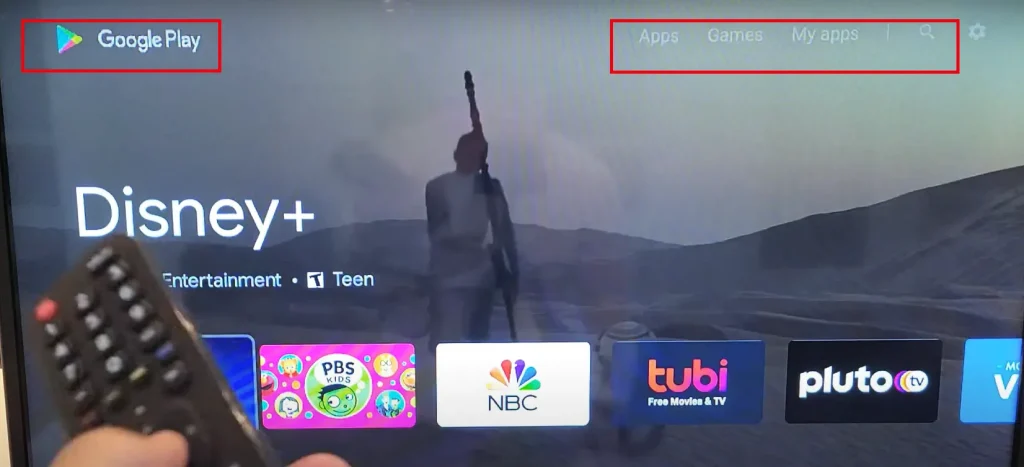
Tap on it to open the app information and tap install.
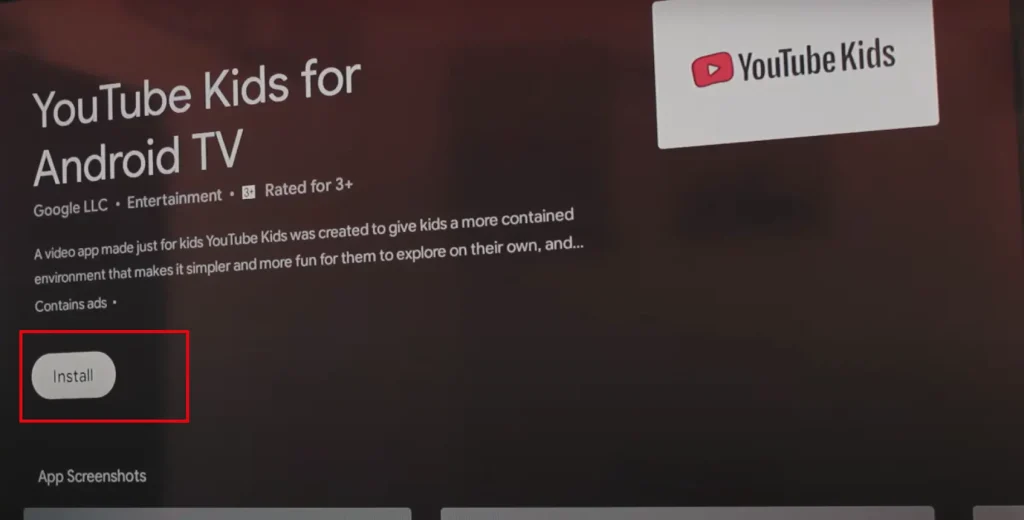
Adding an application to the Hisense Google TV
Google TV is an Android visualization shell that allows you to control your TV and synchronize settings on other TVs with Google TV. For example, if you have a TV with Google TV and you bought another one, you only need to log into your account on the new TV, and the settings will be applied automatically. All the apps installed on the old TV will be downloaded to the new one. You can also use the Google Home smartphone app to customize your TV.
To add an app to your Hisense TV using Google TV, do the following:
Press the home button on the remote to go to the home screen.
At the top, you will see a list of available features, open “Apps.”
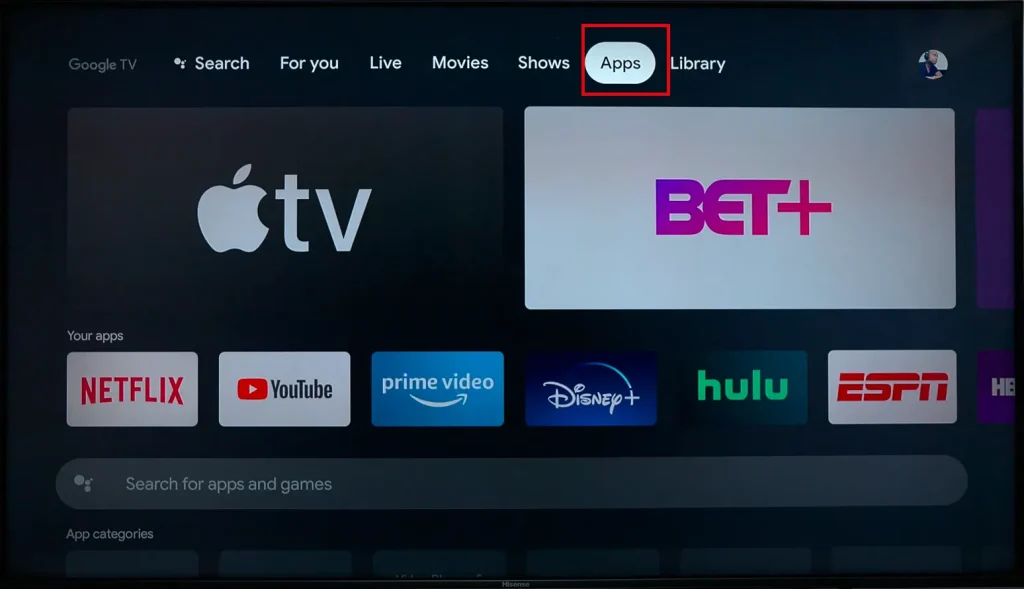
Scroll down the screen, and you will see a search bar and a selection of apps by genre; if you scroll down, you will see all available apps.
Select the app you want to install.
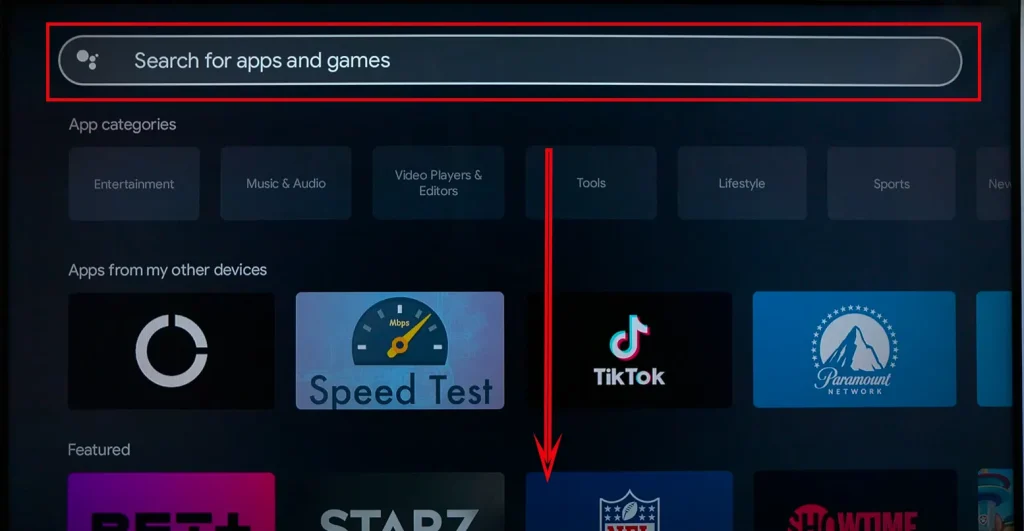
Click on it
A page will open with information about the app; click on the “Install” button.
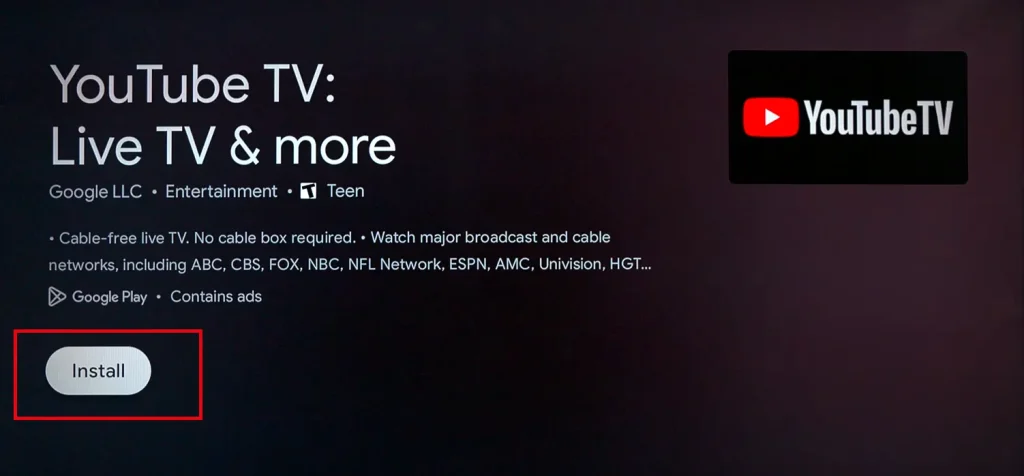
The app will be installed on your TV.
Adding an app to Hisense Fire TV
Fire TV is an operating system from Amazon; Hisense had several TV models with this OS. Hisense has likely been developing some “Fire TV” products, so they released a few of their TV models. They are not widely recognized, but they are there nonetheless.
To add an app on Fire TV, you need to do the following:
- Go to the home screen.
- You’ll see a row of controls.
- Select the square with the plus sign.
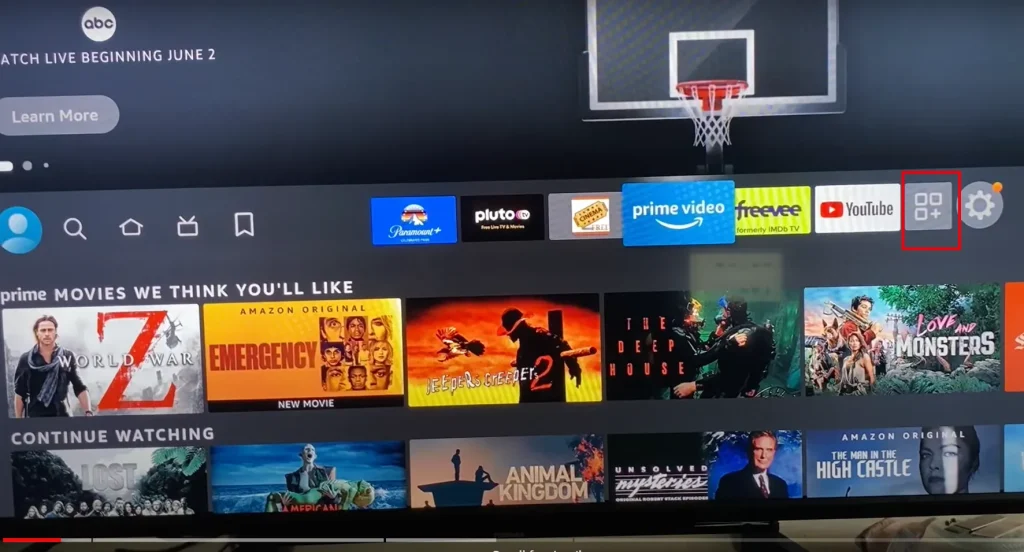
4. This will open the “Your apps and channels” section.
5. Find “App Library” and tap on it.
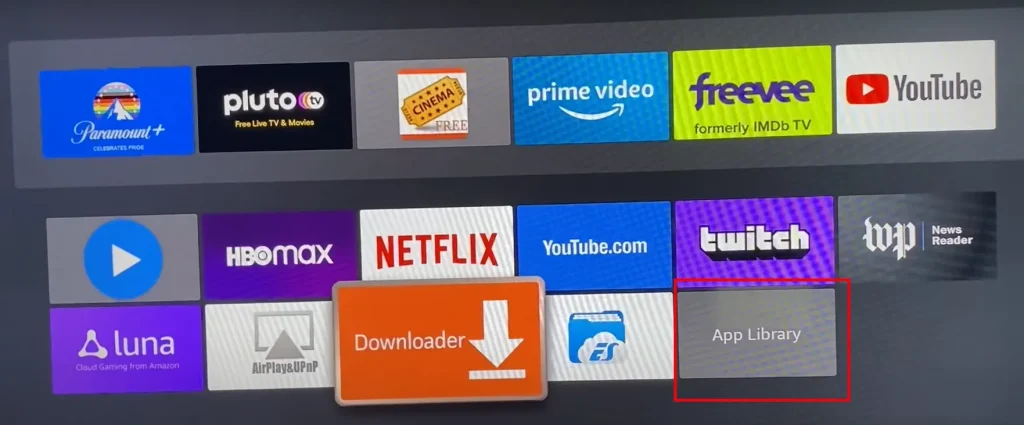
6. All available apps will open.
7. Find the one you want and tap on it.
8. The app’s description will open. Find “Download” and click on it.
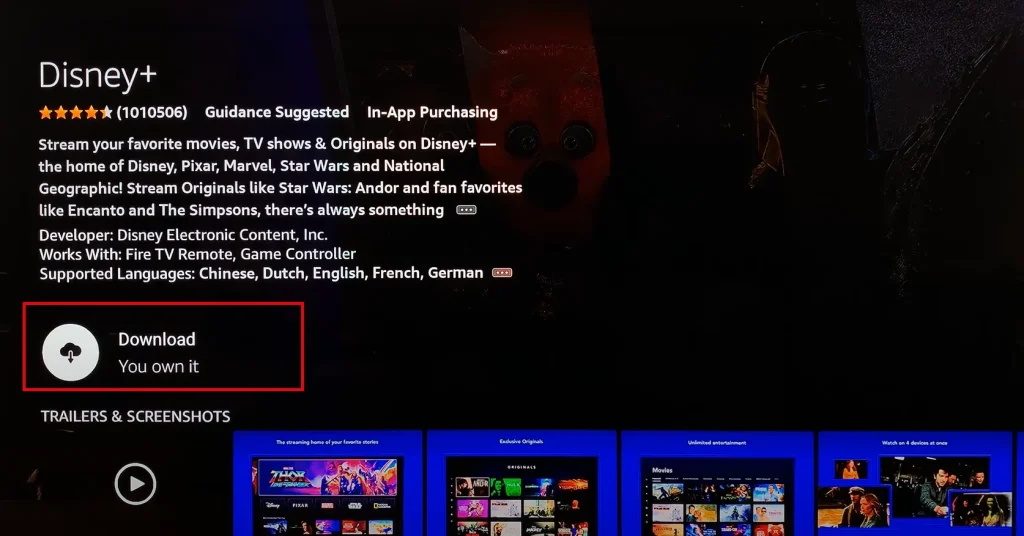
The app will be installed on your TV.
Alternatively, you can find the app through search; when it appears, select and install it as described above.
Installing apps on other OS with Hisense Xclass TV and Humo TV.
Hisense, a major OEM (Original Equipment Manufacturer), occasionally produces TVs with less popular operating systems. These are often developed as part of collaborations with companies seeking to promote specific products. Typically, these operating systems are based on open-source platforms. However, a significant drawback of these systems is the limited interest of developers in creating applications for them.
When these unique operating systems are developed, essential streaming applications like Amazon Prime Video or YouTube are usually pre-integrated. Beyond this initial setup, the expansion of app offerings is often limited. Examples of such operating systems include xClass and Humo TV.
It’s important to note that purchasing a TV with these experimental operating systems primarily for streaming purposes may be challenging due to the restricted variety of available apps. While adding applications on these TVs is generally straightforward, the main challenge lies in the limited selection of apps. This factor is crucial for users who prioritize a wide range of streaming options on their Smart TVs.
Use the VEWD App System
The VEWD App System offers a unique approach to accessing content on your TV, functioning as a cloud-based platform for streaming applications. This service enables you to launch and stream applications directly online to your TV, eliminating the need to install them on your device. VEWD serves as a portal, allowing you to add various apps or channels for viewing. Built upon the Opera browser framework, it provides a bridge between your TV and various streaming services.
Initially integrated into the Vidaa operating system when the OS had limited app availability, VEWD was designed to enhance access to streaming services on TVs with exclusive operating systems and a minimal selection of native apps.
One key aspect to remember is that when exiting the VEWD app, any progress within the online apps will be lost, and the apps will be closed. To revisit these apps, you will need to log in again through the VEWD App System.
To utilize the VEWD App System, locate it in your TV’s application library and proceed with its installation. This process adds a convenient and versatile tool to your entertainment setup, broadening your access to various streaming content.