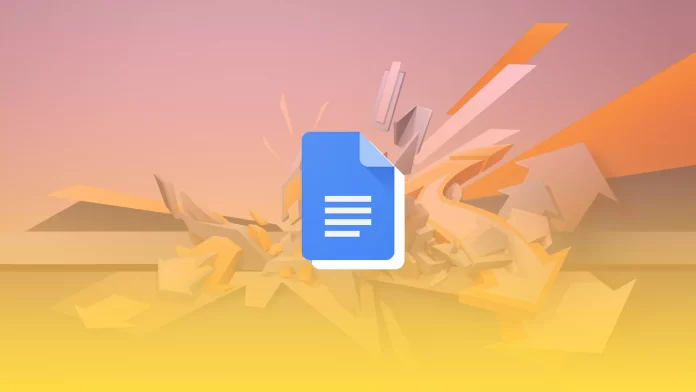Google Docks has quite a few features. The fact is that Google Docs’ design is a bit simpler than its direct competitor, Microsoft Word. Therefore, some features are hidden from the user’s eyes and may not be as apparent as you think. For example, when I needed to insert an arrow into the text, I fell into a stupor and didn’t know how to do it.
So that you don’t have to poke at every button hoping to find the proper function, I made a detailed guide that will help you find all the available arrows that can be inserted into Google Docs. Some of these methods may surprise you.
How to add an arrow with a keyboard shortcut in Google Docs
The easiest thing you can do is add an arrow directly to the text. In this case, it will appear as one of the characters, like a standard letter or number. You can do this by using special keyboard shortcuts, which you will find in the table below.
| Arrow | Key combination | Description |
|---|---|---|
| ↑ | Alt + 24 | Arrow UP |
| ↓ | Alt + 25 | Arrow Down |
| ← | Alt + 27 | Arrow Left |
| → | Alt + 26 | Arrow Right |
| ↨ | Alt + 23 | Arrow UP/Down |
| ↔ | Alt + 29 | Arrow Left/Right |
You need to start typing text and use one of the combinations to insert a special symbol in the form of an arrow. However, such an arrow will not stand out in your text. To make it stand out, you can make it bold or change its color.
How to add an arrow as a special symbol in Google Docs
If the special characters you can dial with combinations of keys are not enough, then Google Docs has a whole menu with unique characters. Here you can find a lot more different options for arrows. And they can be very unusual and directed in different directions. To open this menu, you need the following:
- Above the toolbar, click on Insert.
- In the drop-down menu, select Special Characters.
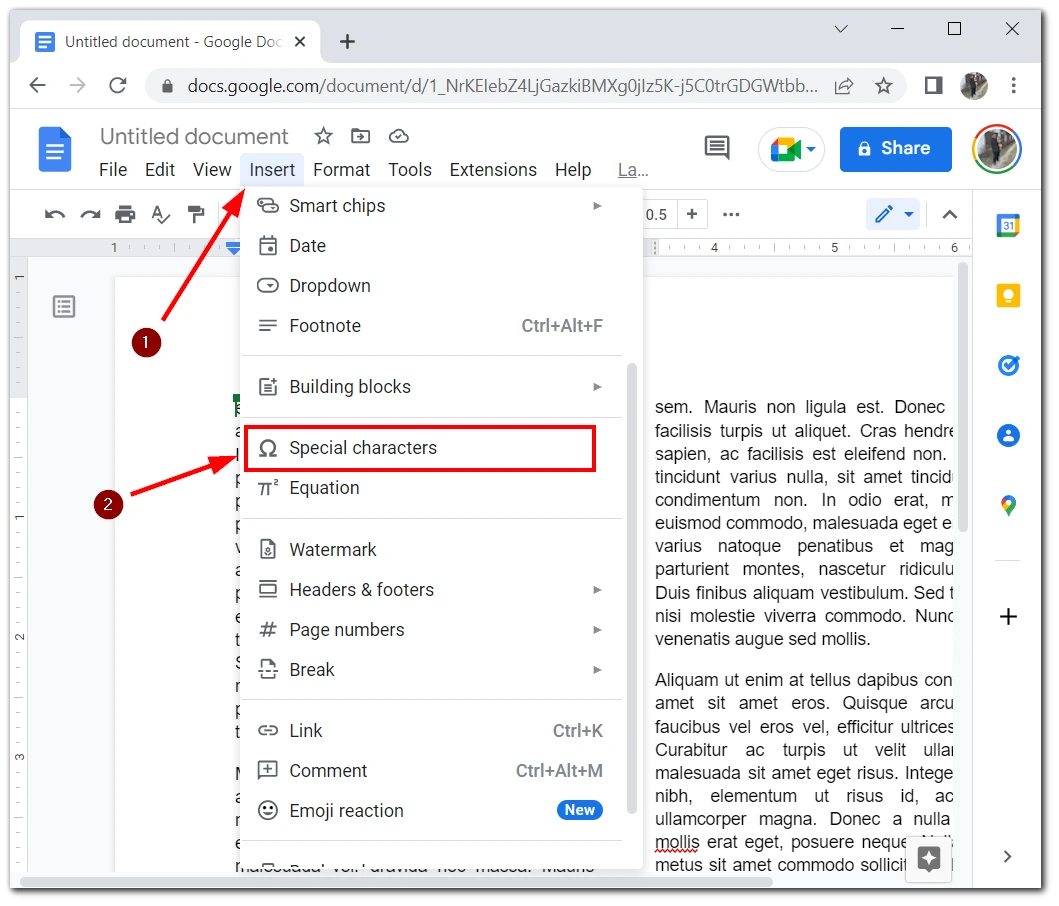
- In the following menu, you can find all the available special characters. Among them, there are a huge number of different arrows. Just click on the one you like to add to your text.
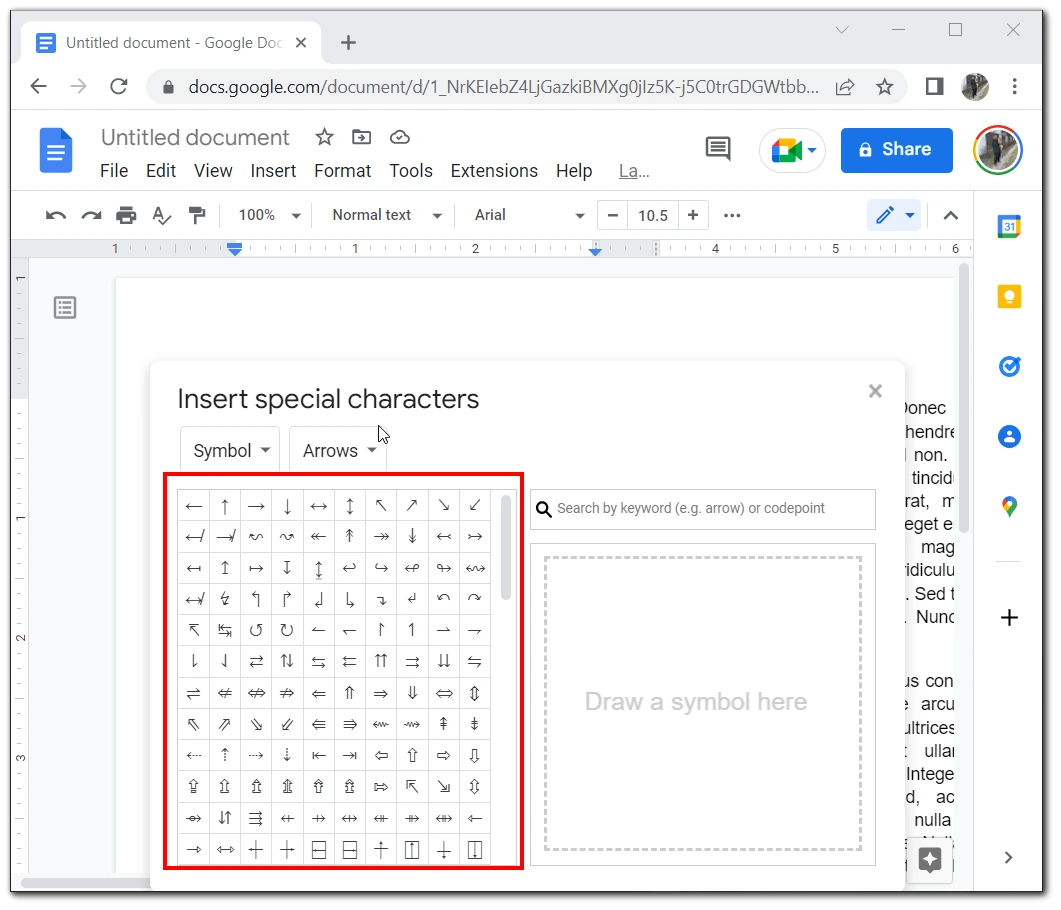
These symbols also won’t stand out among other letters and numbers (unless you choose a big and colorful one). You can remove it the same way you would a piece of text. To attract more attention, you can also apply regular text formatting to these characters.
How to add arrow drawing in Google Docs
If special characters are not quite what you need, you can add an arrow to the text by drawing. That way, you have something like a post-it in the middle of the text. To do this, you need to:
- Select the Insert menu.
- Put your cursor on Draw and then click New.
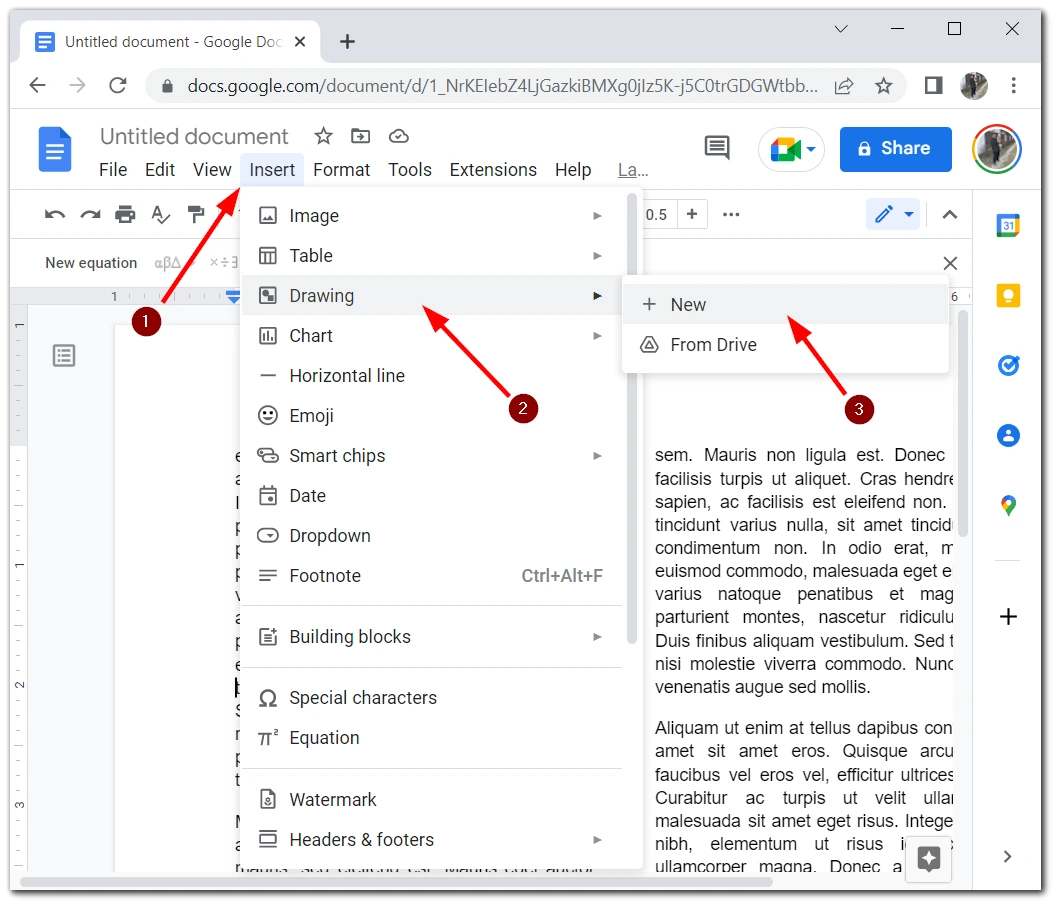
- In the drawing toolbar, click the Shape button. This is indicated by a square and a circle on top of it.
- You can select the arrow you like in this menu and add it to your drawing.
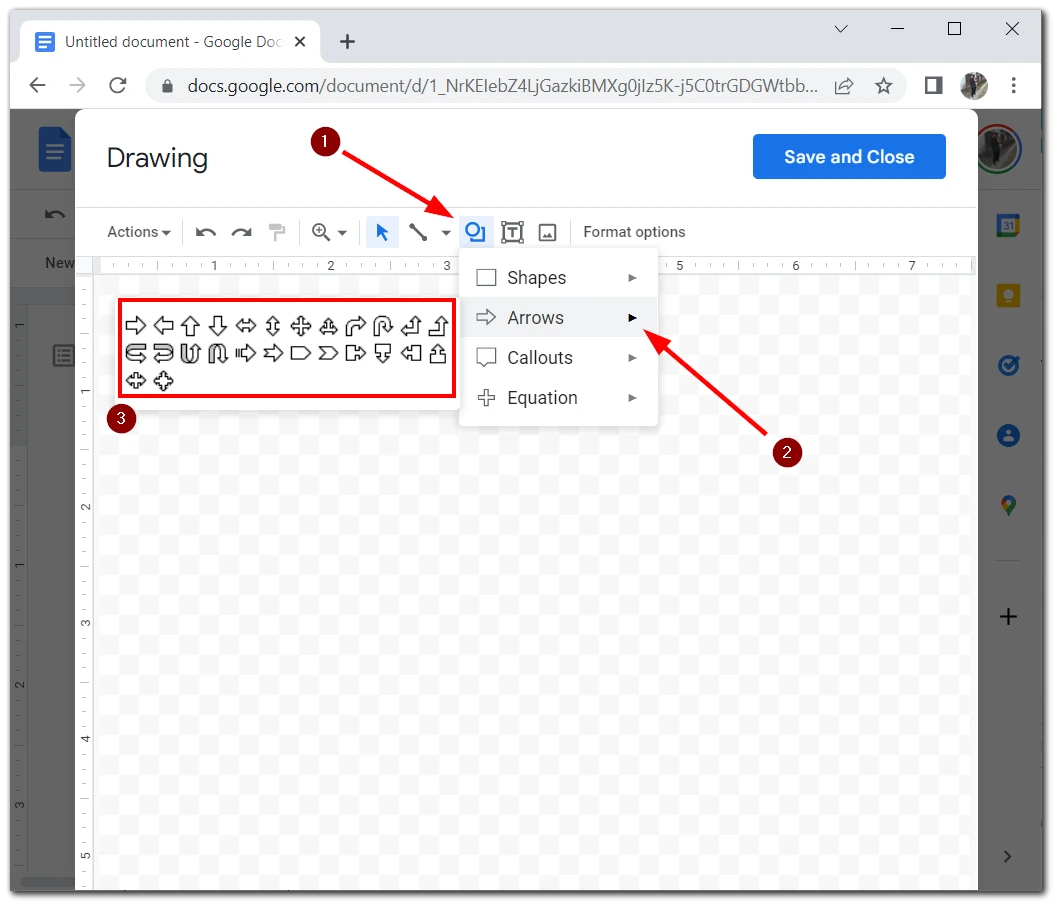
- When you’re done, click Save and Close.
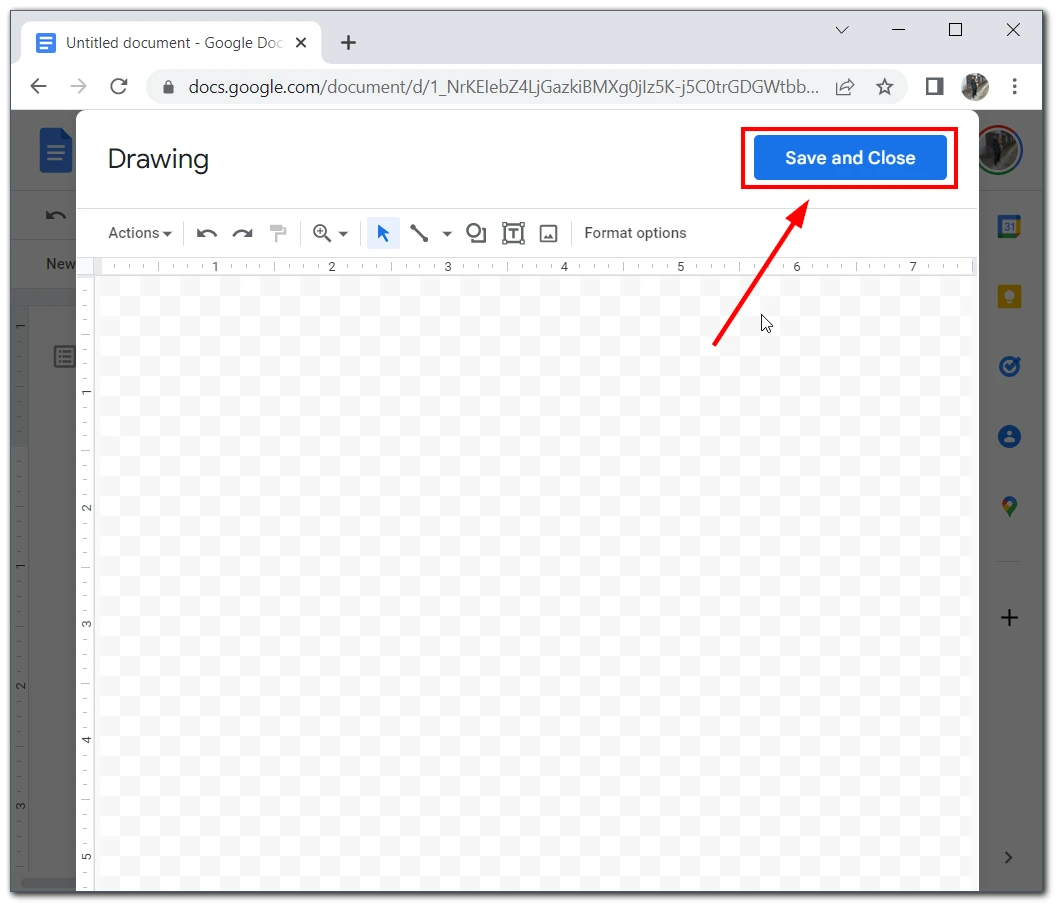
This will automatically add your drawing in the middle of the text. This way, you will add a sticker to the text. Note that you will be able to adjust its size later on. Also, any other elements you add with the arrows will be added to your sticker.
How to add arrows over the letters in Google Docs
Another case when you may need to add an arrow in your text is if you, for example, write mathematical formulas. In that case, you will need an arrow over the numbers or letters. Of course, such a particular symbol can also be added to Google Docs. To do this, you will need the following:
- Click on Insert.
- In the drop-down menu, you need to select Equation.
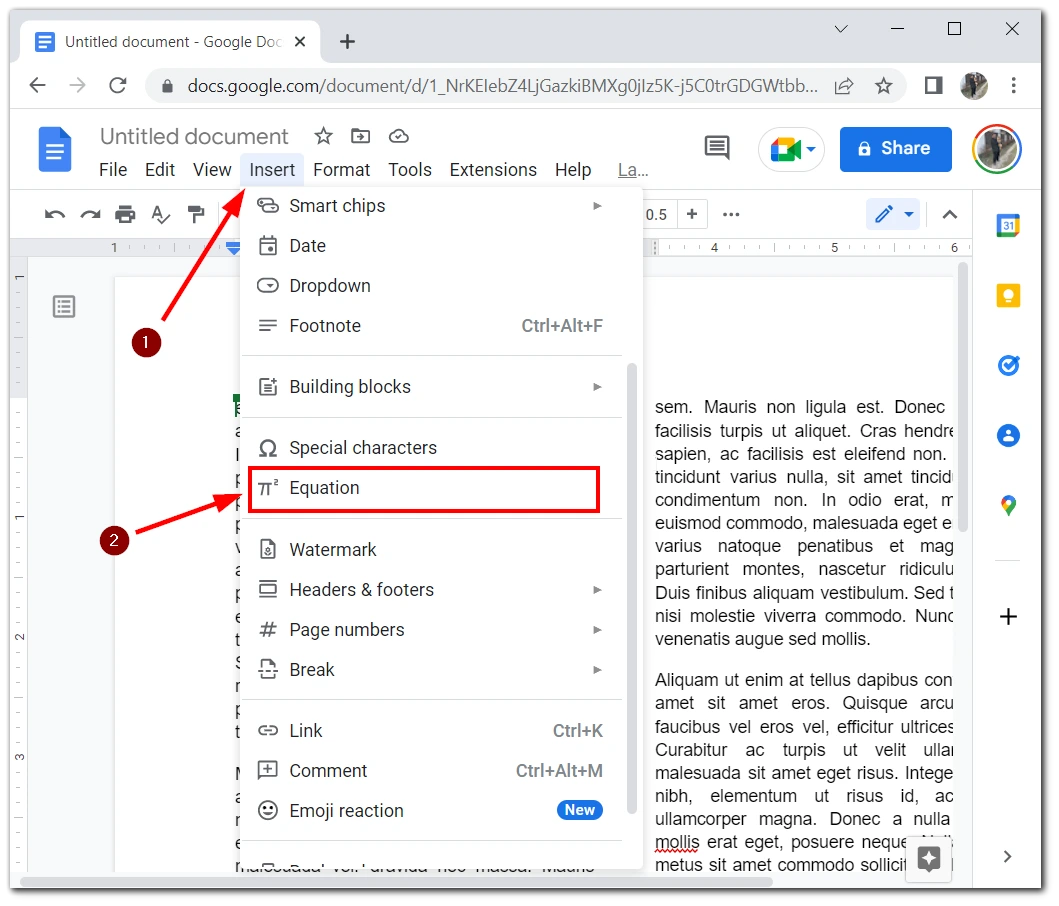
- You will see the tools for entering mathematical formulas. To add an arrow above the text, type \vec and press Space.
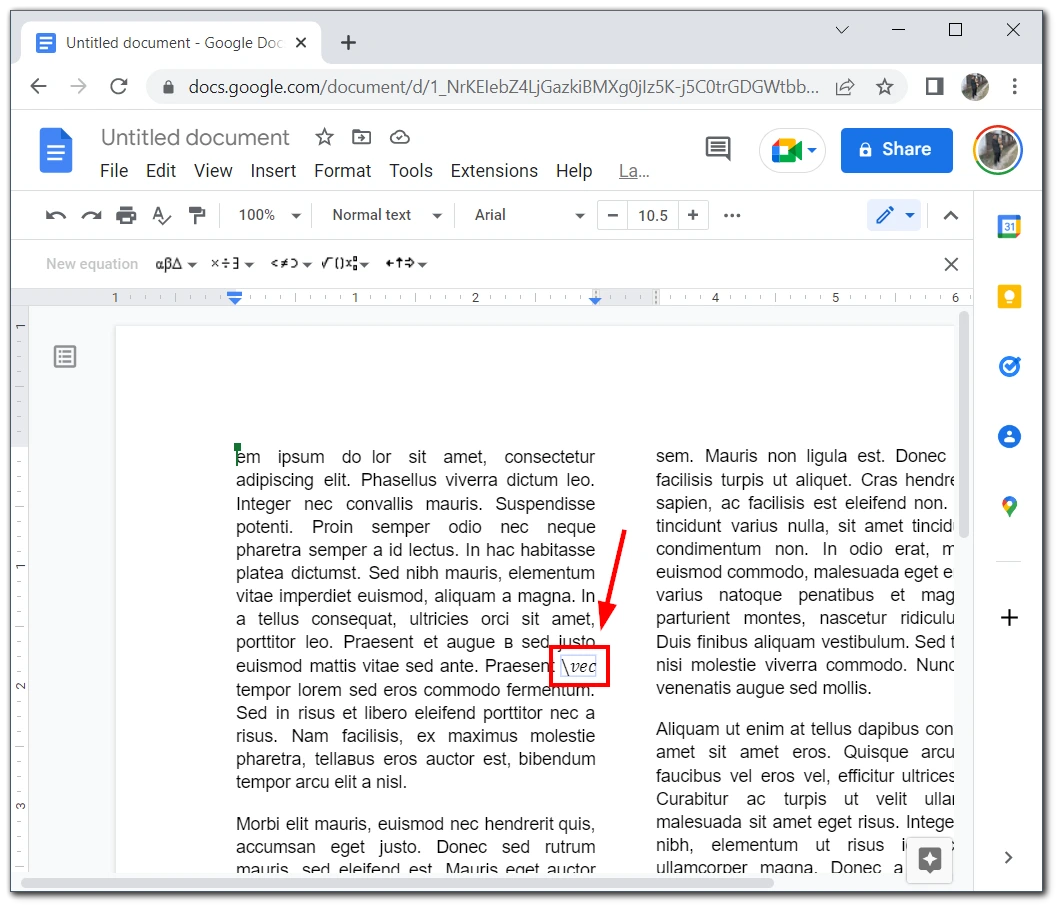
- After you type in your word or symbol, an arrow to the right will appear above it.
As in the previous cases, you can edit these characters as standard text. You can thus insert an arrow over any word or symbol in your Google Document.
How to add pictures in Google Docs
If stickers are not quite what you need, you can use a more radical method. You can create a picture of the arrow in a third-party image editor such as Paint. Then you need to save it in any format and add it to Google Docs using this tutorial:
Click on Insert at the top of the screen.
Select Image and from the drop-down menu, choose a source from which you can close your Image.
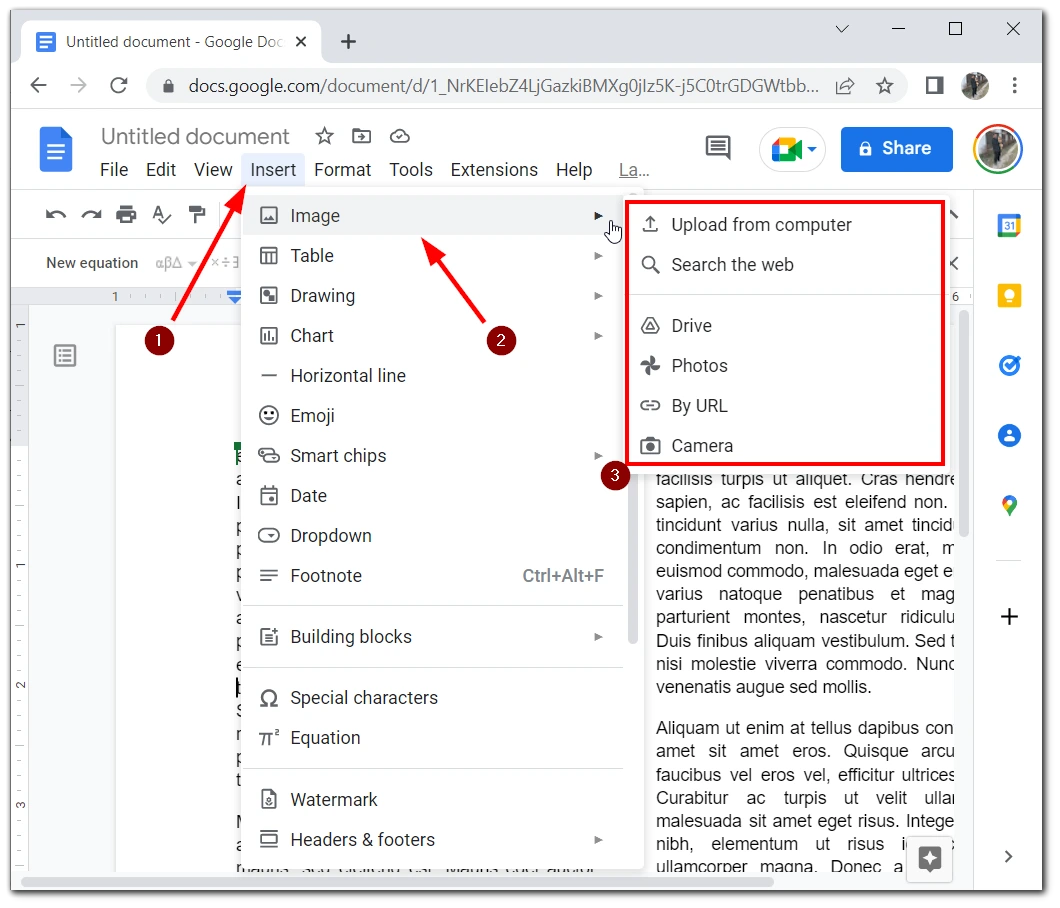
Note that to upload an image, you can use its URL. Also, a pleasant surprise for me was that Google Docs supports most image formats you can find on the Internet. I can say that this method is the ultimate and convenient if the standard functions are not enough for you.