Most of us are used to leaving signatures before sending emails. Moreover, you can set up your signature to appear automatically at the end of each email, so you don’t have to waste time on it. But can you add it to a typical text message on your iPhone?
Unfortunately, the answer is no. iPhone has no built-in feature that lets you add signatures to your text messages or in iMessage. Because of this, you will need to enter the exact phrase at the end of the message each time.
However, there’s one trick. You can set up a keyboard shortcut to add a signature to your text message. It will save you some time.
So here’s how it works.
How to add a keyboard shortcut with your signature on iPhone
There’s nothing complicated about setting up a keyboard shortcut on your iPhone. Just do the following:
- First, open Settings and go to General.
- After that, scroll down and select Keyboard.
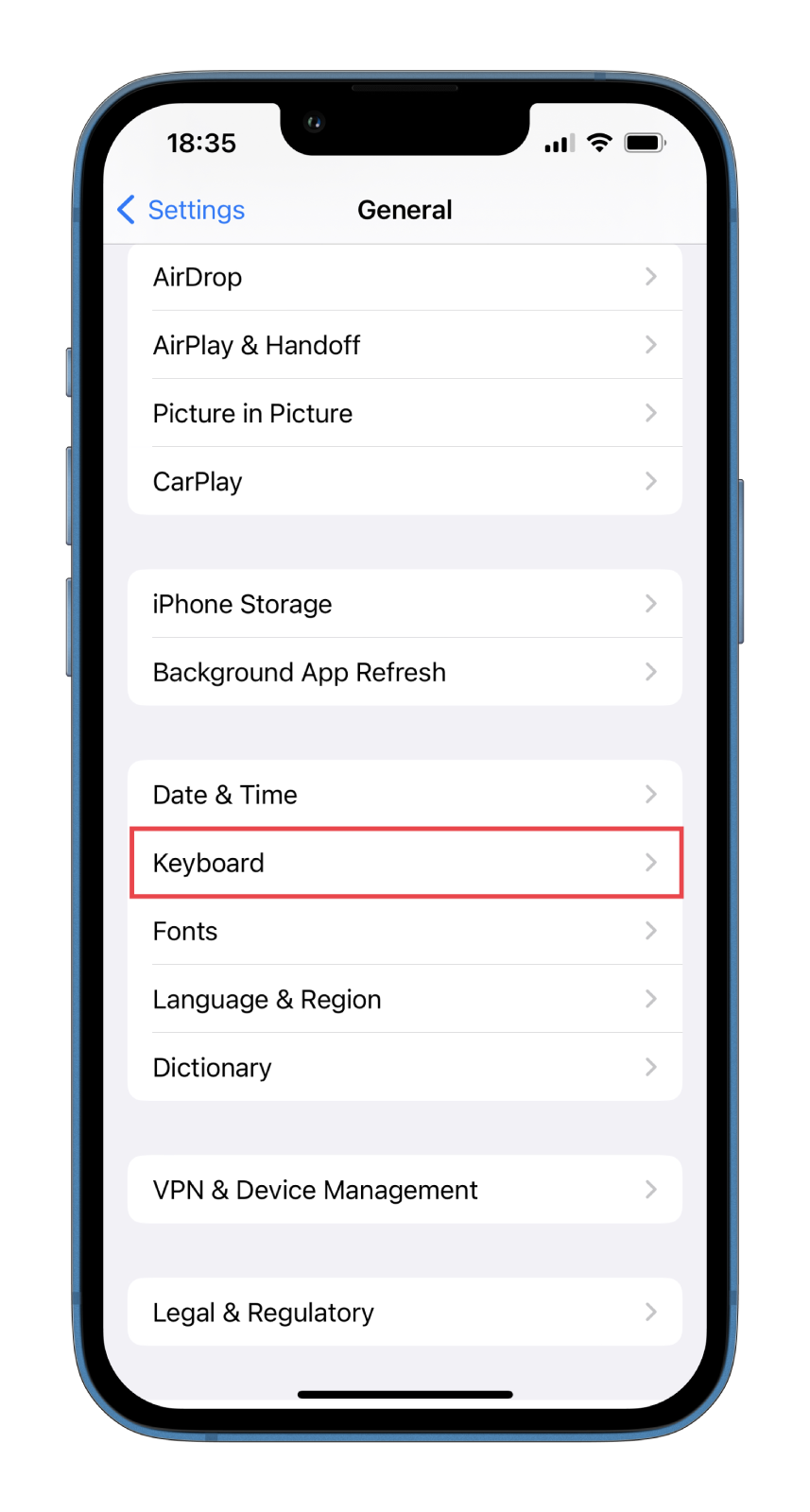
- Then open Text Replacement.
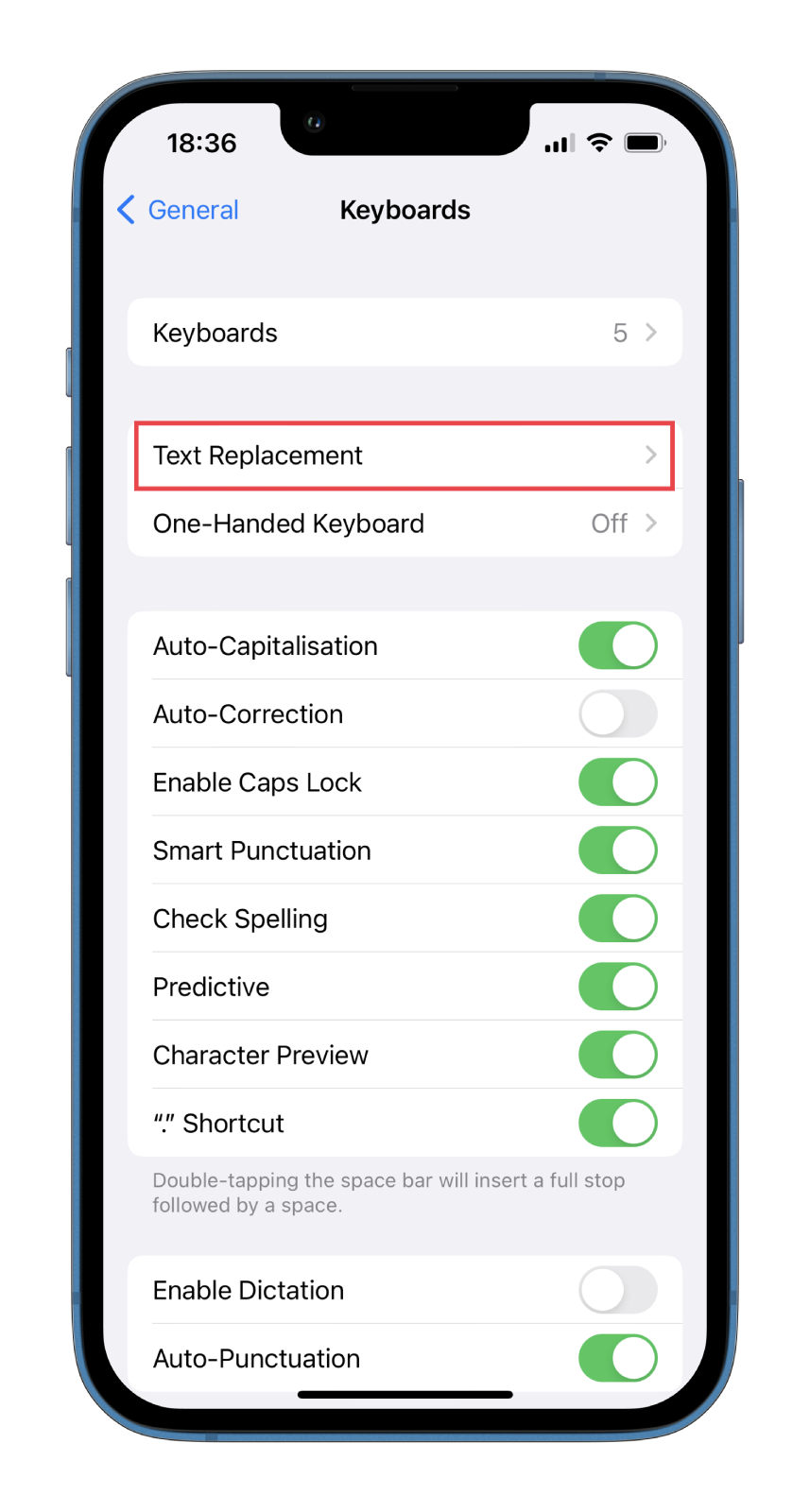
- Tap + and enter the Phrase and Shortcut.
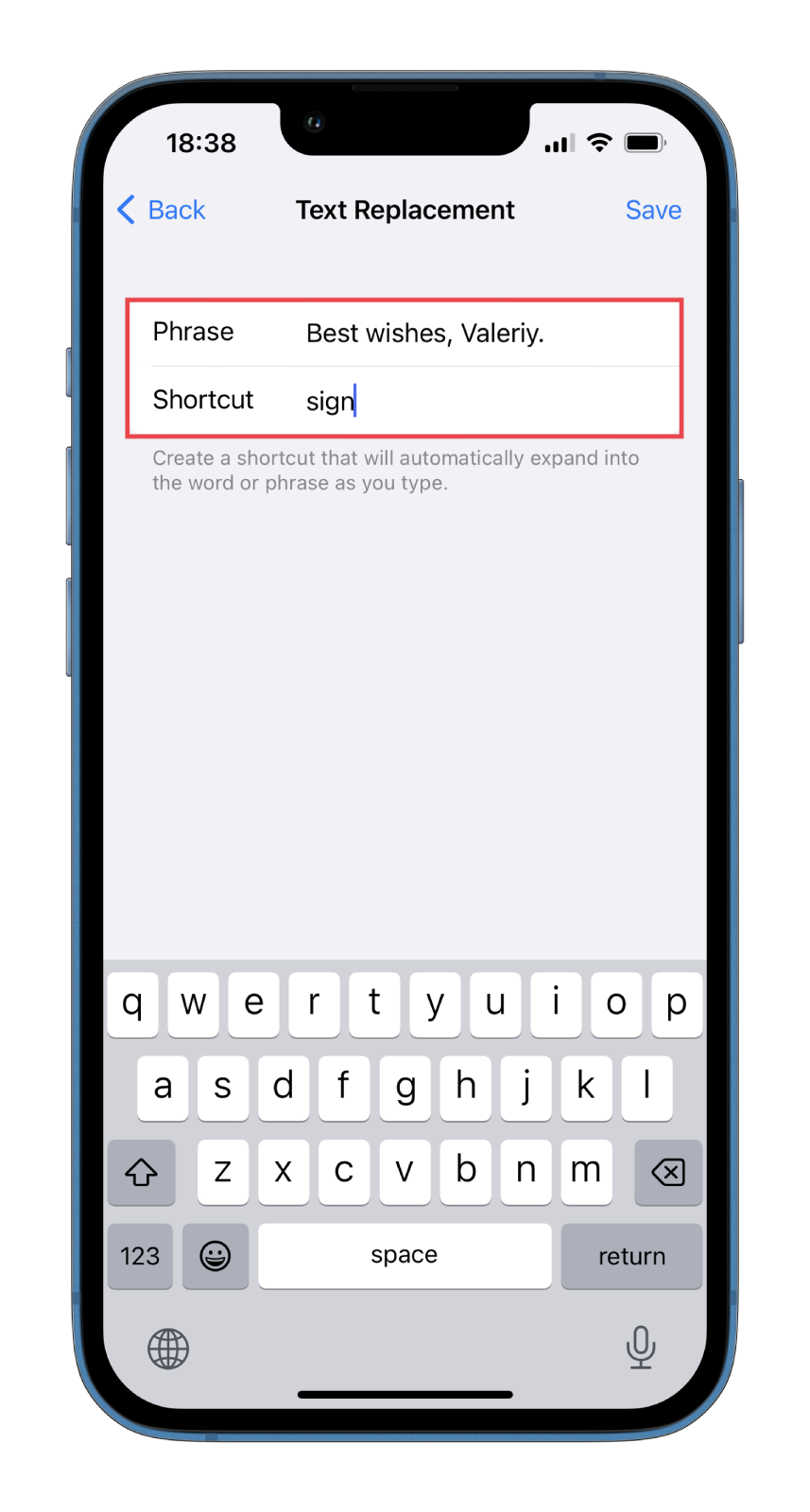
- Finally, tap Save.
Once you have completed these steps, you can turn back to the Message app and use your signature.
How to use a keyboard shortcut as a signature on iPhone
If you want to use your newly created shortcut as a signature to the text message, you can follow these steps:
- So open the Messages app on your iPhone and go to the chat.
- Then enter the main message and make 1-2 breaks to the bottom.
- Now, type in your shortcut (in my case, it’s “sign”) and select the signature.
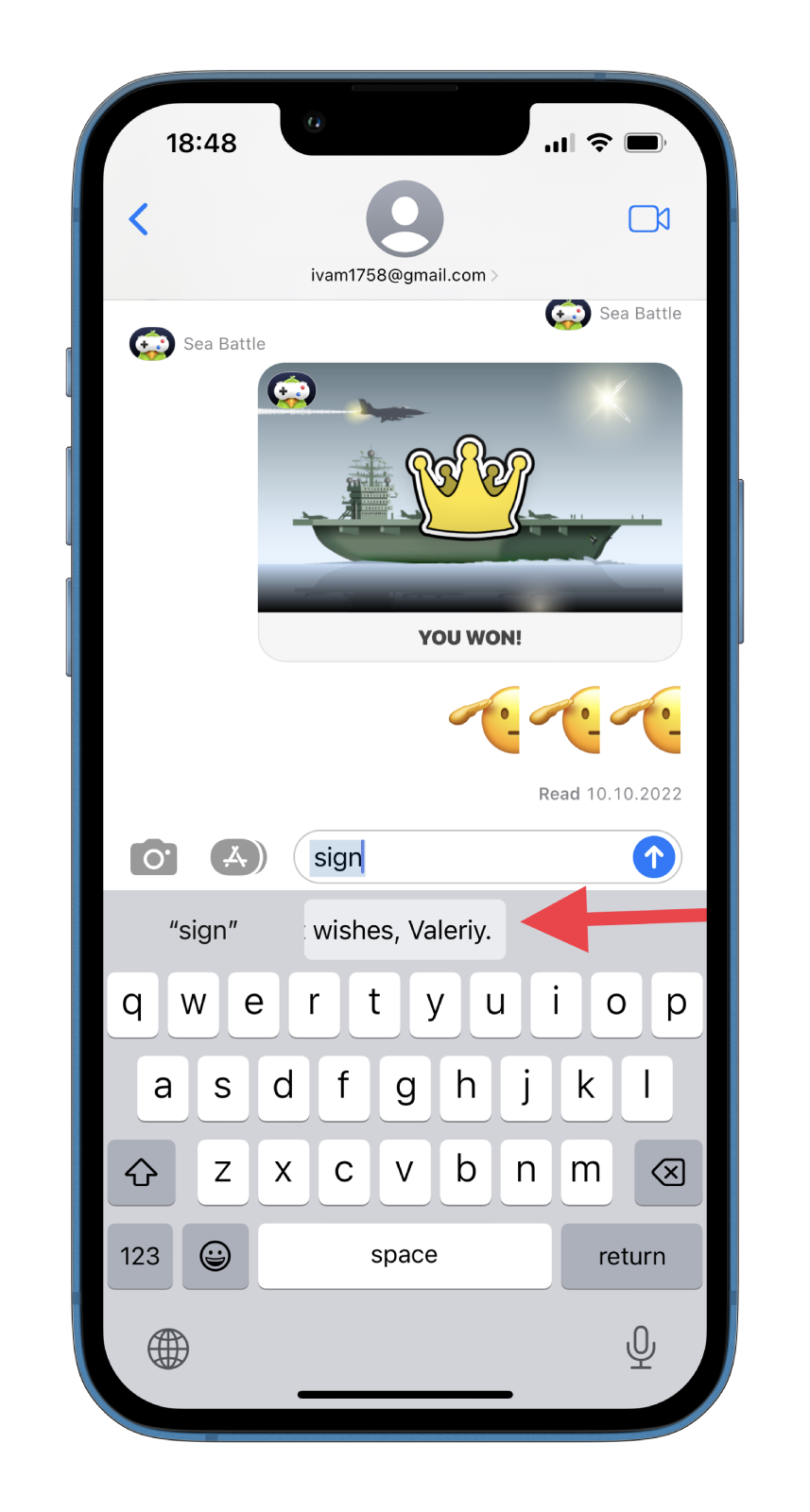
- Finally, send your message.
What’s more, you can use this shortcut everywhere you want. The same thing works, for example, on Telegram, WhatsApp, and other messengers.
How to delete a keyboard shortcut on iPhone
You can remove or edit your signature shortcut if you no longer need it. To do so, follow these instructions:
- Open Settings and go to General.
- After that, scroll down and select Keyboard.
- Then open Text Replacement.
- Now, swipe the shortcut to the left and tap Delete.
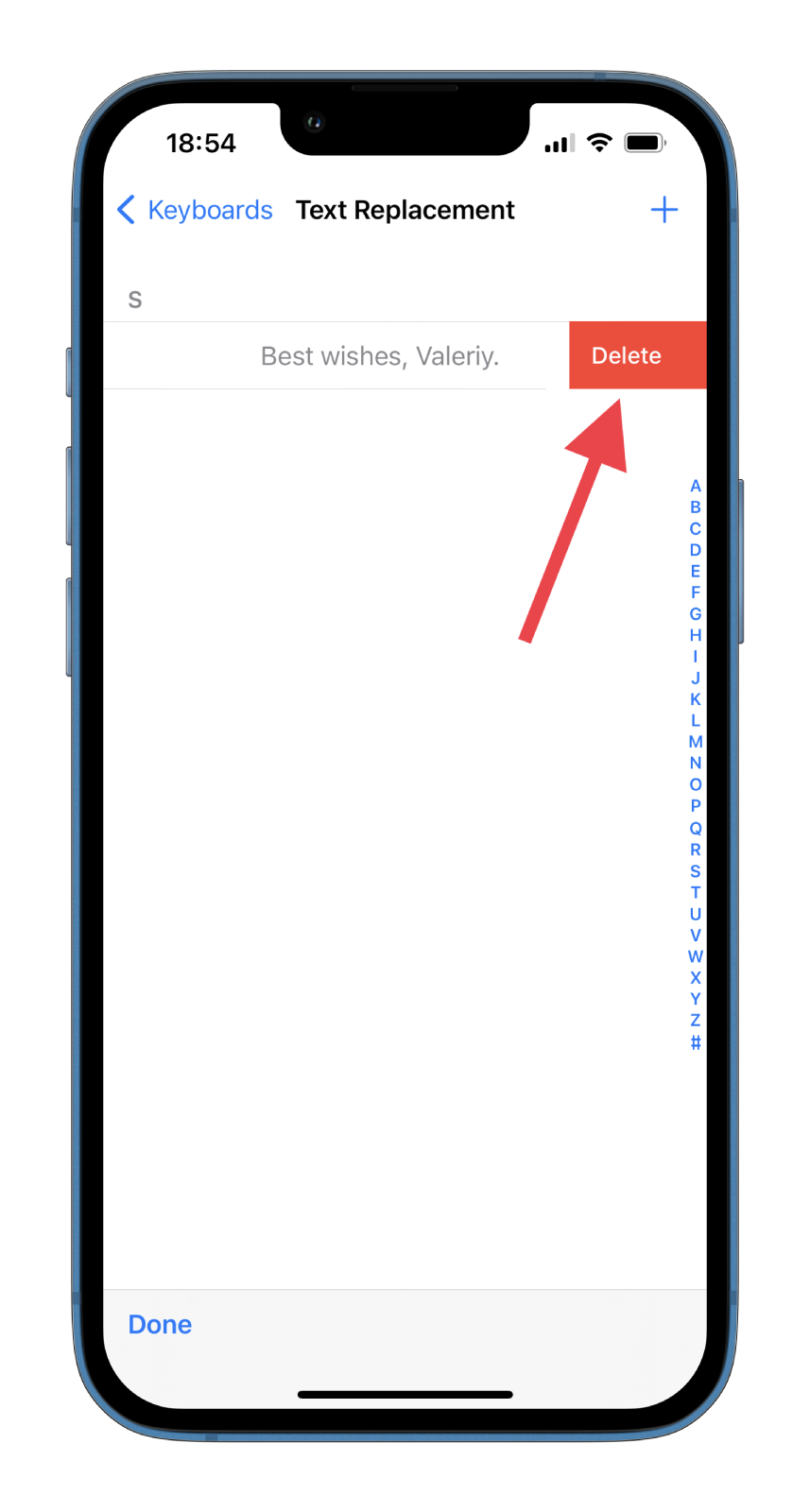
If you want to edit your signature, tap on the shortcut, make changes, and save it.
That’s it. Now you see how simple it is and how it can really save you time. What’s more, you can use such labels not only for signatures but also for other partially used phrases like “Be right there!”, “How are you?”, “Have a nice day!” etc.




