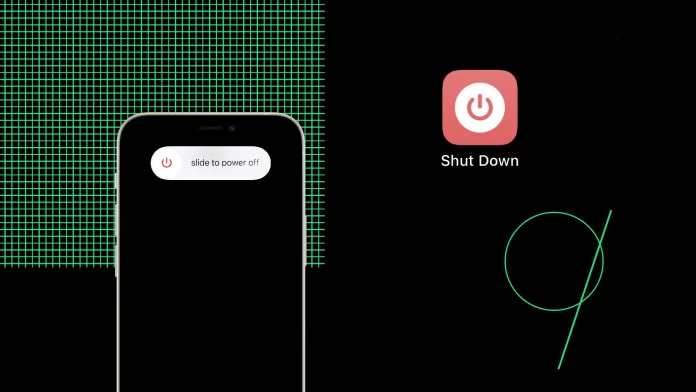While this feature may look quite strange for a typical user (like me), it could be handy for some people, especially those who want to help their older ones.
I don’t see anything complicated about pressing the volume+power button, waiting for a couple of seconds, and then swiping right to turn off my iPhone when I need this, but my grandma is really in trouble doing so. That’s why the shortcut on the home screen really helps her.
There are two ways you can do so:
- Using Shortcut Shut Down action (for iOS 16.4 and later).
- Using a URL Scheme (for iOS 13 and later).
Let’s start with the Shut Down action method, it’s easier than using a URL scheme, but you need to have iOS 16.4 or upper. Also, unlike the URL scheme method, it doesn’t disable biometrics (when you can’t unlock your iPhone without a passcode), so if you want to disable biometrics – you can skip to the URL scheme method.
How to add a shutdown button using Shortcut Shut Down Action
This shortcut action was added in iOS 16.4 if you have a recent iOS version (if your phone supports it).
Here’s how to add shut down shortcut:
- Open Shortcuts.
- Here, tap on the Add new shortcut (plus icon at the right-top of the screen).
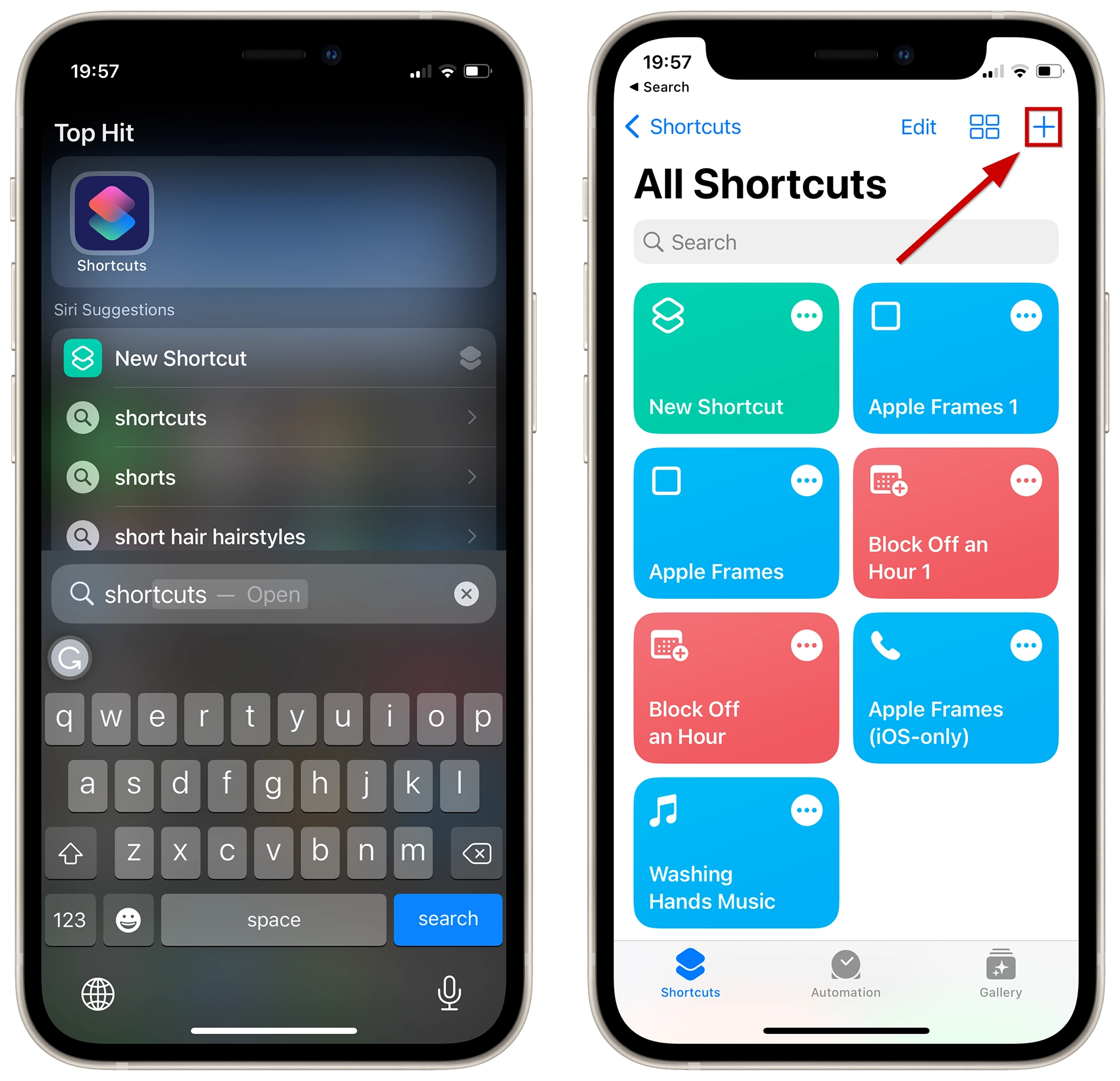
- Here tap on Add Action and search for Shut Down.
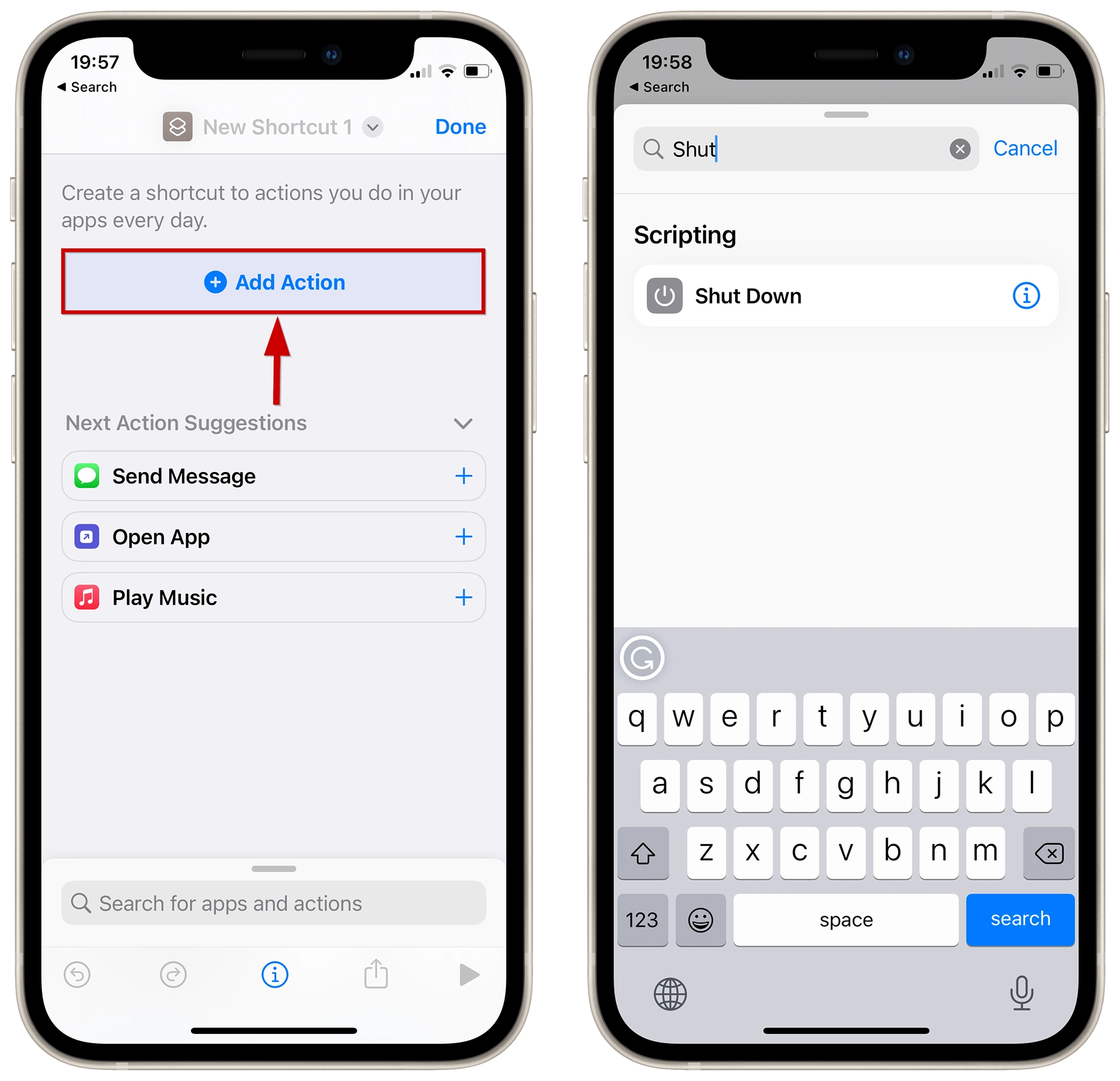
- After you create a shortcut, you can customize it to look like a Shut Down button.
- Tap on the bottom arrow near the shortcut name and tap on Choose icon from the drop-down menu.
- Here you can change the shortcut color.
- Scroll down the symbols to the Keyboard section and find the power symbol here.
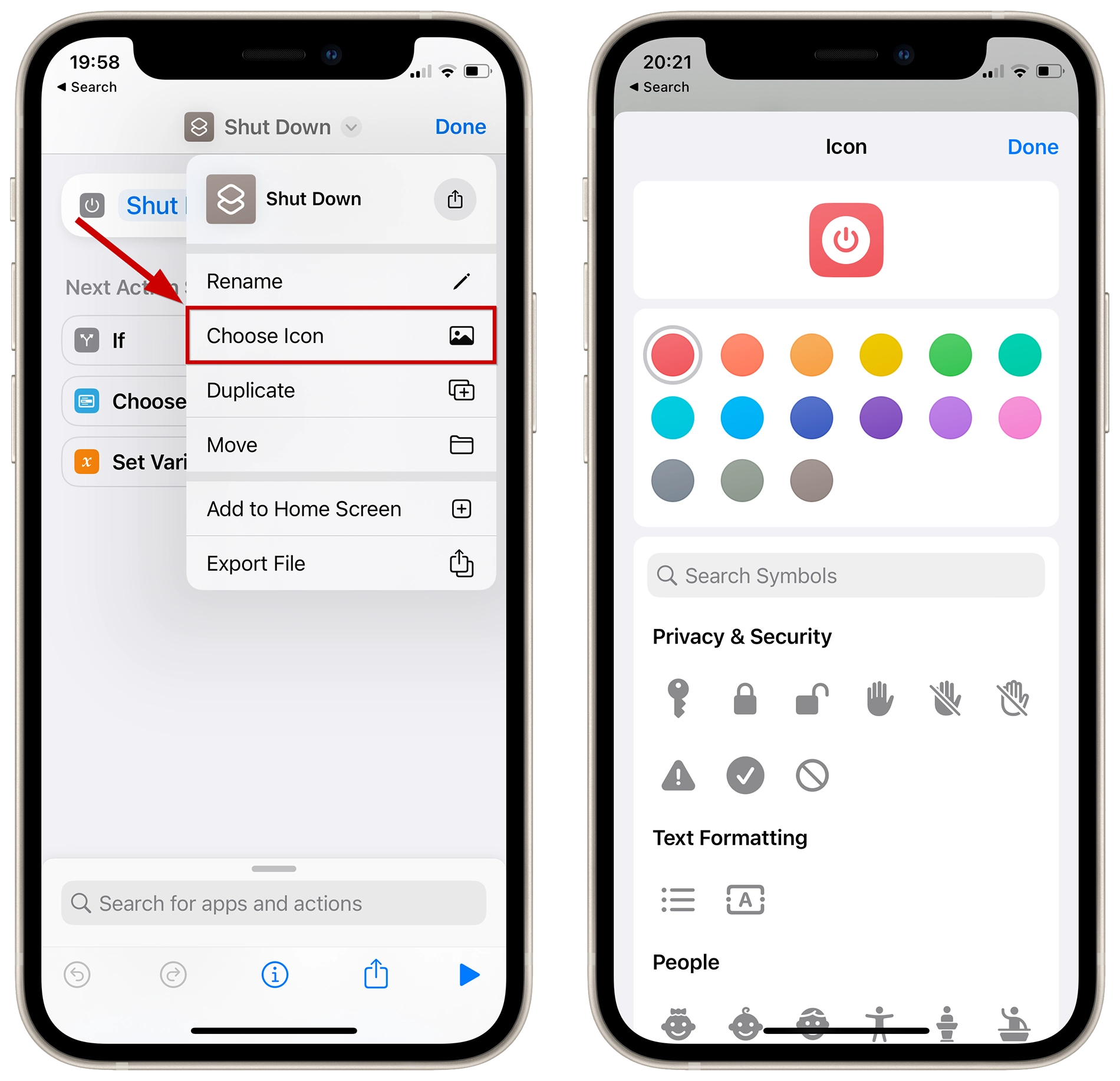
- Now tap on Done and return to your Shortcuts screen. You will see the Shut Down shortcut here.
- Tap and hold its tab to trigger a pop-up menu and choose Share.
- Tapp on Add to Home Screen.
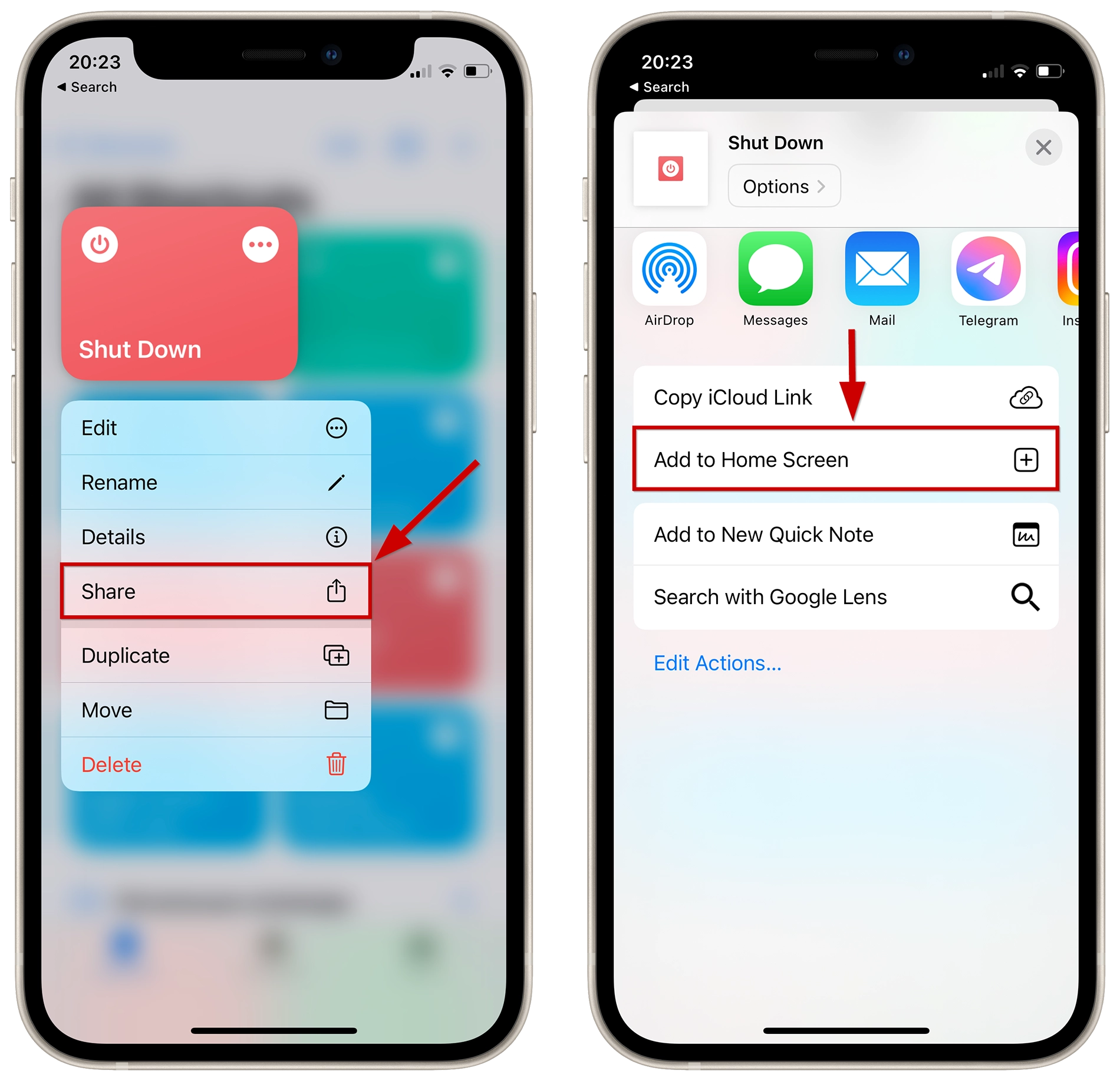
- Here, tap Add at the top-right corner, and a shortcut will be added to the Home Screen.
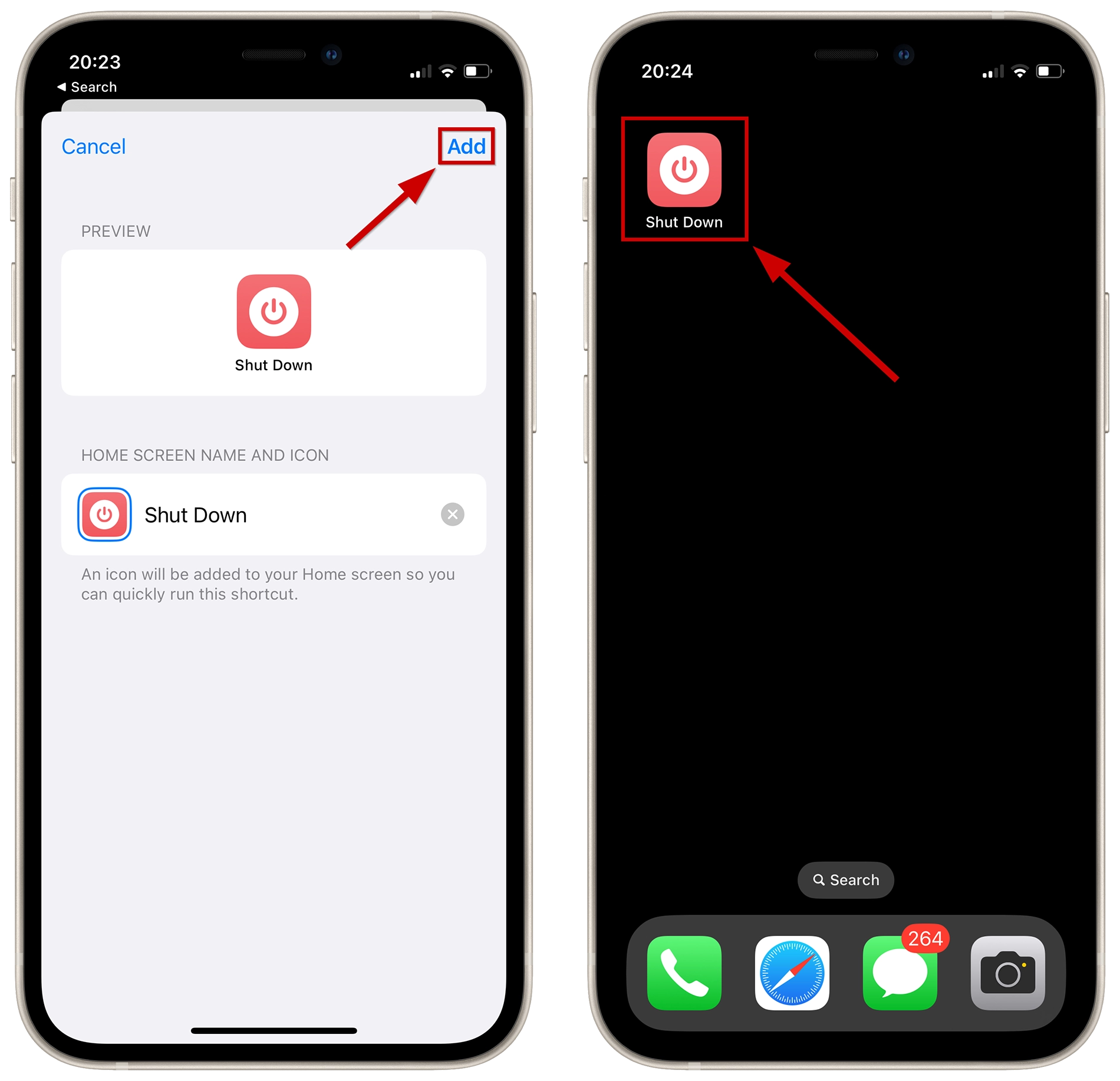
- If you want to turn off your iPhone, tap on it and confirm the action.
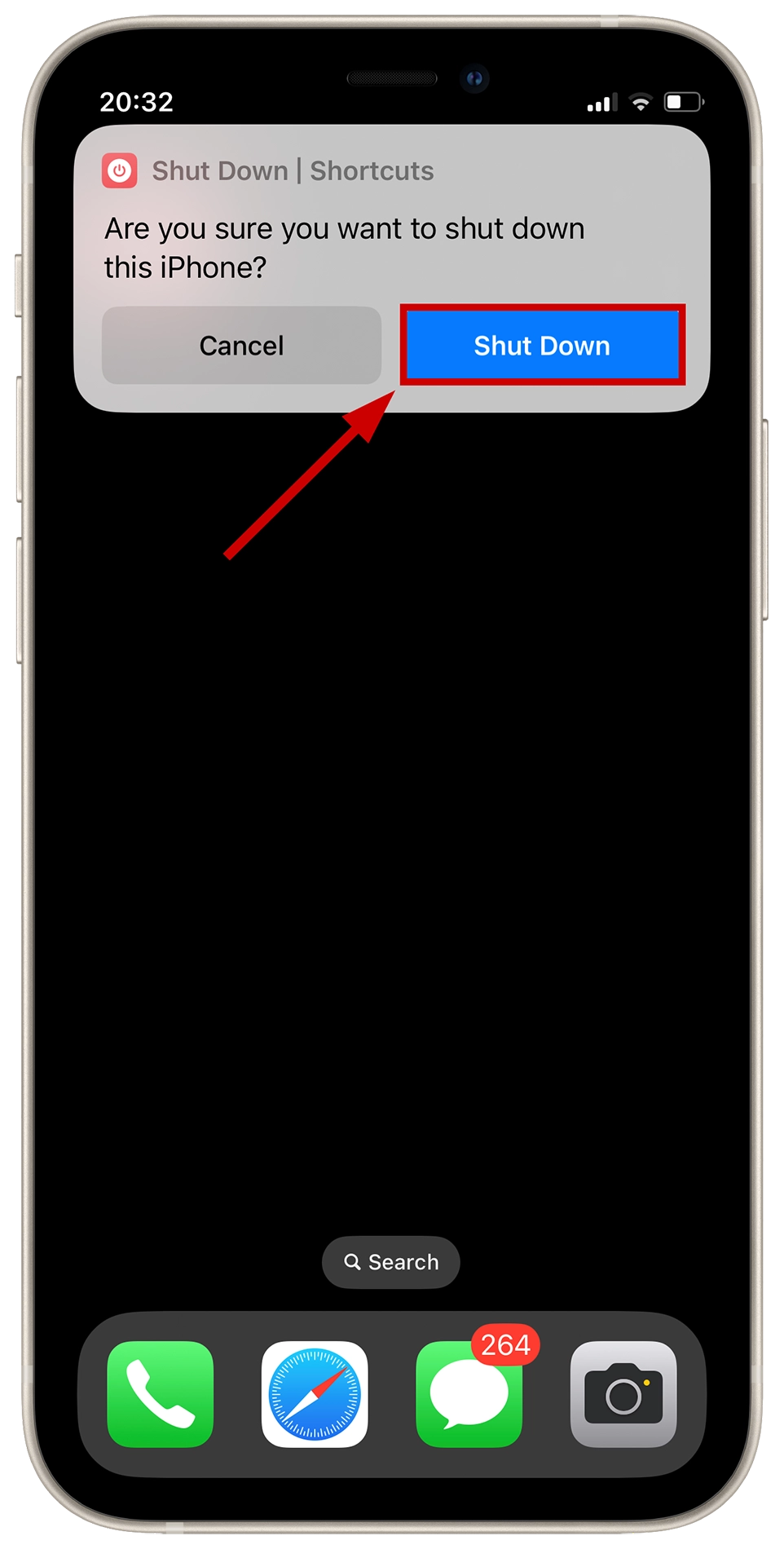
That’s it; a Shut Down button is now added to your iPhone’s Home Screen.
As you may see, it doesn’t trigger the slider, as one that’s triggered when you use the volume+power button and don’t disable Face ID.
If you try to Shut Down your iPhone with the volume+power buttons and then you will cancel the action, the iPhone will require a passcode to enable Face ID.
If you want to add this slider and a feature to disable Face ID if the Shut Down was canceled, you can use the URL Scheme.
How to add a Shut Down button to iPhone Home Screen using URL Scheme
This method is more complicated because you need a URL scheme. That’s the same URL as in General settings (there’s a shutdown button), creating a shortcut that triggers this action. After you create the shortcut, you can add it to your home screen as in method 1.
Here’s how:
- Open Shortcuts and tap a + at the top right corner to create a new shortcut.
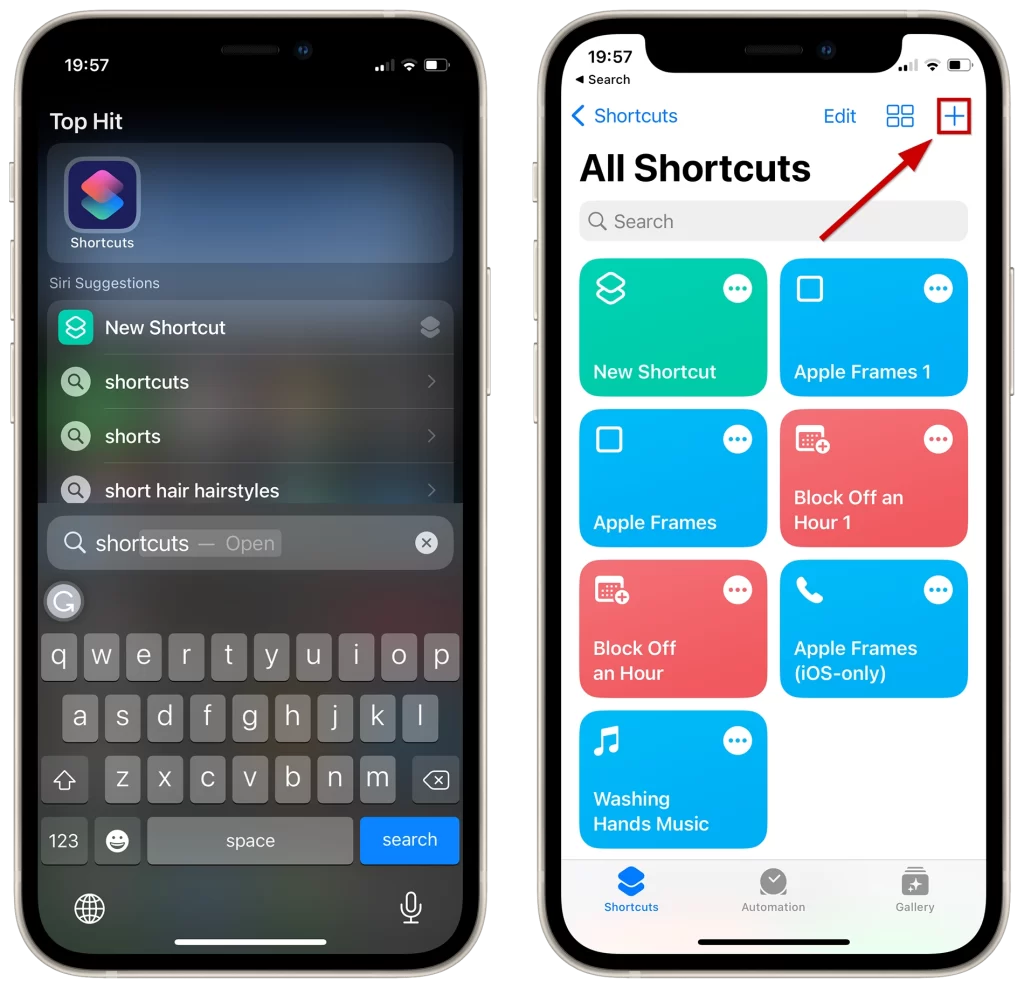
- Here, tap on Add Action and write the URL in the search field, then tap on it.
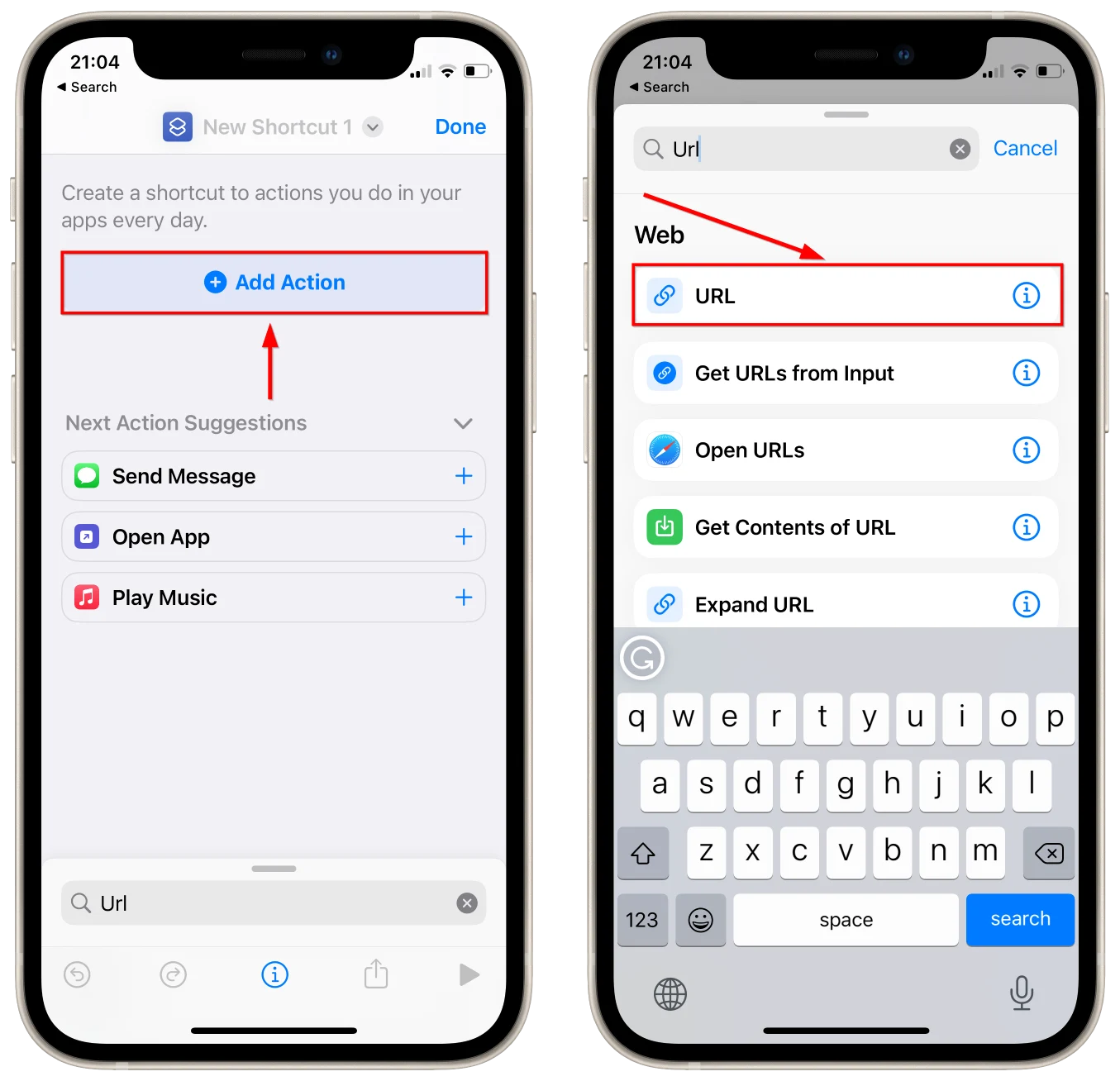
- Top on apple.com to add this URL shortcut: prefs:root=General&path=SHUTDOWN_LABEL
- Then tap on Open URLs to add it to your shortcut.
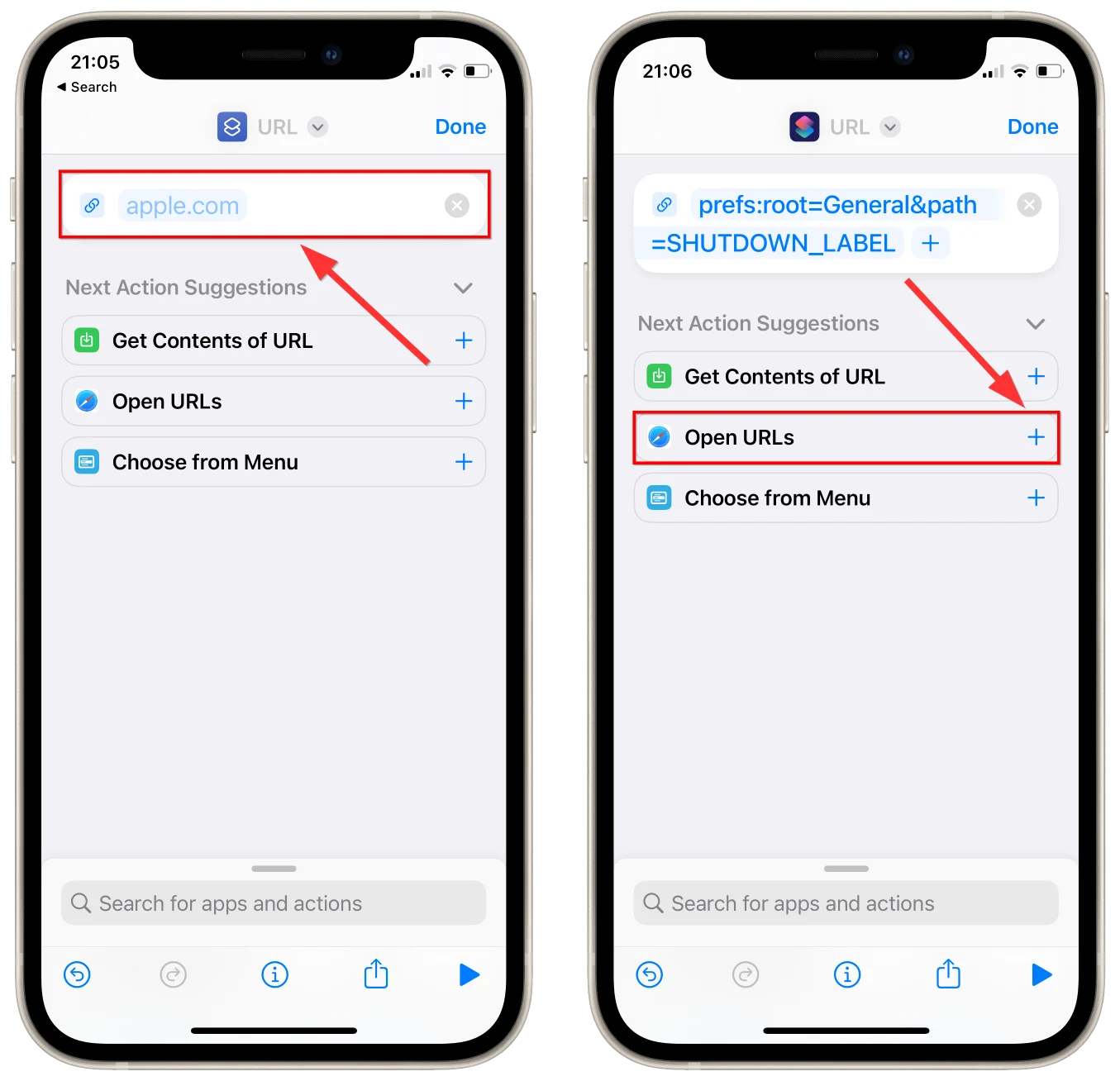
- After this, tap on the grey arrow next to Shortcut name in the center to open shortcut settings and rename it (I named mine ShutDown).
- When you choose Rename, just enter a new name instead of a URL in the center.
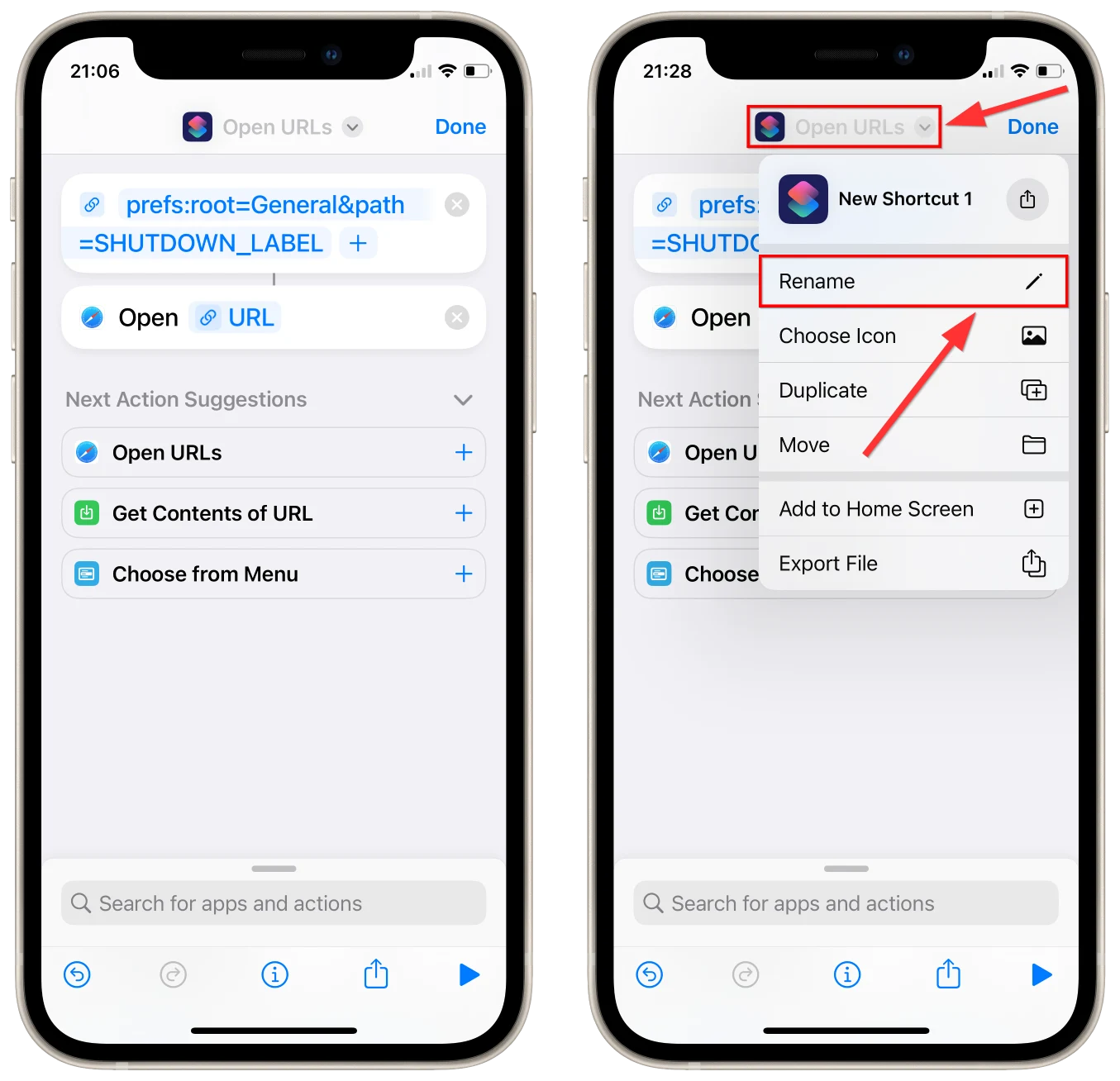
- Now, it’s time to change the icon, just tap on the grey arrow next to the shortcut name and tap on Choose icon.
- Scroll down to the Keyboard section and choose the power off icon, also don’t forget to change the color to red.
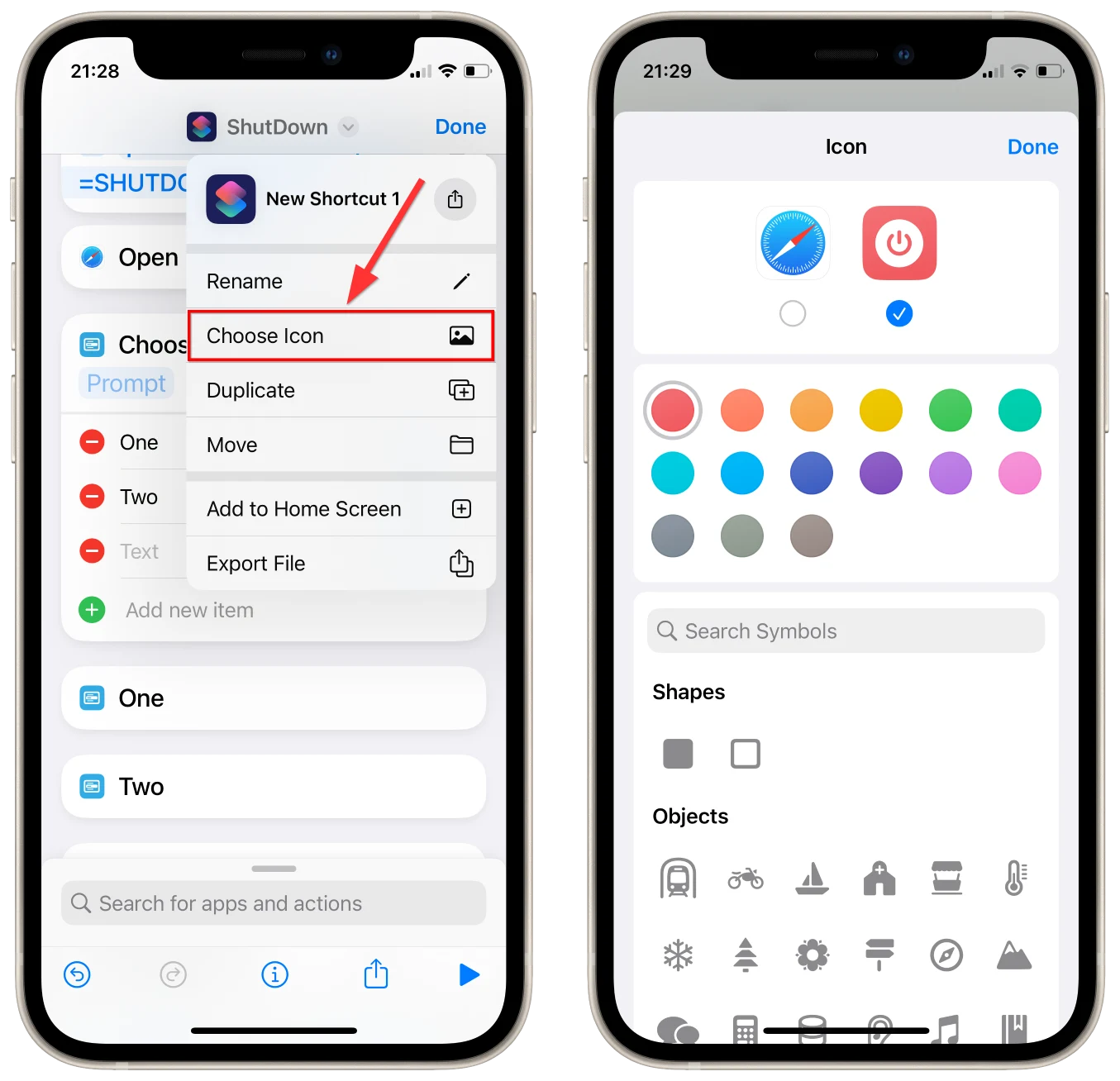
- Tap Done and return to the Shortcuts main page. Here, tap and hold your Shortcut to trigger the menu.
- Choose Details in the menu.
- Here, choose Add to Home Screen.
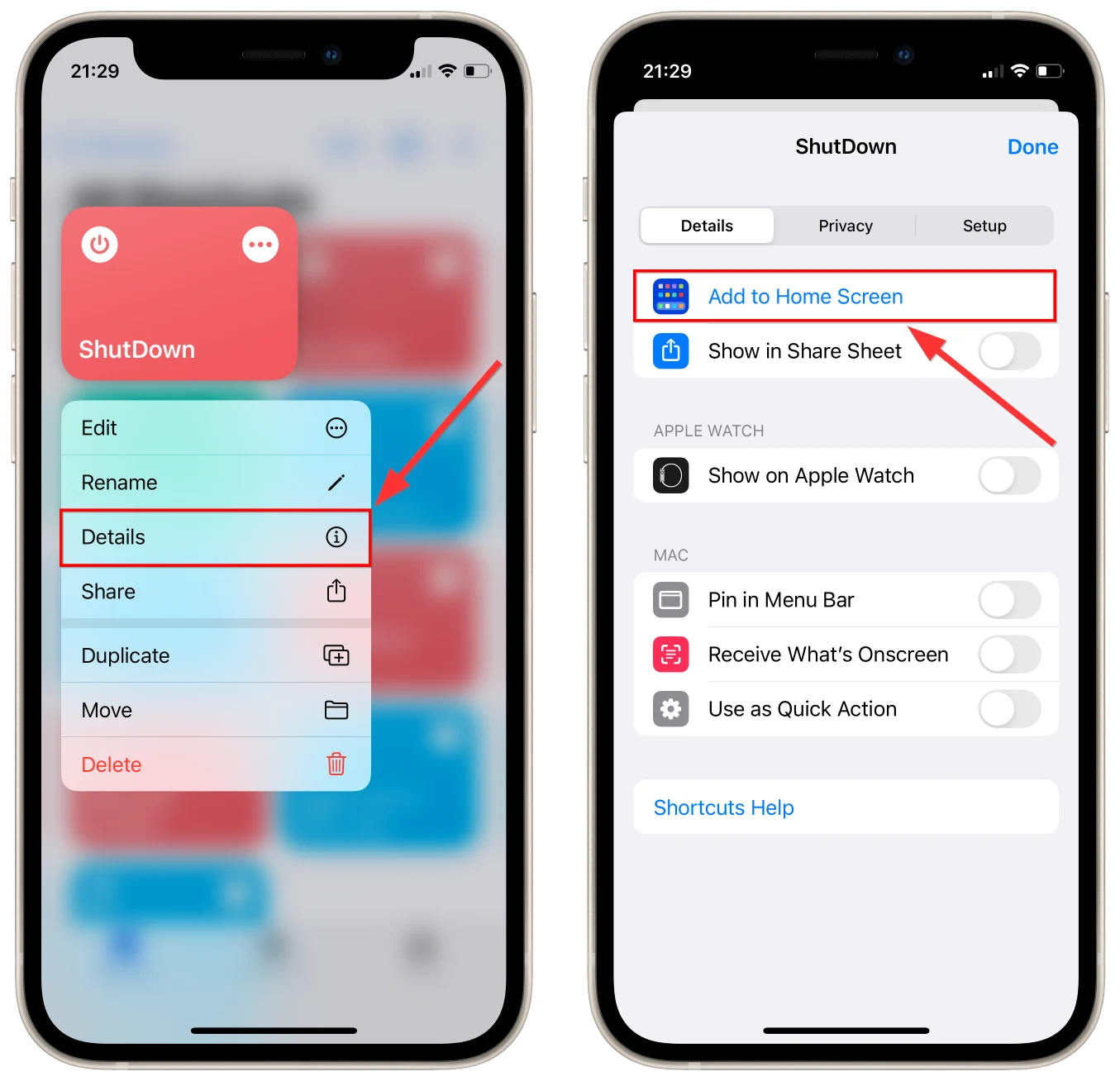
- Tap on Add.
- Now the Shut Down button is on your home screen. You can tap on it to run a shortcut.
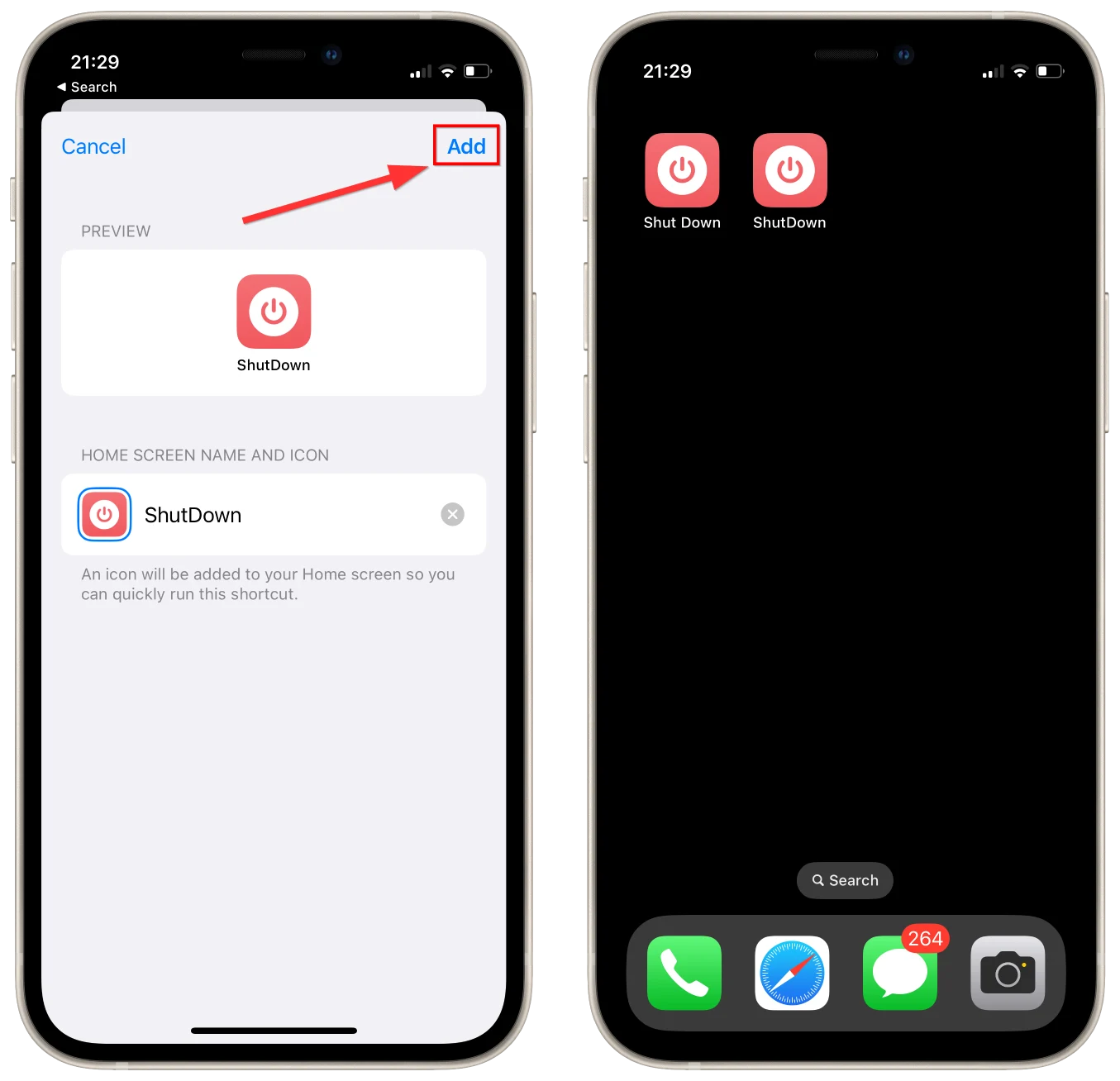
When you tap on this shortcut, it would run the same window as using volume+power button, but without emergency call option.
If you cancel the action, your phone would stay locked with passcode and Face ID (or Touch ID in case you have an older iPhone won’t work).
If you cancel the action, the General settings would open after you unlock your phone.
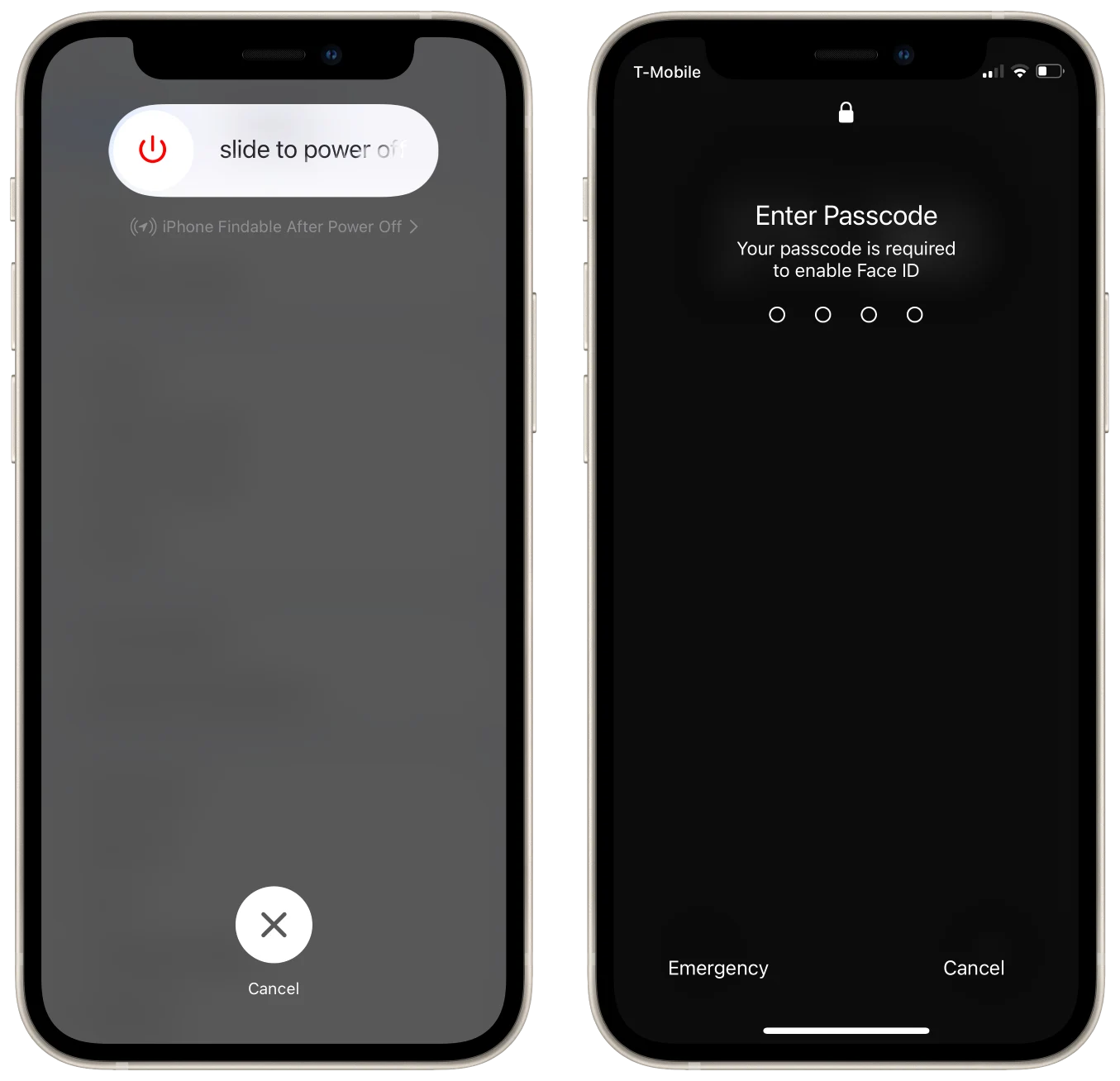
To sum up
You can choose any of this methods, both of them works on my iPhone 12 with iOS 16.5.
The difference is that the method 1 doesn’t disable Face ID and works only for iOS 16.4 and later.
The method 2 works for iOS 13 or later and it disable Face/Touch ID if you cancel power off.