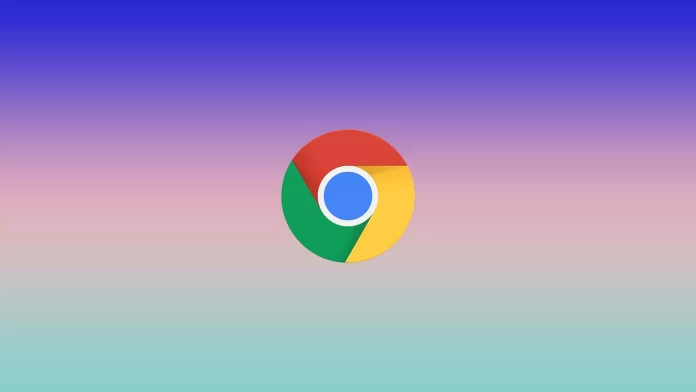Every web browser, including Chrome, allows you to add a website shortcut to the homepage. The homepage appears by default when you open the browser. It usually has a menu with shortcuts. These are the web pages you’ve visited recently, visit most often, or your bookmarks.
The good news is that you can customize this menu and add the shortcuts you need. And there’s nothing complicated about doing these. You don’t even have to open the settings menu. All the required options you will find on the homepage screen.
So let’s take a closer look at how to add a shortcut to the Google Chrome homepage.
How to add new shortcuts to the homepage in Google Chrome
If you want to add your shortcuts to the Google Chrome homepage, you can follow these steps:
- First, open the Chrome browser and ensure you’re on the homepage.
- Then click Customize Chrome at the bottom right corner.
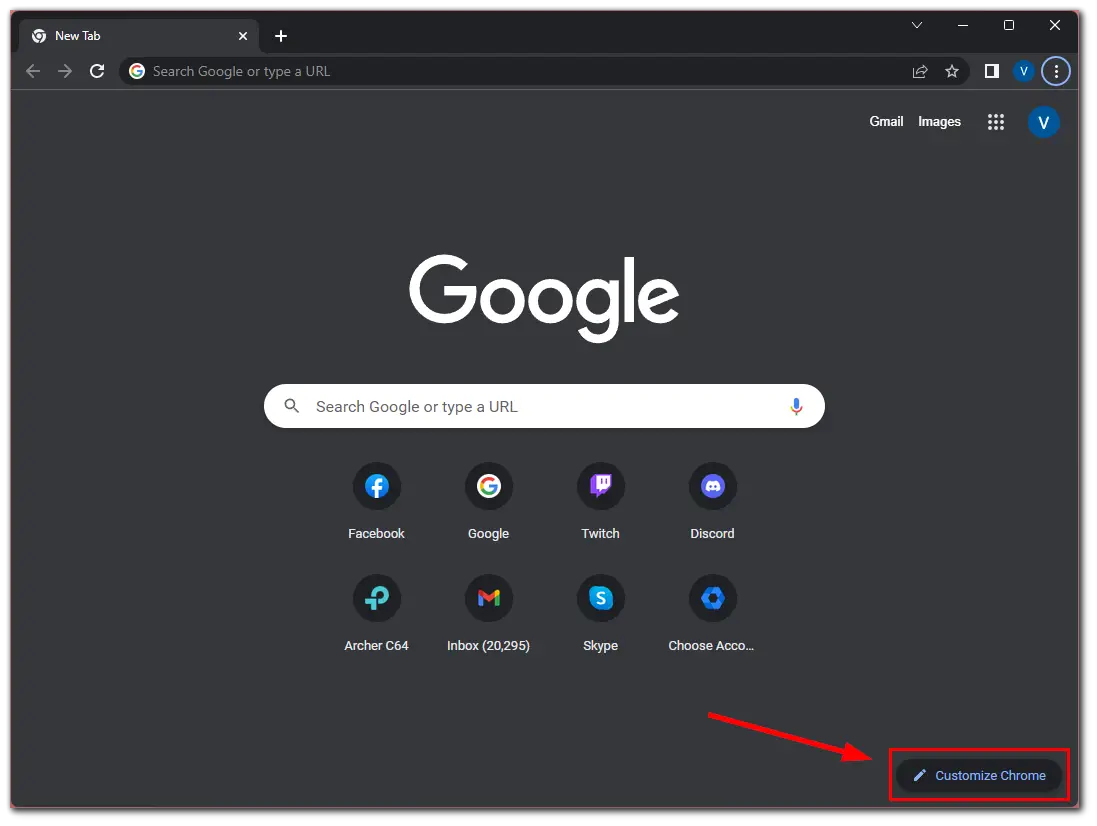
- After that, go to the Shortcuts section and select My shortcuts.
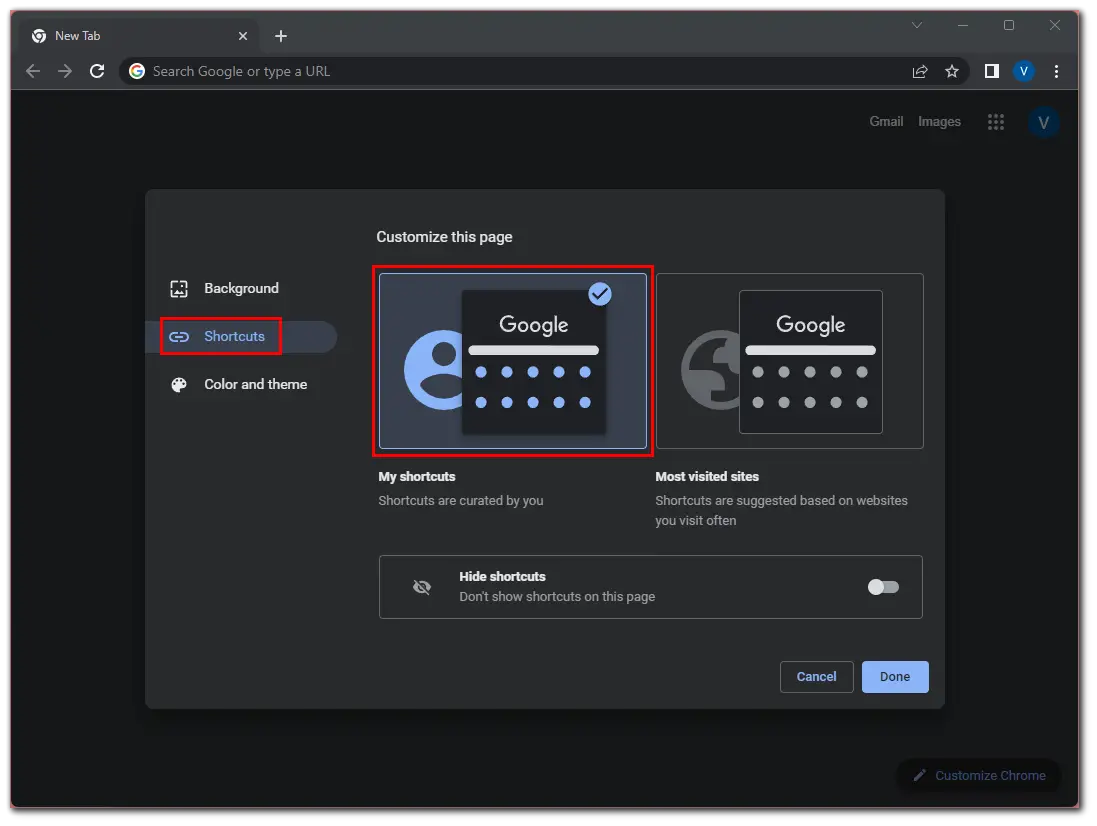
- Also, ensure that the Hide shortcuts option is disabled.
- Now, click Done to return to the homepage.
- Here click Add shortcut.
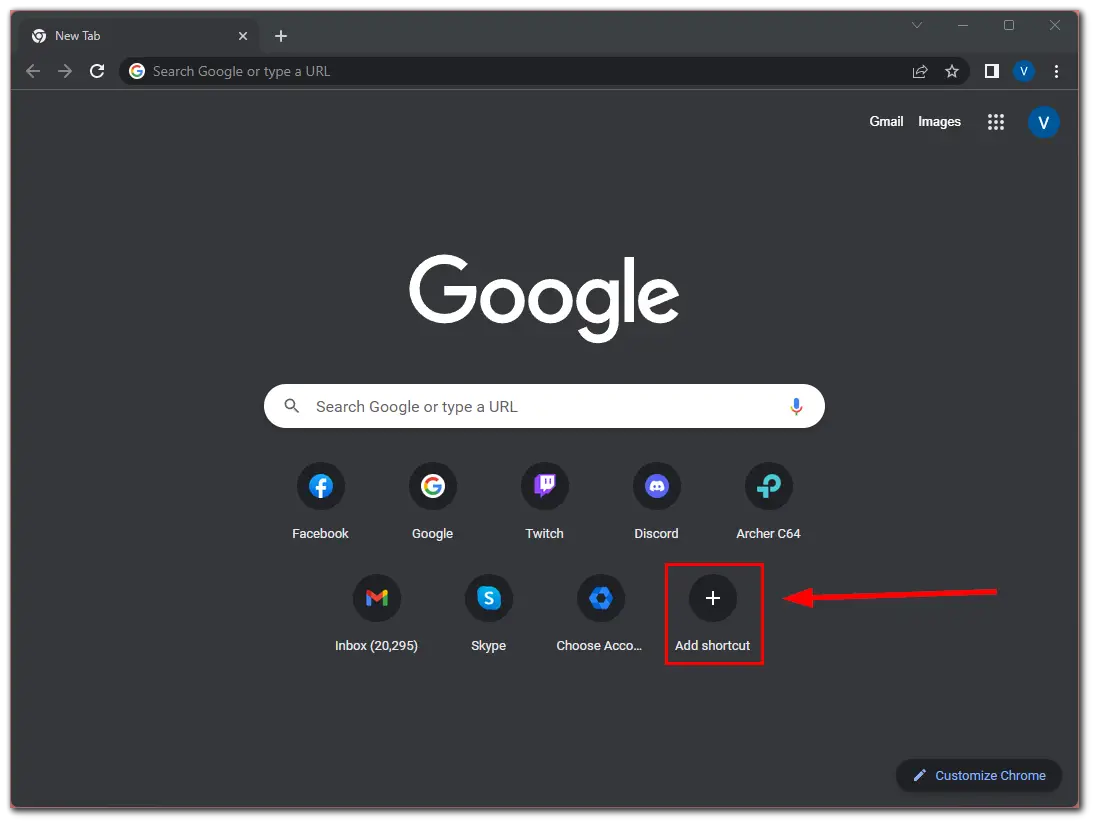
- Finally, enter the name and URL, and click Done.
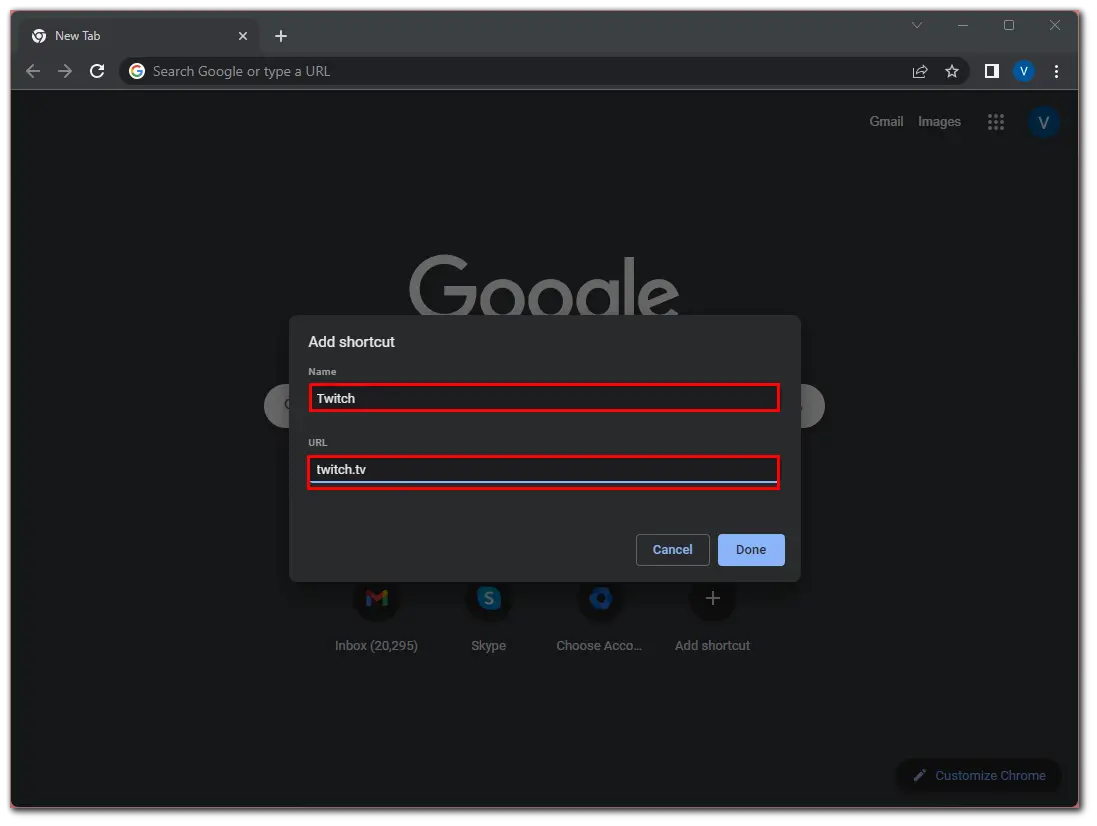
Once you have completed these steps, check if it’s working fine and URL isn’t broken. Of course, you can make it so that Chrome shows you only the most visited websites on the homepage. You can choose the Most visited sites option in the Shortcuts section to do this.
Also, remember that Google Chrome currently supports no more than 10 website shortcuts on the homepage.
How to edit shortcuts on the Chrome homepage
As mentioned above, the number of shortcuts on the Google Chrome homepage is limited. Therefore, if you use one less, you can replace it with another. To do so, follow these steps:
- Open the Chrome browser and ensure you’re on the homepage.
- After that, hover over the shortcut you want to change and click on the three dots button.
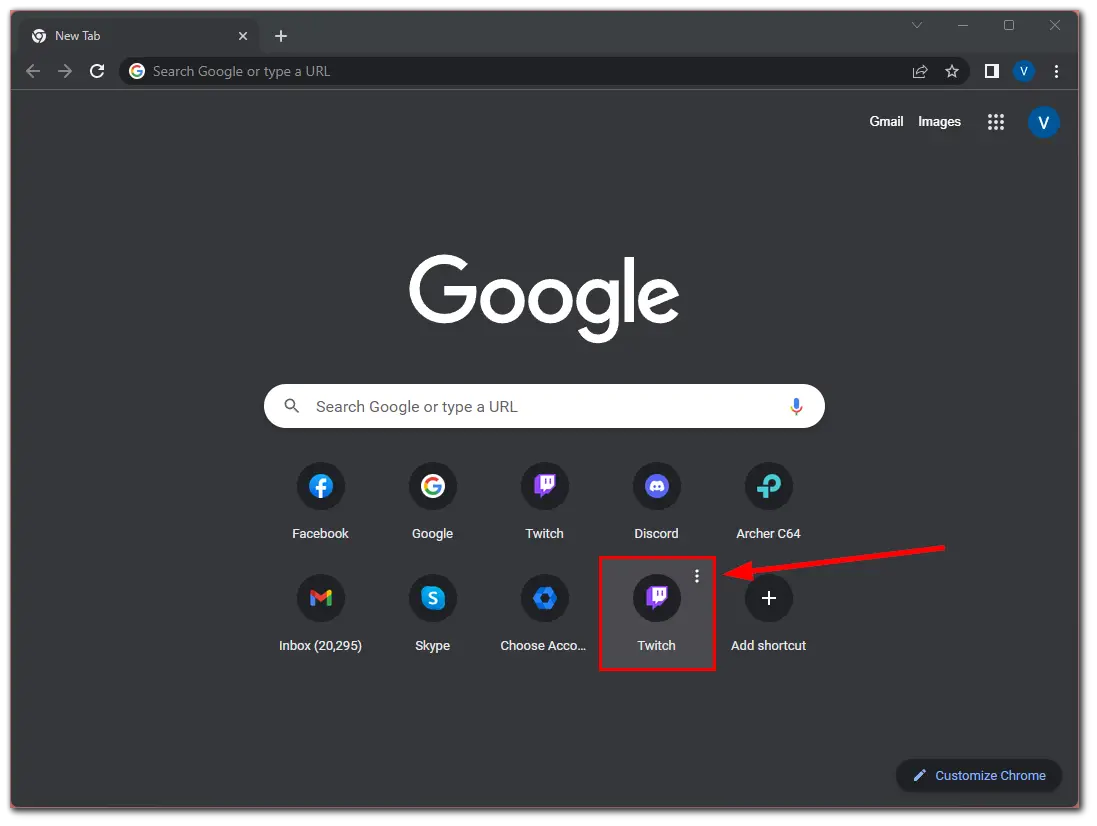
- Then select Edit shortcut.
- Finally, change the name and URL, and click Done.
Now, ensure that this link is working and the shortcut brings you to the desired website.
How to remove shortcuts from the Chrome homepage
If you want to remove some shortcuts from your Google Chrome homepage – follow these instructions:
- Open the Chrome browser and ensure you’re on the homepage.
- Next, hover over the shortcut you want to change and click on the three dots button.
- Finally, just select Remove.
After you finish this, you won’t see this shortcut on your homepage. What’s more, you can also customize its appearance. There’s an option to select a background offered by the web browser. Alternatively, you can upload your image.
Read Also:
- How to fix Crunchyroll not working in Google Chrome
- How to create and save tab groups in Google Chrome
- How to view your saved credit card numbers in Google Chrome, Firefox, and Safari on PC and Mac
Can you add shortcuts to the homepage in Chrome mobile app?
Unfortunately, you can’t add website shortcuts to the home page in the Chrome mobile browser yourself. And it seems strange to me that Google hasn’t added this feature. This means that the only way to have shortcuts on mobile devices is to let Chrome create them for you based on how often you visit the websites.
In addition, you can only have 8 such shortcuts on mobile devices, not 10 like on PCs. On the home page, however, you can access other menu functions such as Bookmarks, Reading List, Recent tabs, and History. This way, you can quickly open the website you want without using the “hamburger” menu.