Recently, Apple has been working more and more to ensure maximum privacy and protection for the users of its devices. For example, in a recent update, they released a special enhanced protection mode and a feature that allows you to check your device for security. However, what if you need to lock one particular app on your iPhone?
The short answer is that there is no official tool to put a password on an app. However, the iOS or iPadOS has several tricks to lock a specific app, such as using the Guided Access or Screen Time features. Of course, this is not the same as just setting a password, and you will encounter some restrictions in this case, but it is better than nothing. Let’s take a closer look at how it works.
Is it possible to turn on the password for a specific app on iPhone?
As I mentioned above, there is no official tool just to put a password on any application. However, you can use a tip that will help you to lock your application using a unique password. However, the two known methods for doing this have disadvantages and are not precisely full-fledged replacements for a password for the application.
Note that some applications allow you to set a password when you turn them on. In Telegram, for example, you can enable a login password. After that, you must enter your password every time you turn on Telegram. However, if the application you need doesn’t have this feature, you can use the tricks I will describe below.
There are two ways to lock your app. The first one means using the Guided Access feature. This will allow you to lock your iPhone in a specific application. After that, to switch to another app or close it, you will need to enter a unique password. The second method locks the app itself using Screen Time. In this case, you will need to start a timer, and the app will be locked when it expires. To enter it, you will need to enter a password.
No word yet on whether Apple will introduce a password feature on every app. However, since the company lately focuses more and more on privacy and protection of user data, it is not difficult to assume that such a function will appear in a future update of iOS.
Howe to enable the Passcode on your iPhone
Let’s start with the first and easiest thing you should do to secure your device. I advise everyone to set up an iPhone access code and connect a Face ID or a Touch ID. This will help you if the iPhone gets into the hands of a third party. To do this, you need to:
- In Settings, go to Face ID & Passcode.
- Here, scroll down and select Turn Passcode On.
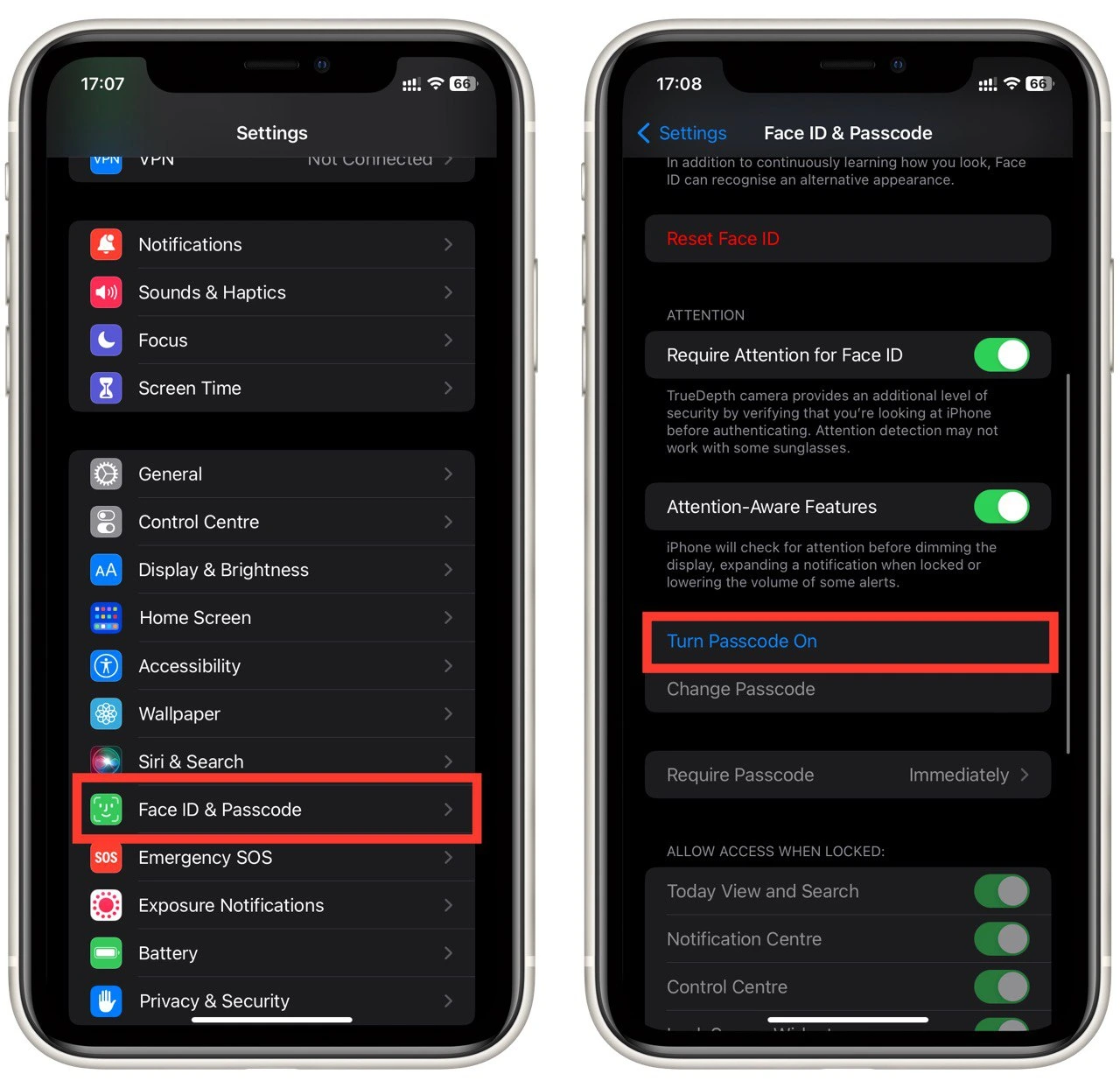
- Next, you will need to enter your Passcode. Note that with the Passcode Options button, you can adjust the number of characters of your password. You need to repeat your password two times.
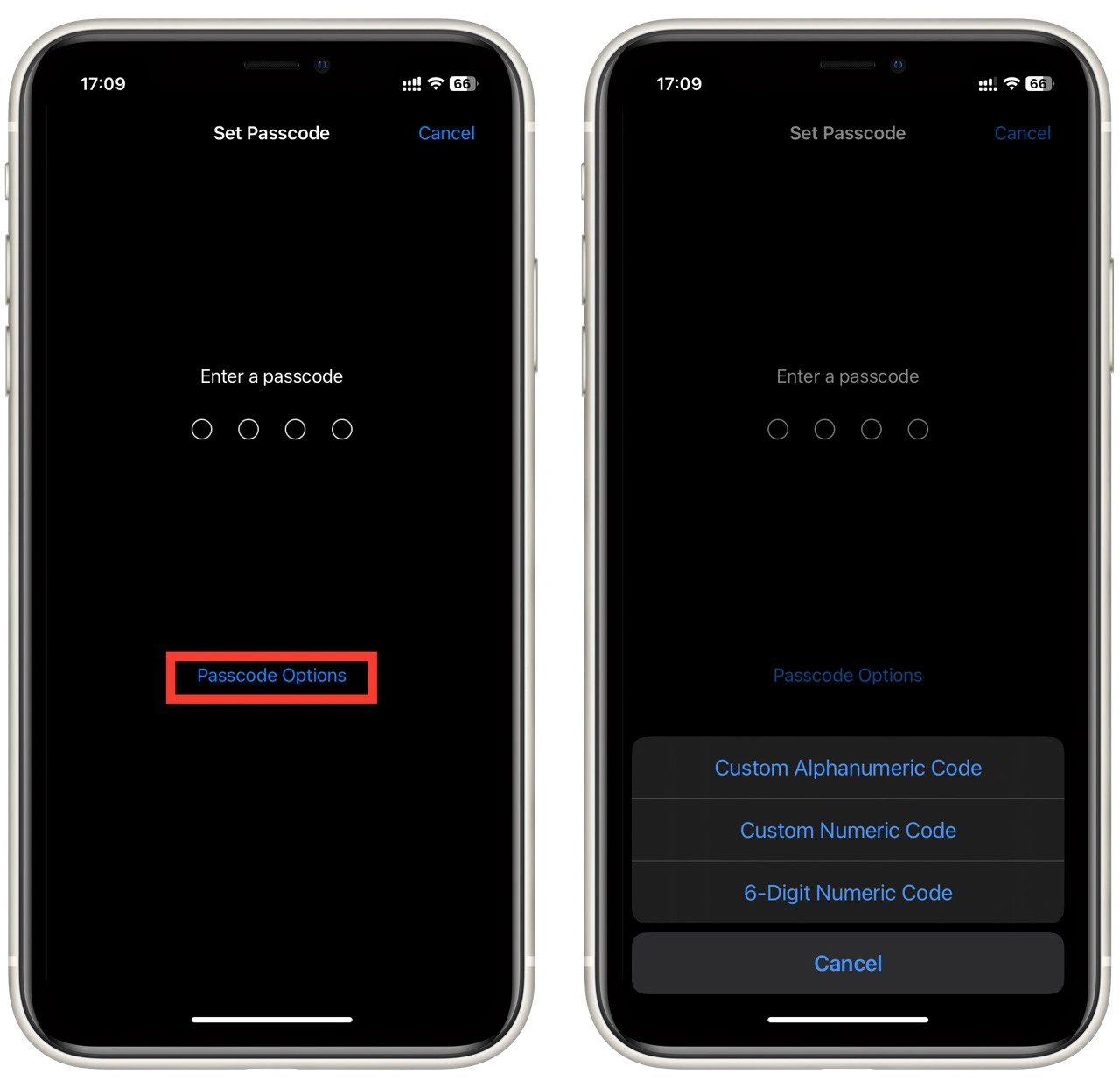
- After that, enter the Apple ID password to confirm your action.
Note that you must enter this code every time you unlock the iPhone. It is also used to confirm different actions. For example, autofill passwords or pay with Apple Pay. In addition, a Passcode is used to confirm purchases in AppStore.
How to set up an app password using Guided Access on iPhone
Now let’s move on to the tips I mentioned above. The first thing you should use is the Guided Access feature. It allows you to lock a particular application, which is always on. You can’t toggle it on or off until you enter your password. To set up Guided Access, you will need the following:
- In Settings, go to Accessibility.
- Here you need to select Guided Access.
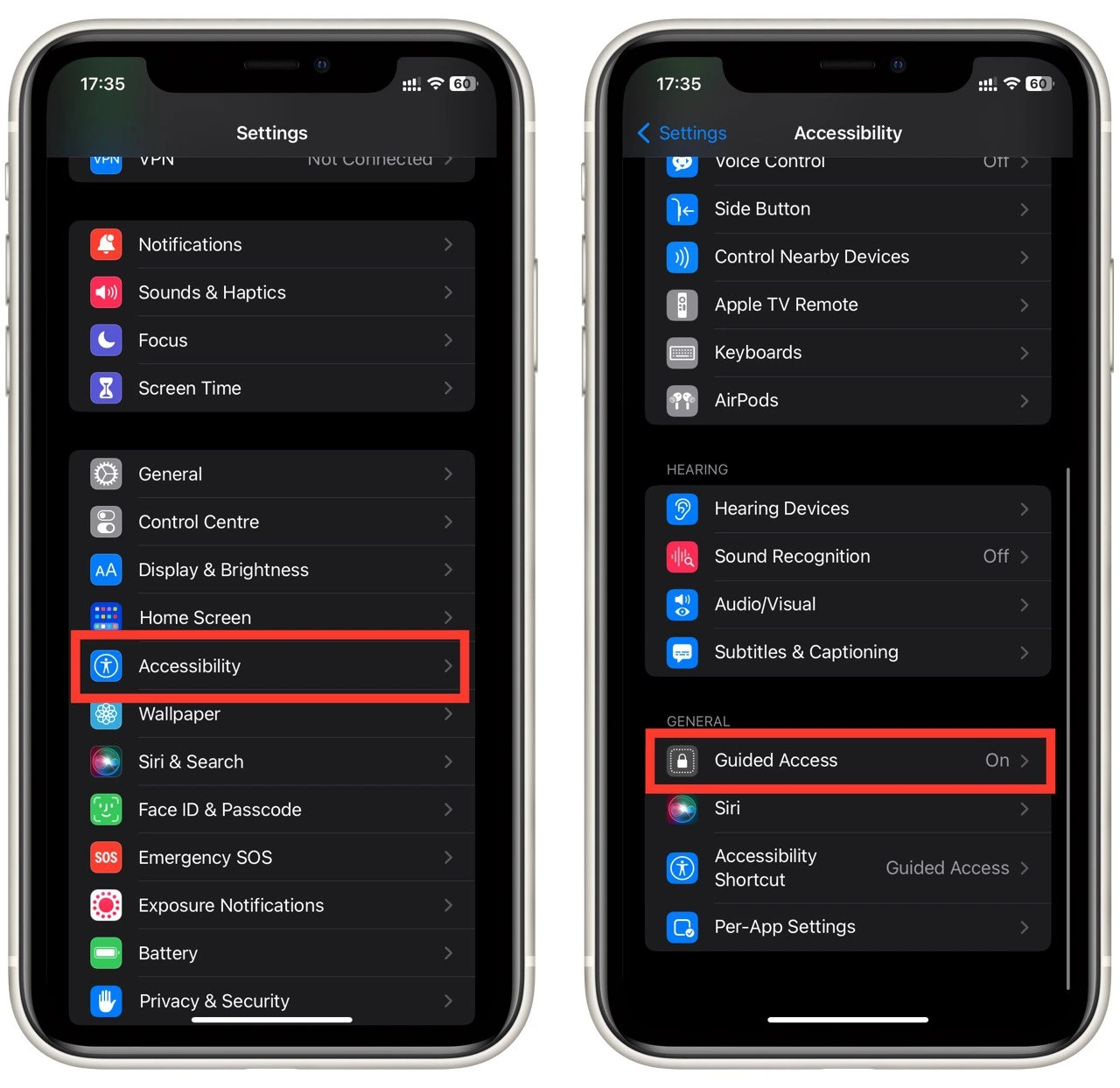
- Turn it on and select Passcode Settings.
- Click Set Guided Access Passcode and enter your password.
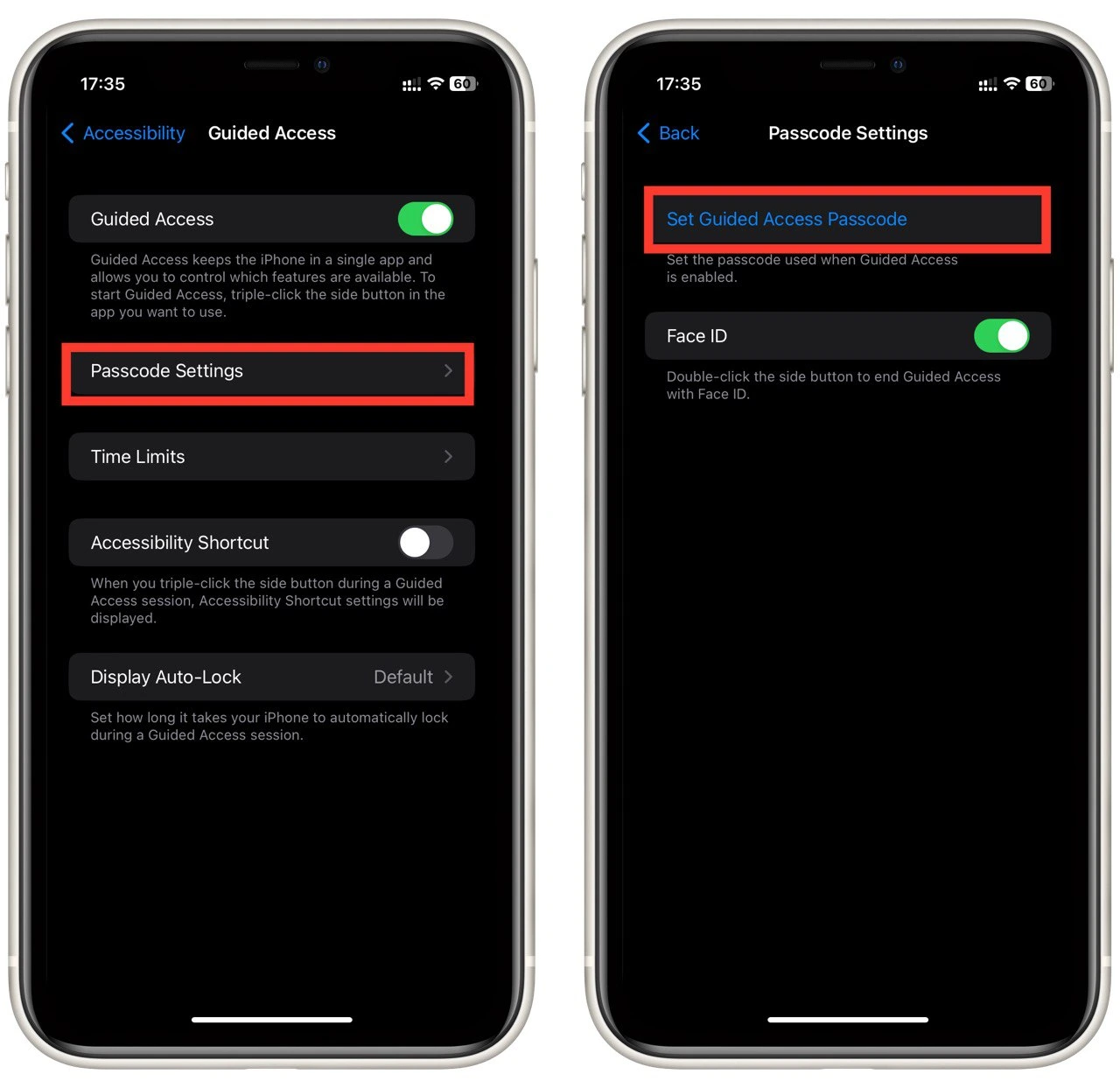
- After that, you can go to the app you want and press the lock or home button three times. You will have Guided Access enabled.
- To disable it, you must press the lock or home button three more times and enter your password.
Note that here you can set which parts of the screen will not respond to pressing, set a timer for Guided Access, and some other restrictions. Guided Access can also be unlocked with Face ID or Touch ID.
How to set up an app password using Screen Time on iPhone
Another way to lock an application is to use the Screen Time function, in which case you can set a daily usage limit for the application. You will need a password to open the app if this limit is exceeded. To set Screen Time, you need to:
- In Settings, select Screen Time.
- Tap on Turn On Screen Time.
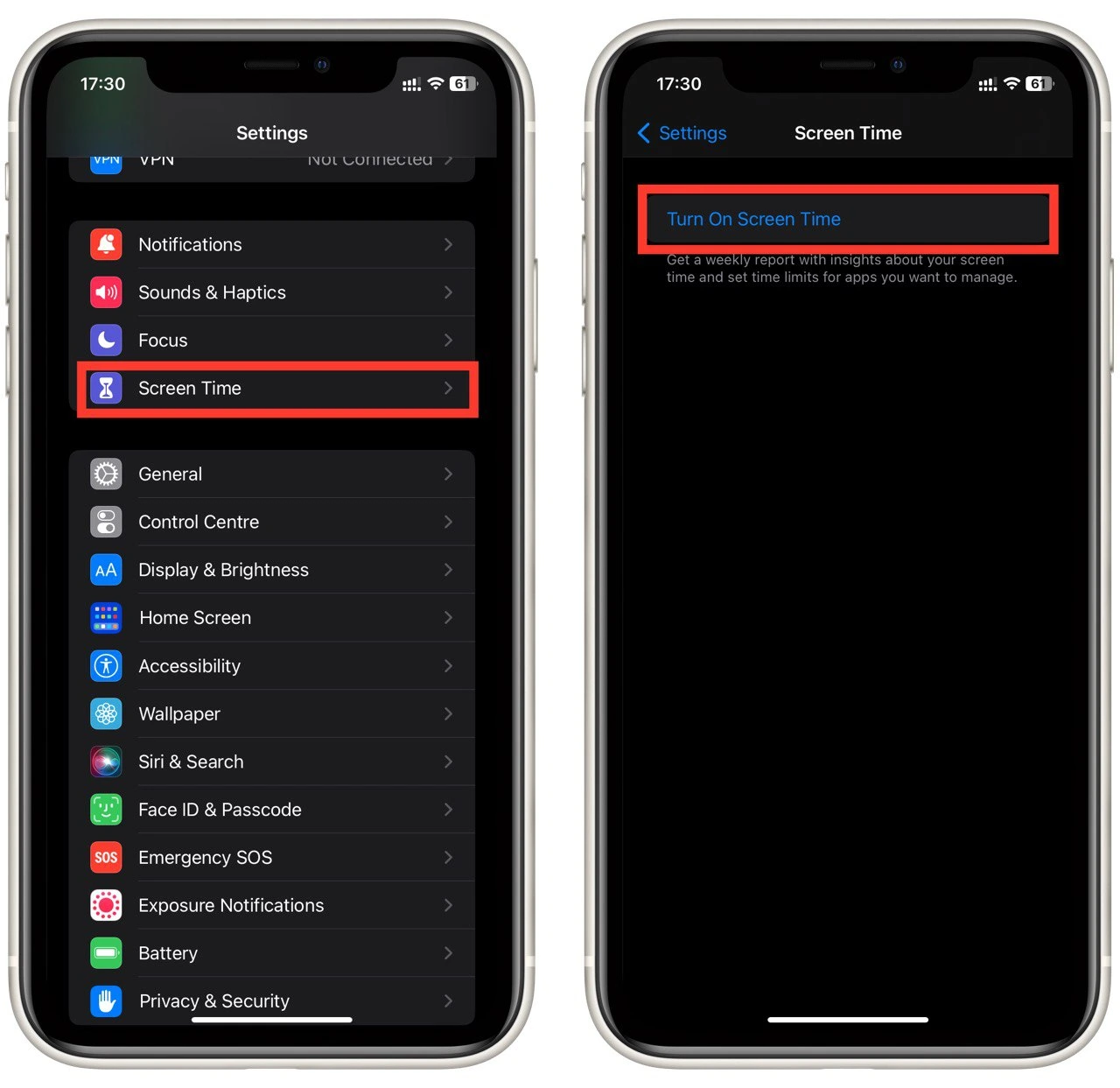
- Once you have activated Screen Time, select App Limits.
- Tap Add Limit.
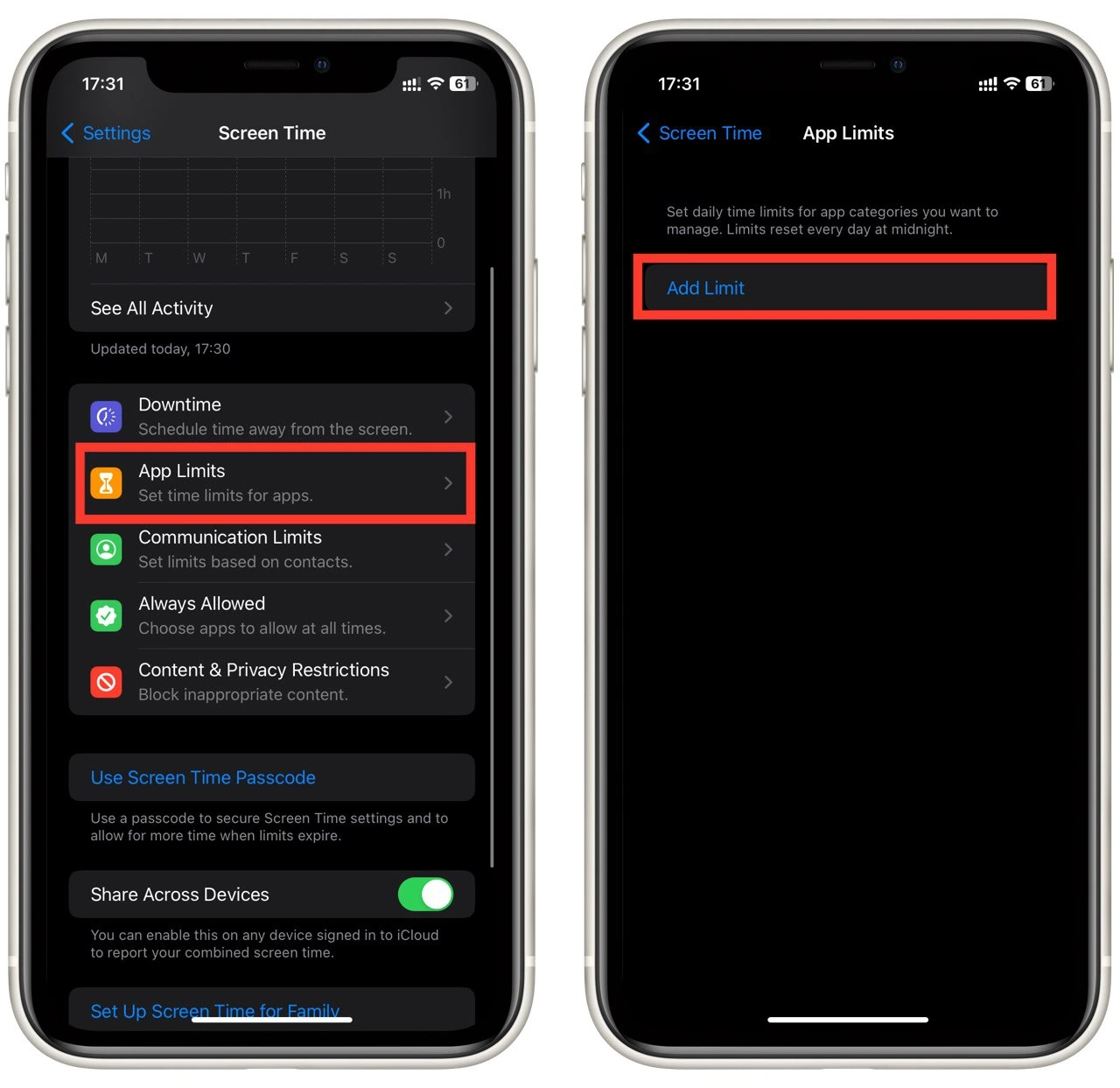
- Find the right app for you and select the checkbox. After that, tap Add.
- You will then need to set the time limit. You can set it to 1 minute. In the end, click Add.
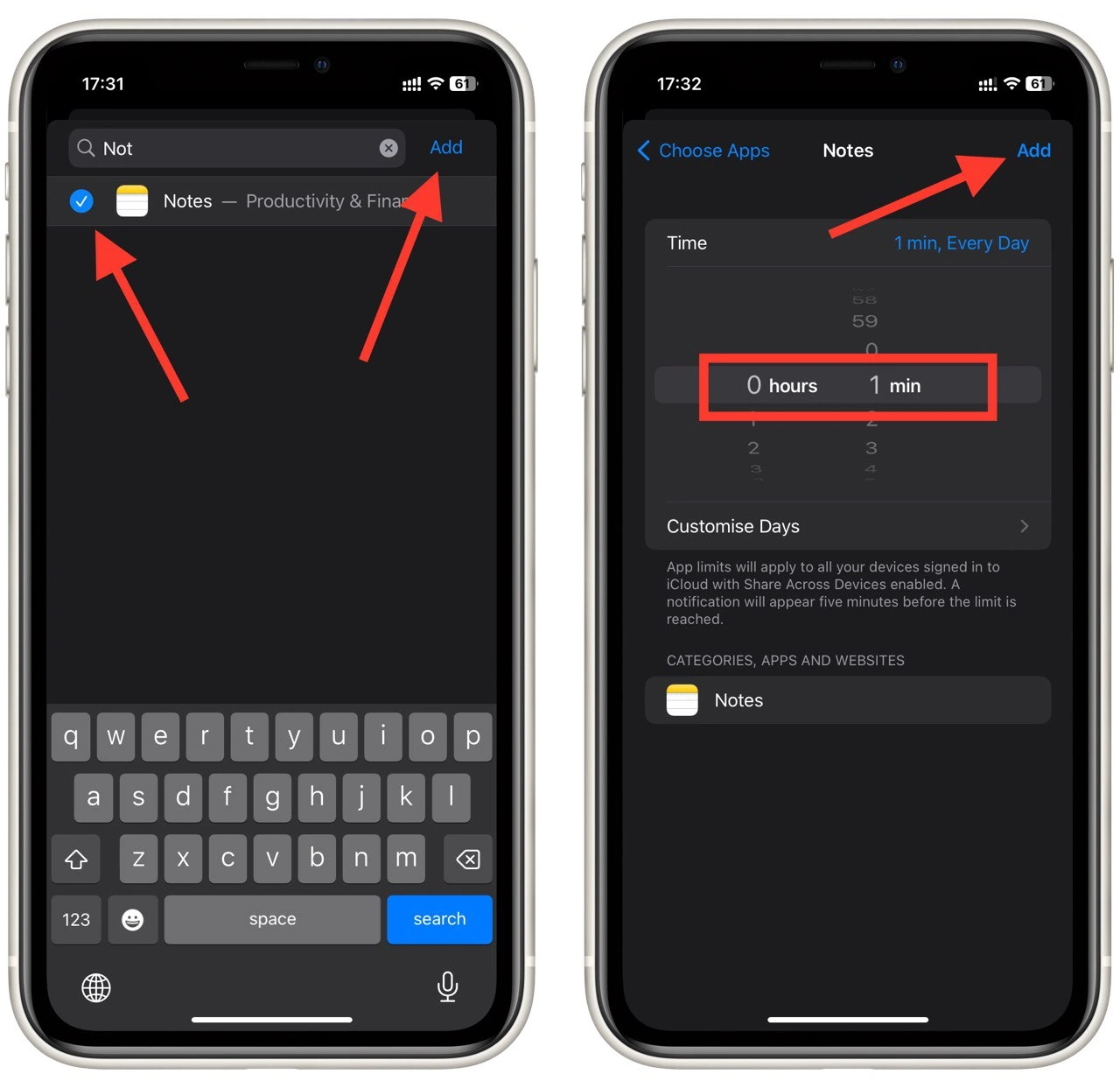
- Then you will need to go back to the Screen Time tab and click on Use Screen Time Passcode.
- Enter the four-digit password you want.
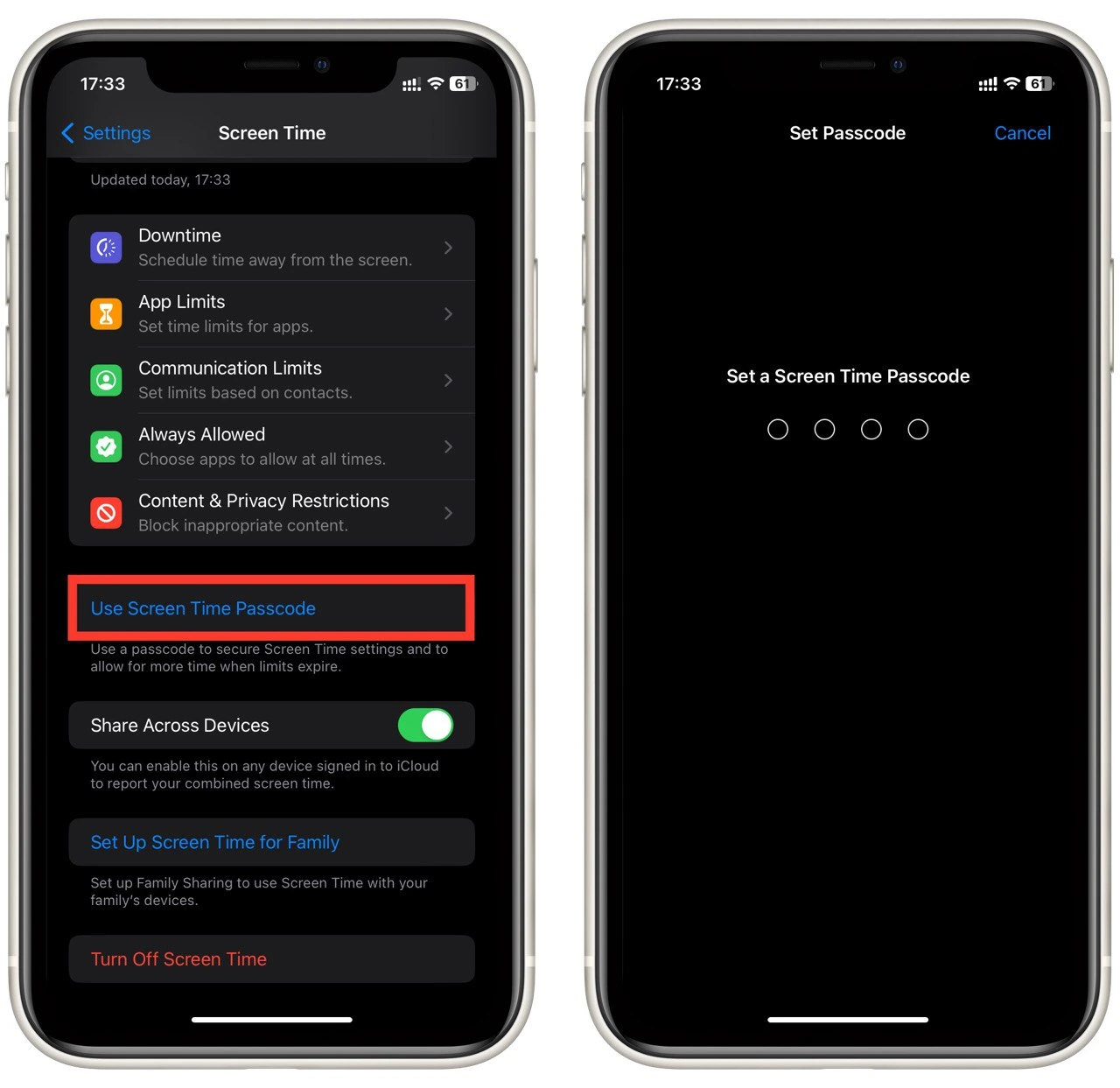
After that, it will be blocked when you use a particular application for longer than 1 minute. You will need to enter the password to log in to the application afterward. Note that the Screen Time feature will record information about the apps you use and drain your battery faster. In addition, the limit is updated every day.




