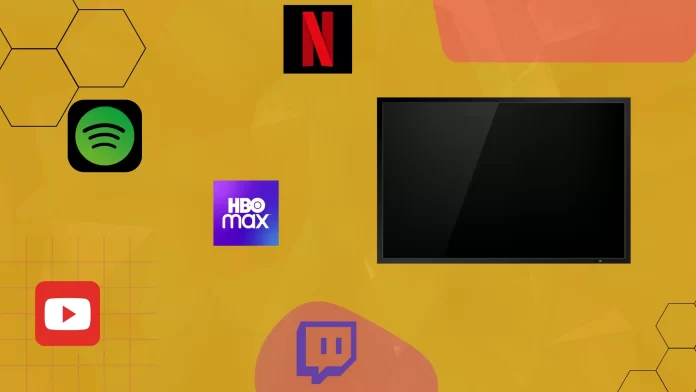You can configure your Samsung TV to launch an application upon startup. One condition – Samsung TV should be manufactured in 2015 or later and running Tizen 2.3 or newer OS. Through the Start Screen Options, you can harness the functionality of previously used features or apps on your TV. This includes the option to manage various autorun settings for when your TV is powered on.
To manage the startup option, you need to access Settings > All Settings > General & Privacy > Smart Screen Options (or Smart Features). Here, you can customize how your TV’s start screen behaves when you power it on.
Default signal source on your Samsung TV
By default, your TV is configured to receive signals from the antenna input. Therefore, if you haven’t made any specific changes, the TV will display the last channel you watched when you powered it on. In cases where no antenna is connected, you’ll see a “no signal” message.
The available startup screen options may vary depending on your TV settings. You have the flexibility to personalize the home screen to align with your preferences. Keep in mind that these settings might exhibit slight variations based on the version of your TV’s operating system.
How to set up automatic app launch on TV Samsung
The settings for automatically starting the app differ for different TVs from different years. There are five different settings.
How to set up automatic app launch on Samsung Smart TV 2022 – 2023
To configure the Start Screen Options on your 2023 model TV, follow these steps:
- Begin by pressing the Home button on your TV remote control.
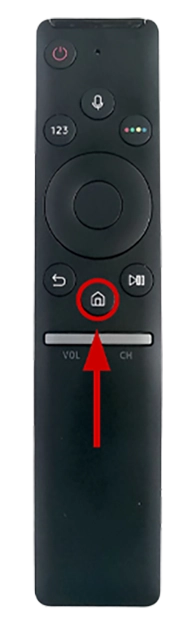
- Once on the home screen, locate and select the Settings option.
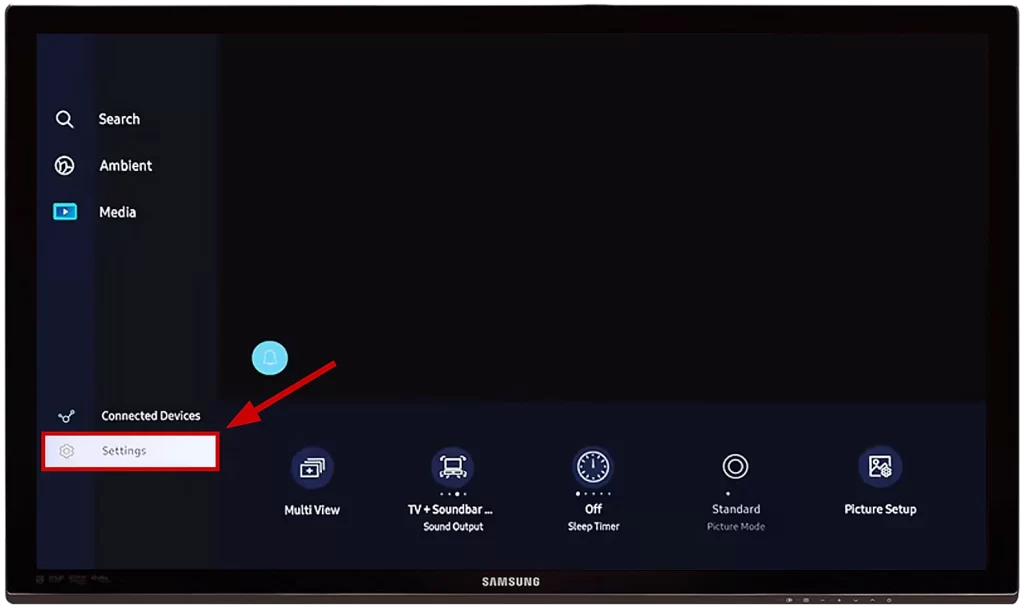
- In the settings menu, scroll down and choose All Settings.
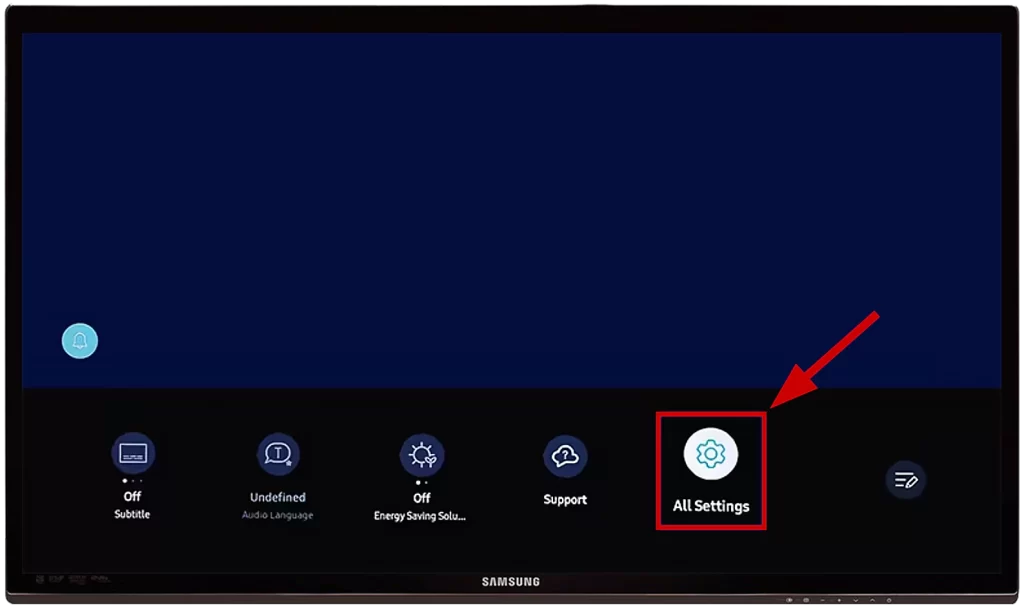
- Select General & Privacy from the list of options and click on Smart Screen Options or Smart Features, depending on your TV’s interface.
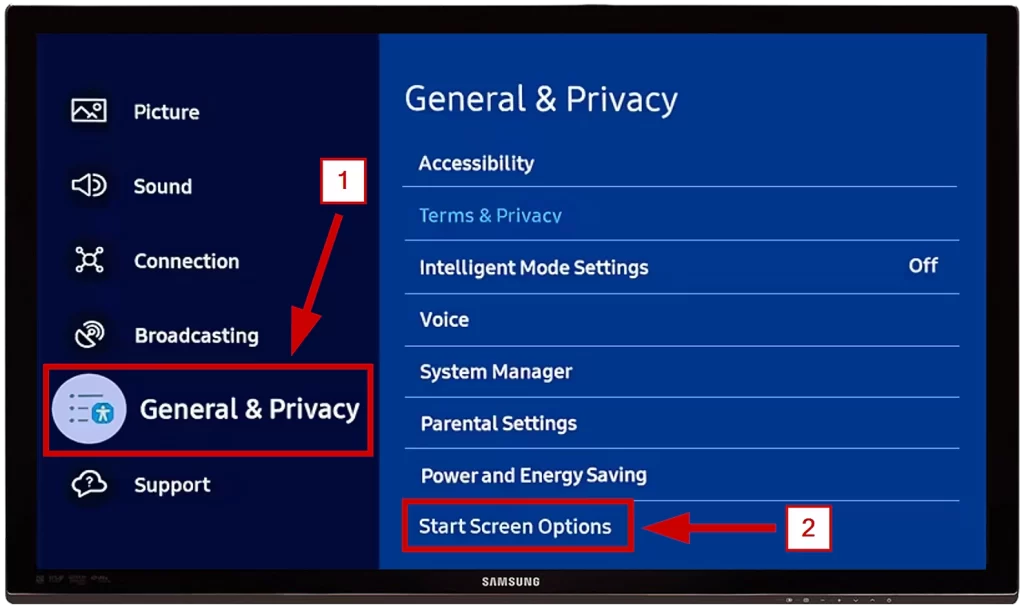
- Inside the Smart Screen Options menu, you can adjust the settings for your TV’s start screen behavior when powered on.
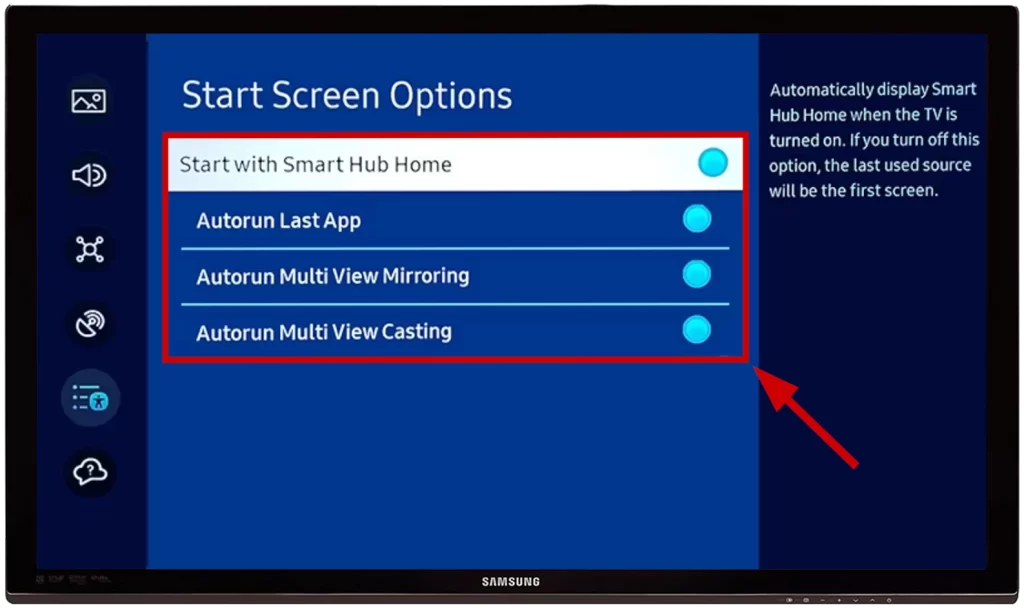
The following settings are available; I’ll briefly describe what each one does and then go over the nuances.
Launching Smart Hub automatically: If you enable this setting, the Smart Hub will start automatically when you turn on your TV. This setting assumes you are not watching cable TV or using streaming devices. When you enable this setting, the Smart Hub home screen appears. If you enable the Mirroring or Last App Launch settings, the priority program of your choice will launch. There are nuances to this, however, which will be discussed next.
Launching the last used app automatically: The last app launch is a pretty exciting feature, but it doesn’t always work. The reason is not the TV, but the application developers need to build this feature into the application. They should specify the creation of a particular file loaded into RAM; when you turn on the TV, the OS sees the option to launch the last application and tries to find this file. If it doesn’t find it, it launches the default application, Samsung’s TV Plus. If you unplug the TV, it won’t save the file and won’t know which app to launch. If you are having trouble and the latest app does not launch when you turn on the TV, check with the developer to see if the app has this feature; for example, Spectrum does not support this feature.
Automatic Mirroring from Multi View: Automatically mirror your smartphone or tablet on the TV screen. This function is rarely used. A prerequisite is that the mobile device must support the multi-view function, and the TV and phone must be connected to the same Internet network. When this setting is enabled, the TV shows the device screen on the second screen. To know better how to use Multi View on Samsung TV, you can read this article
Automatic casting in Multi View: Automatically mirror YouTube from your smartphone or tablet on your TV screen. Allows you to select an interesting video while watching the previous one on a second screen.
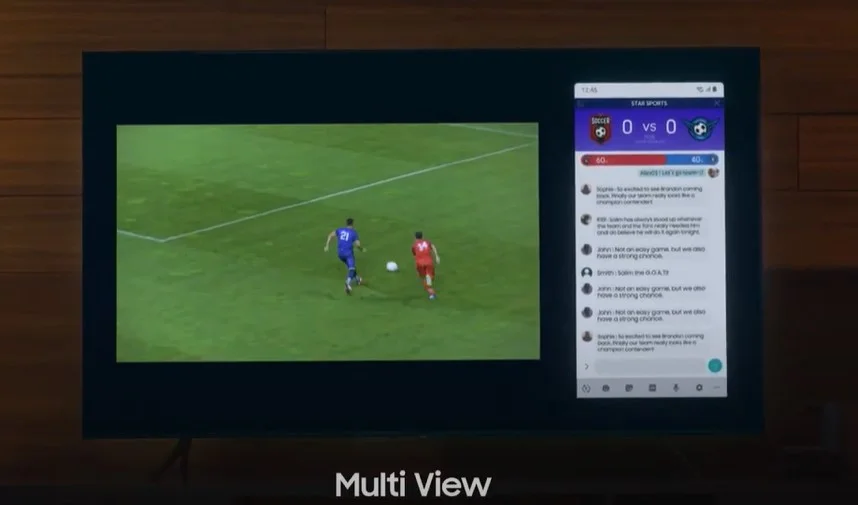
Launching Multi View automatically When rotating: automatically starts Multi View when the TV is rotated, only for Sero models.
How to set up start screen options on Samsung Smart TV 2017 – 2021
Samsung Smart TVs from 2017 to 2021 feature a slightly distinct interface compared to newer models. Nonetheless, the steps required for various tasks remain quite similar:
- Access Settings and choose General Settings.
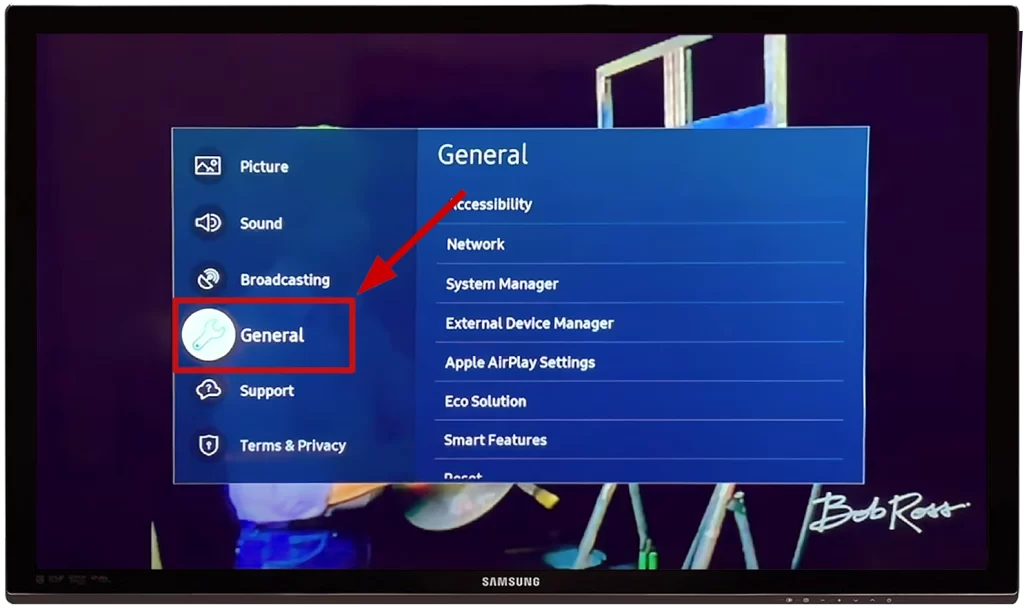
- Open Smart Features
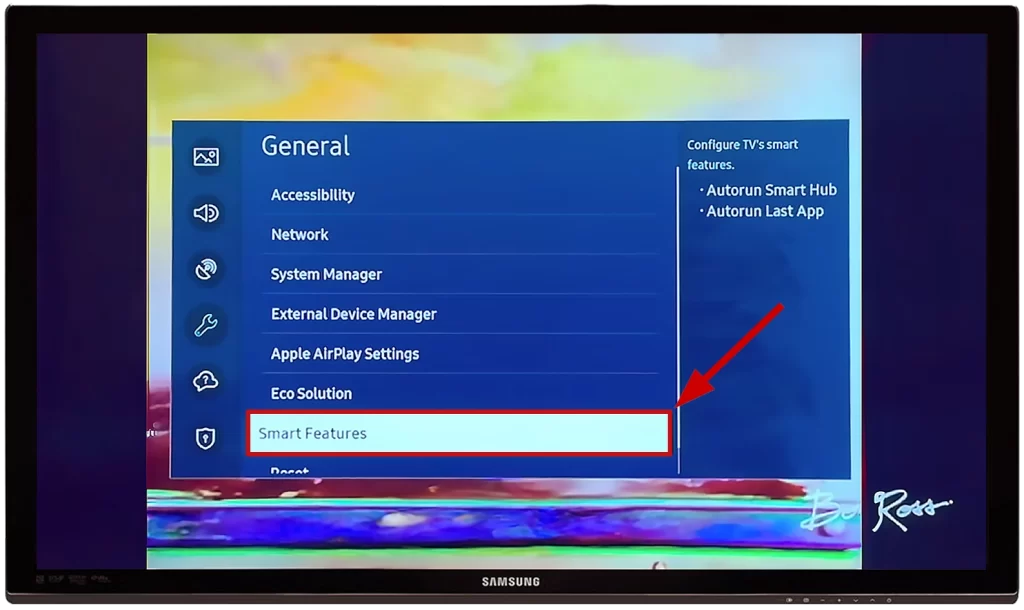
- Choose between Autorun Smart Hub and Autorun Last App based on your preference.
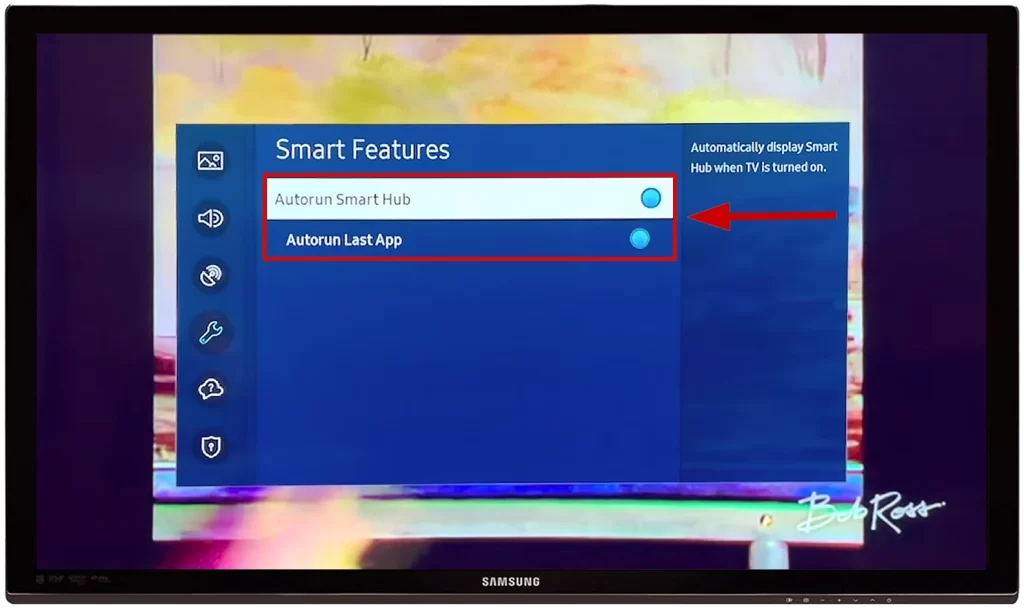
If you have an older Samsung Smart TV, these guides may be helpful:
- 2016 model TVs: Settings > System > Expert Settings
- 2015 model TVs: Menu > Smart Hub > Auto-start Settings
How to stop Samsung TV Plus from automatically playing when a TV startup
If TV Plus is set to autorun and causing interference, you can disable it. Although you can’t fully uninstall it from your TV since it’s a pre-installed basic app, you can remove it from the home screen and turn off its autorun feature. Here’s how:
- Locate and select the Samsung TV Plus app on your Samsung TV’s Home Screen. Use the Down button on your remote to open the app’s menu.
- In the menu, choose the Remove option from the popup menu.
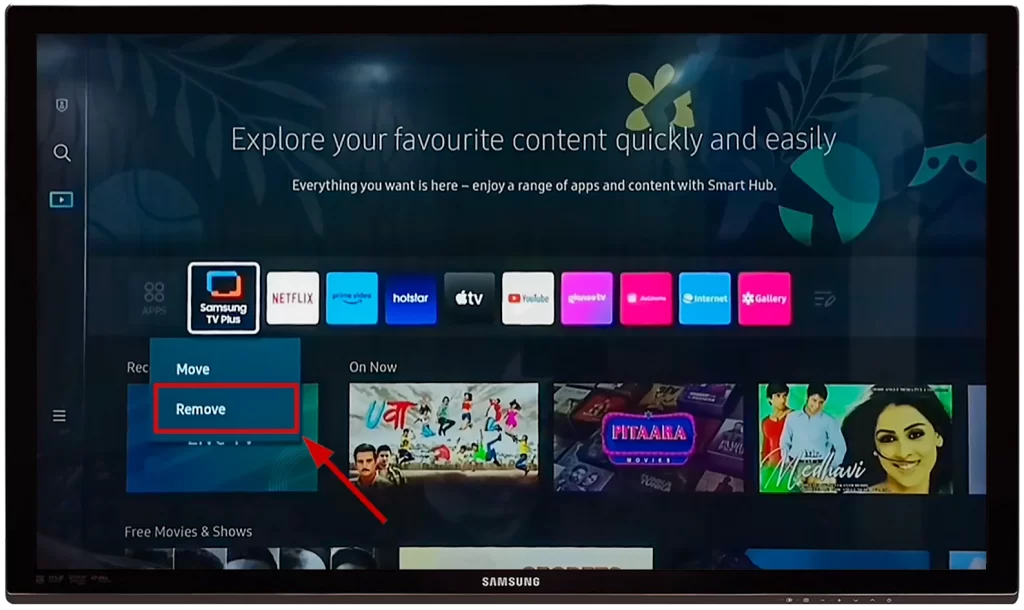
- Confirm your action by selecting the Disable option on the confirmation popup screen. Disable option will remove all channels you have installed on Samsung TV Plus.
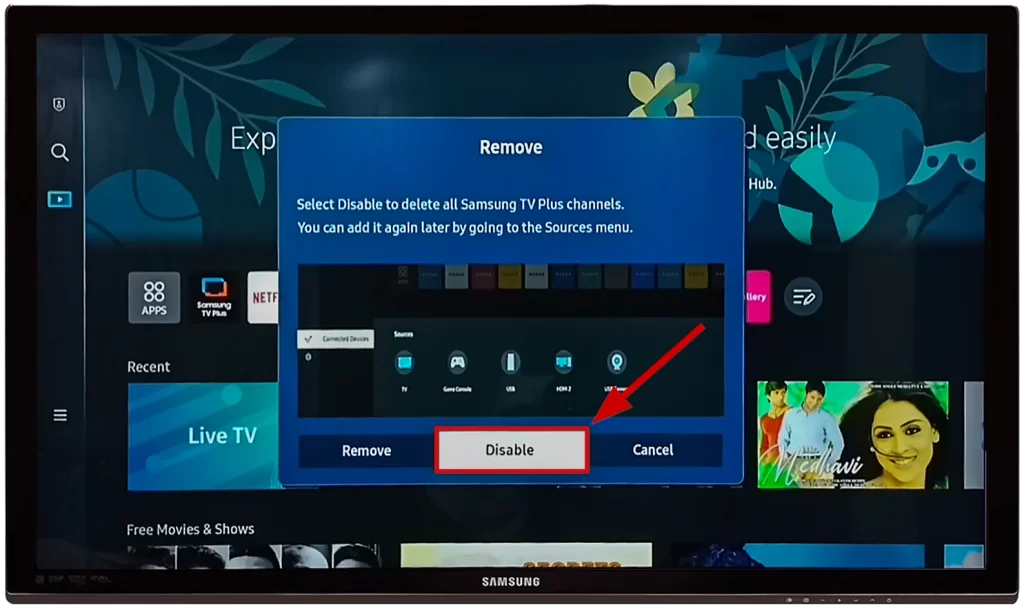
If the previous method doesn’t work, you can try manually deleting all Samsung TV Plus channels. This will ensure that the app doesn’t load when you turn on your TV. Here’s how:
- On the Home menu, go to Channel List.
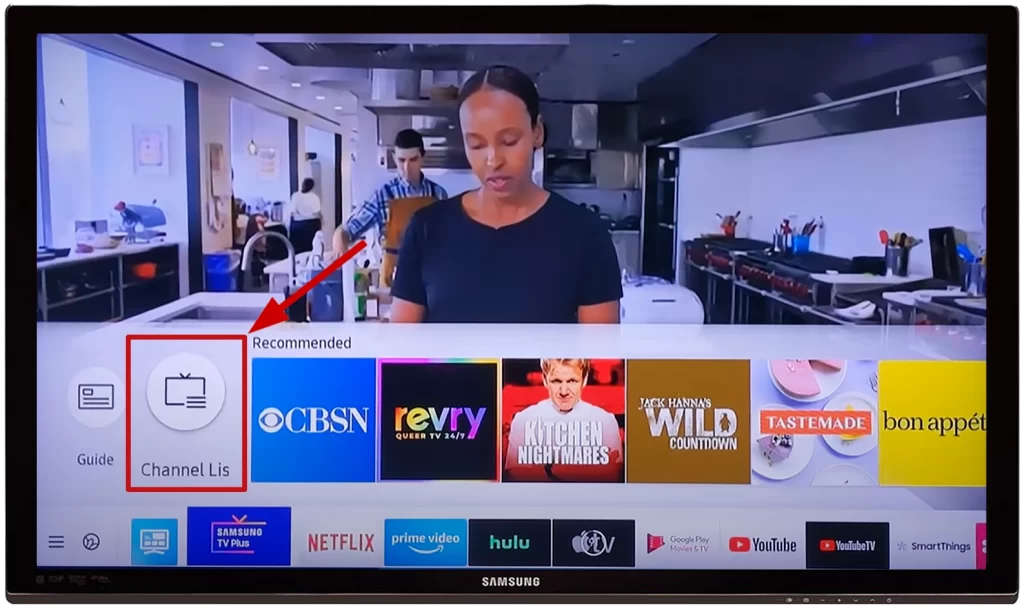
- In the top right corner, click on Edit Channels.
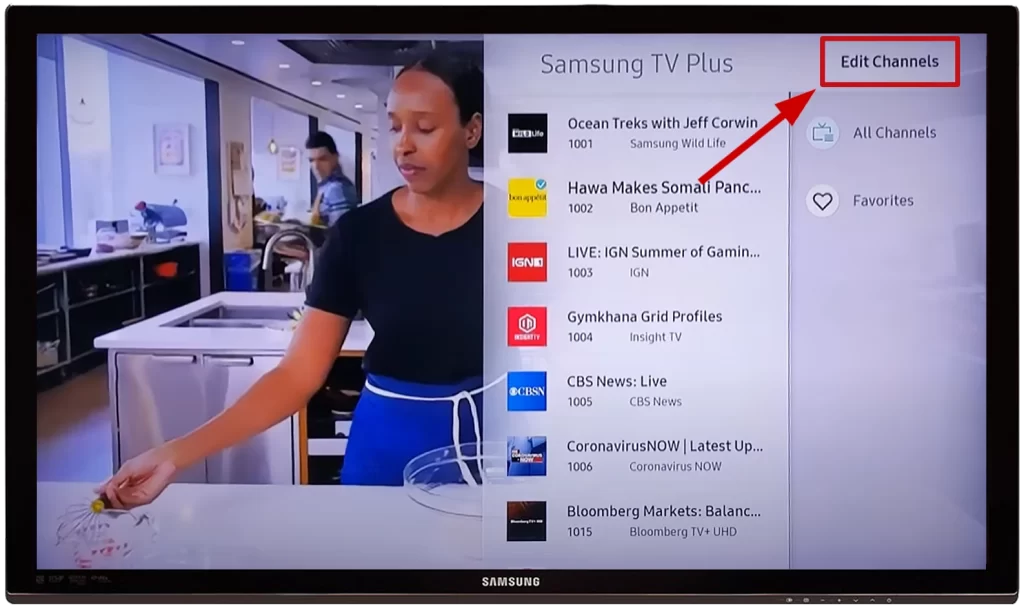
- In the top-left corner, you’ll find an option to select all Samsung TV Plus channels simultaneously. Then select Delete.
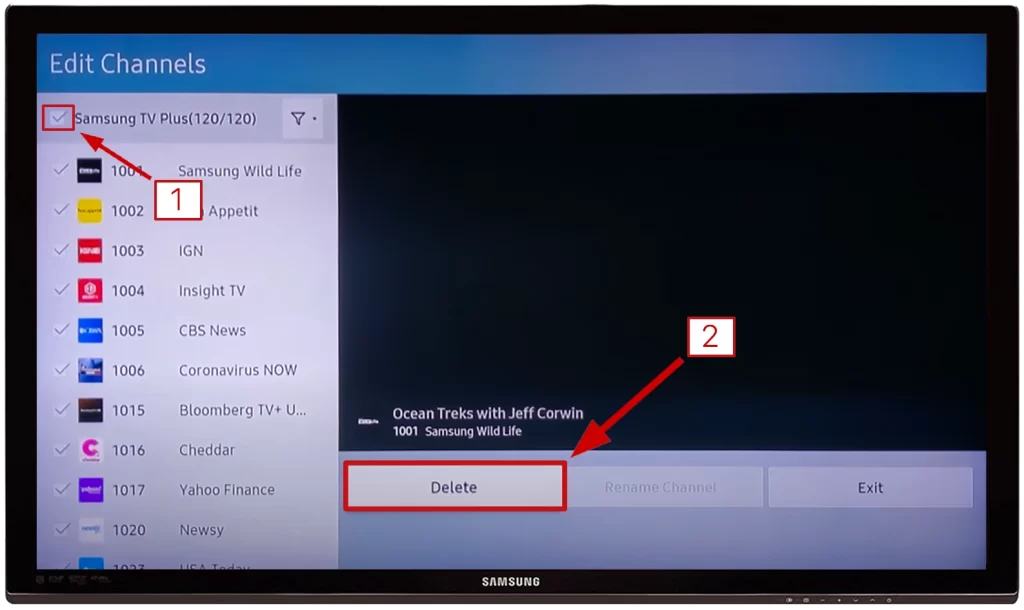
You can read the full guide on how to disable Samsung TV Plus from automatically playing here.
Why does Samsung TV Plus turn on by itself?
This situation can arise due to multiple factors:
Autorun Last App Feature: This feature activates Samsung TV Plus each time you power on your Samsung TV.
App Compatibility: If the app you were using before switching off your TV doesn’t support automatic startup upon TV power-on, it might explain the behavior.