Google Chat is a corporate group chat, which is a part of the Workspace package from Google. Chat is integrated into most of the developer’s services: Google Docs, Google Drive, Gmail, Google Meet, and others. Google Chat allows you to communicate both directly with colleagues in a separate dialog box and in a group chat of the organization.
When creating a group chat room, users can invite colleagues or people from outside the organization into it. Group chats can be used as a separate room for communication within the same department or task. There’s an option “add meeting” in chats, which creates a link to the ready “meeting” in Google Meet, and the users who have clicked it are immediately added to the created video conference.
Google Chat can be connected to special bots, which help you to optimize and add new features to the service. For example, you can connect the bot Google Drive, which will send notification of changes in the cloud, or integrate the bot, which will add a function to create a poll or voting.
Well, here’s how to activate and use Google Chat in a few easy steps.
What are the main features of Google Chat
Here are the main features of Google Chat:
- Integration with Google Safe allows administrators to archive, save, export and search chat data.
- Increased data security achieved by adding two-step authentication, mobile device management, single sign-on, storage rules and a ban on deletion of information.
- Search using Google algorithms, allowing you to quickly find the necessary contact or message.
- Support for bots from Google and third-party developers.
How to activate Google Chat in a web browser
If you want to activate Google Chat in your web browser, you have to follow these steps:
- First of all, open your Gmail account in a web browser and click on the gear icon.
- Then, click on the “See all settings” button to open the settings page.
- After that, go to the “Chat and Meet” tab.
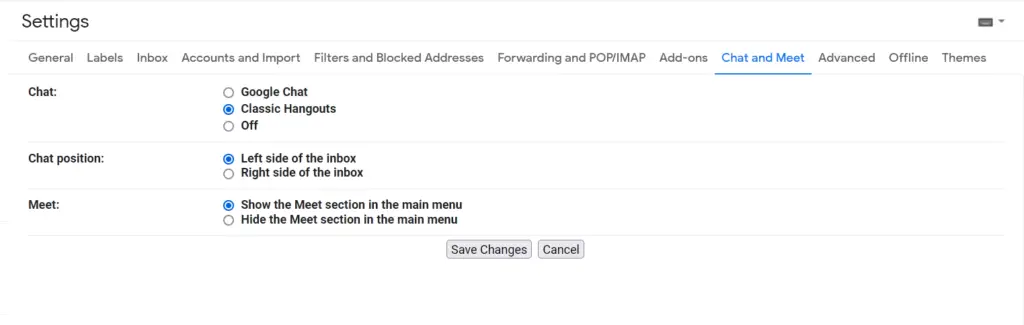
- Check the “Google Chat” checkbox and click “OK”.
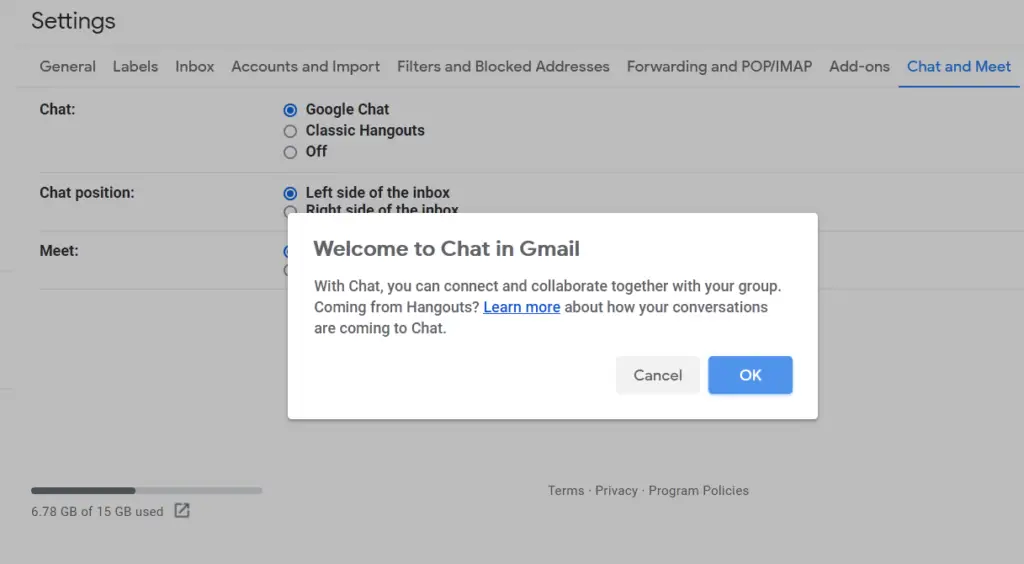
- Finally, click on the “Save Changes” button.
Instead of the “Meet” and “Hangouts” fields that used to be at the bottom left of the Gmail screen, there’s now a “Chat” field, a “Spaces” field, and a “Meet” field. All of the contacts you previously communicated with through “Hangouts” will appear in the new “Chat” field. You can click on their names, and a small popup in the lower-left corner will show you previous chats.
Keep in mind that if you’ve previously blocked someone in Hangouts, that blocking won’t be transferred to “Chat”. Also note the button to the right of the search bar, which allows you to select active, absent, or undisturbed status. Furthermore, you can enter your own status.
How to start Google Chat in a web browser
If you want to start Google Chat in your web browser, you have to follow these steps:
- At first, click on the “+” icon in the corner of the “Chat” field.
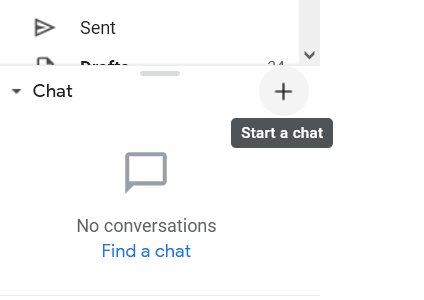
- A drop-down menu appears.
- If you just want to chat with one person, type their name in the top field and you’ll be taken to a small chat pop-up window.
- If you want to chat with more than one person, select “Start group conversation”. You will then be able to list the people you want to chat with.
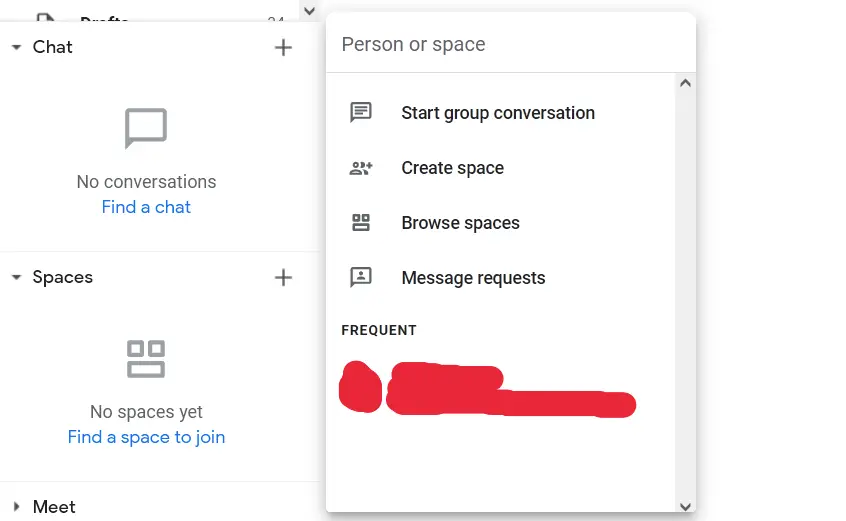
In the same menu, you can start a space, view existing spaces or search for message requests.
How to activate Google Chat in the mobile app
If you want to activate Google Chat in the mobile app, you have to follow these steps:
- Open the Gmail app on your mobile device and go to the “Settings” menu.
- Then, select your Gmail account and navigate to the “General” section.
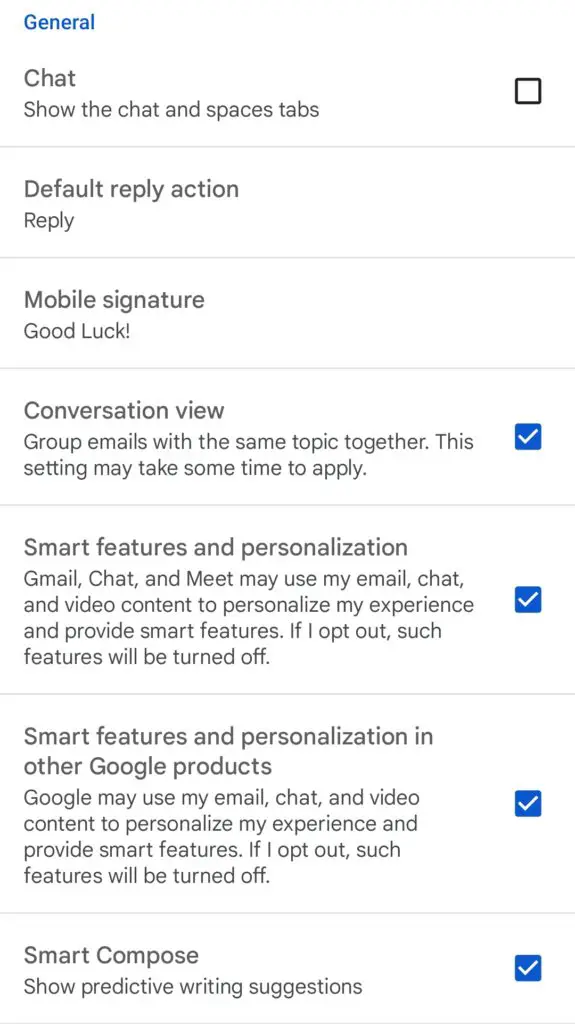
- After that, check the “Chat” checkbox and tap “OK”.
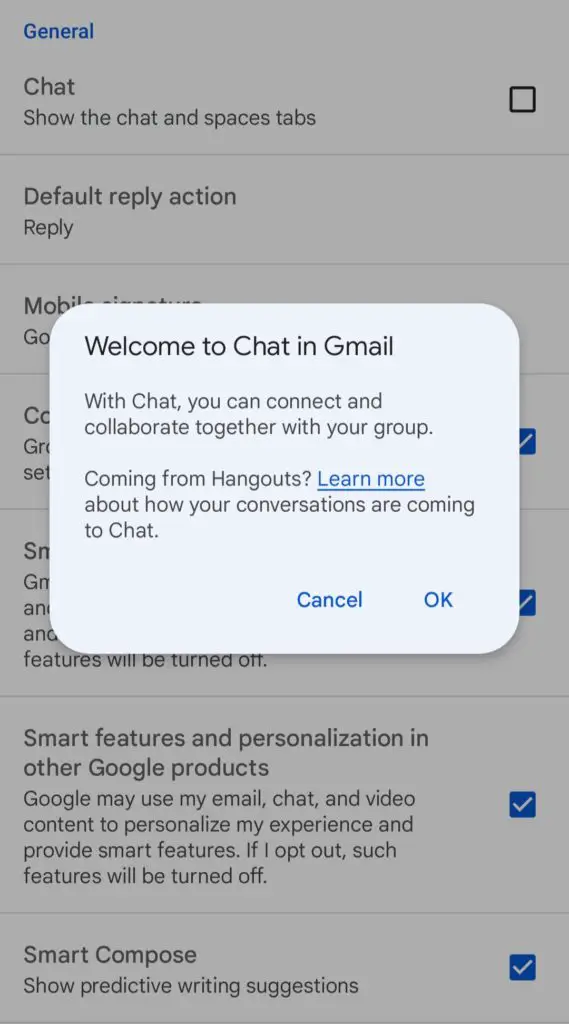
- Finally, the “Chat” tab appears at the bottom.
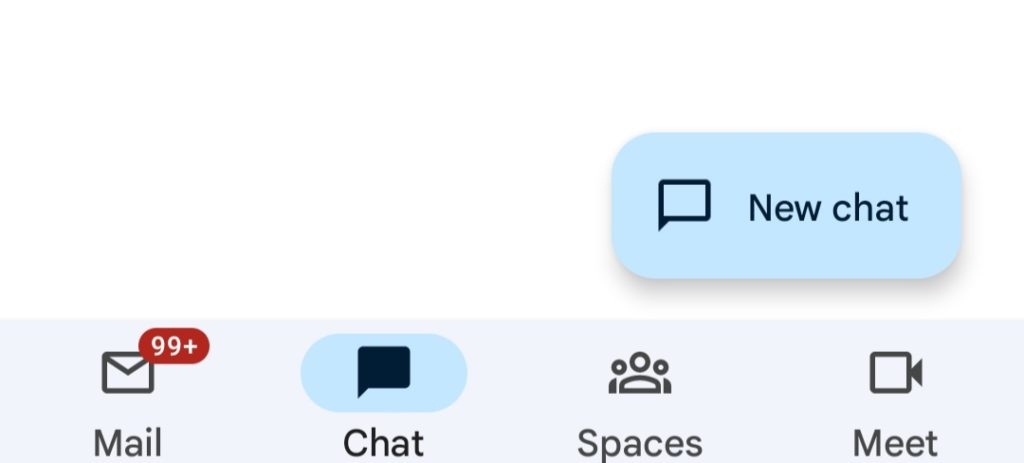
Once you have completed these steps, you will activate Google Chat.
How to start a Google Chat in the mobile app
If you want to start a Google Chat on your mobile device, you have to follow these steps:
- Open the Gmail app on your mobile device and tap on the “Chat” tab.
- After that, tap on the “New chat” button to start a chat.
- You can enter a person’s name here, or you can create a space or view existing spaces.
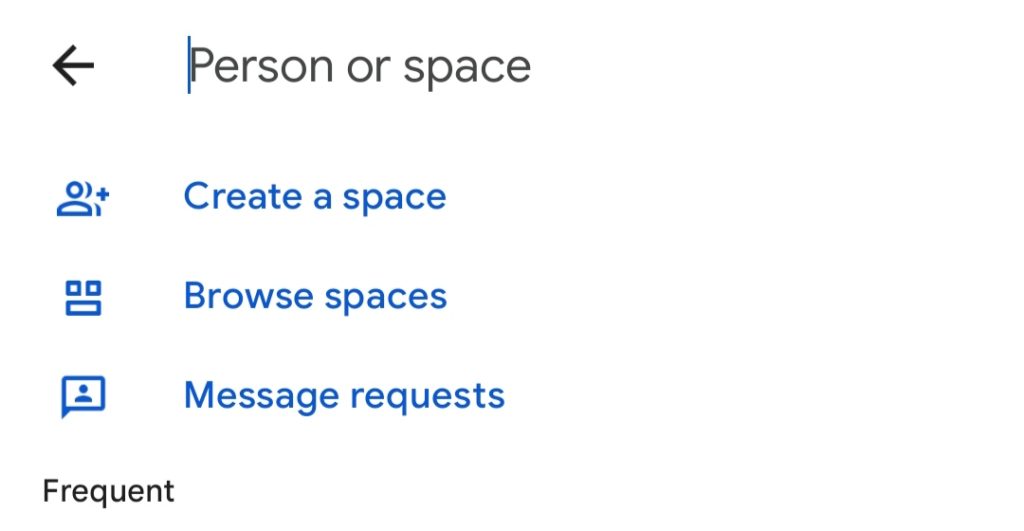
- If you want to create a group conversation, first enter the name of the first person you want to chat with, then click on the group icon that appears in the same field where you’re typing, and add other names.
People invited to your chat will receive an email with a link and can join or block the conversation. If they’re in Hangouts or Chat, they will receive a notification.




