One of the most significant advantages of modern computers is that they are multitasking devices that can connect to third-party devices or hook them up to your computer. And you can even use the most unobvious devices with your computer. For example, if you want to start streaming on YouTube or Twitch, you’ll probably need a good webcam. But why would you buy a third-party webcam if you can use your Canon camera with the EOS Webcam Utility application on Windows, macOS, or even Chrome OS? However, some users still encounter problems.
The fact is that the EOS Webcam Utility app works for many users with some problems. These can be because you have misconfigured your Camera or a system error has occurred on your PC. Some of the most common fixes can help you solve the problem with Canon cameras when you use them as a webcam. Let’s take a closer look at how the EOS Webcam Utility works and what you can do to fix it.
What is EOS Webcam Utility
Let’s start by understanding the EOS Webcam Utility app and how it works. Suppose you are not interested in detailed information about EOS Webcam Utility and want to see fixes for problems with the application. In that case, you can go straight to the seeding section. Let’s take a closer look at how EOS Webcam Utility works.
EOS Webcam Utility is an application that Canon has released so that you can output images from their cameras to your computer. This way, you can turn your Canon SLR camera into a high-quality webcam.
However, there are a few disadvantages to this method. The main one is that you will have to wire your Camera. Although some Canon cameras can connect via WiFi to transfer files, the image output to your PC only works in wired mode. Other than that, I would say that a disadvantage of using a full camera as a webcam is that it is pretty significant, and you can not attach it to your monitor. In that case, you will most likely have to put a tripod behind the monitor on which you set your Camera and start streaming with it. And, of course, many users complain that the EOS Webcam Utility doesn’t work for them. Let me tell you more about how to fix it.
Ways to fix EOS Webcam Utility not working
Let’s go through what you can do if you have problems with the EOS webcam utility. Usually, these problems fall into two main categories: problems with your Camera or problems with your computer. I recommend you go through all the fixes I recommend in this guide and try them all one by one until you find the one that helps you. To fix EOS webcam utility problems, you need the following:
Allow apps to access the Camera
Today’s computers have strict security policies to protect users against external threats and hacking. The Camera you connect to your computer may not have access rights to the EOS webcam utility. In this case, you will need to allow it manually. You can do this on different platforms by following these simple steps:
On Windows:
- Open the Start menu and search for Camera settings.
- In the search results, select Camera privacy settings.
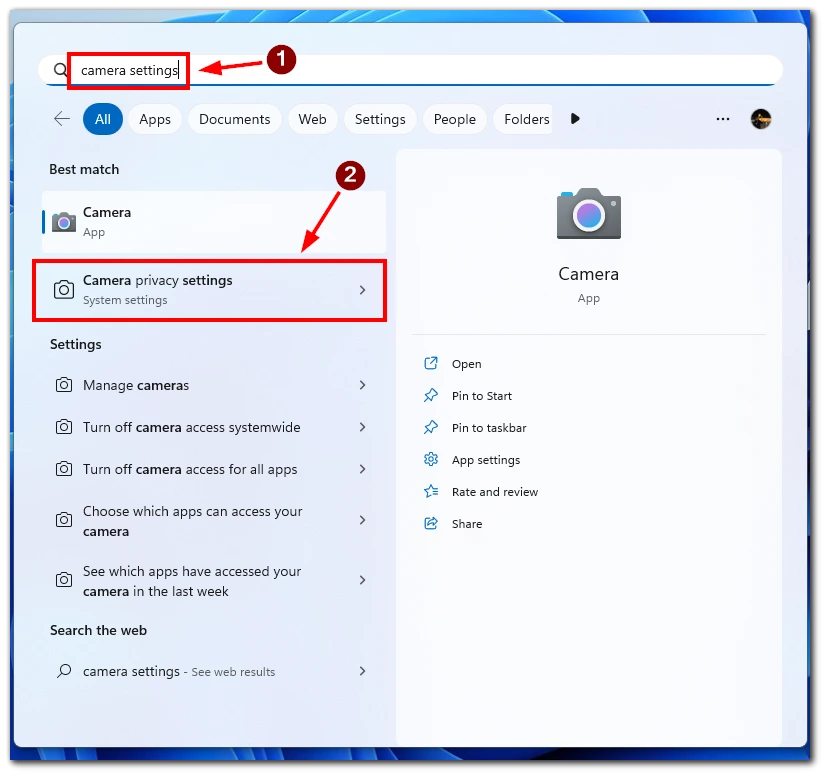
- Here you need to enable Allow apps to access your Camera or Let apps to access your Camera.
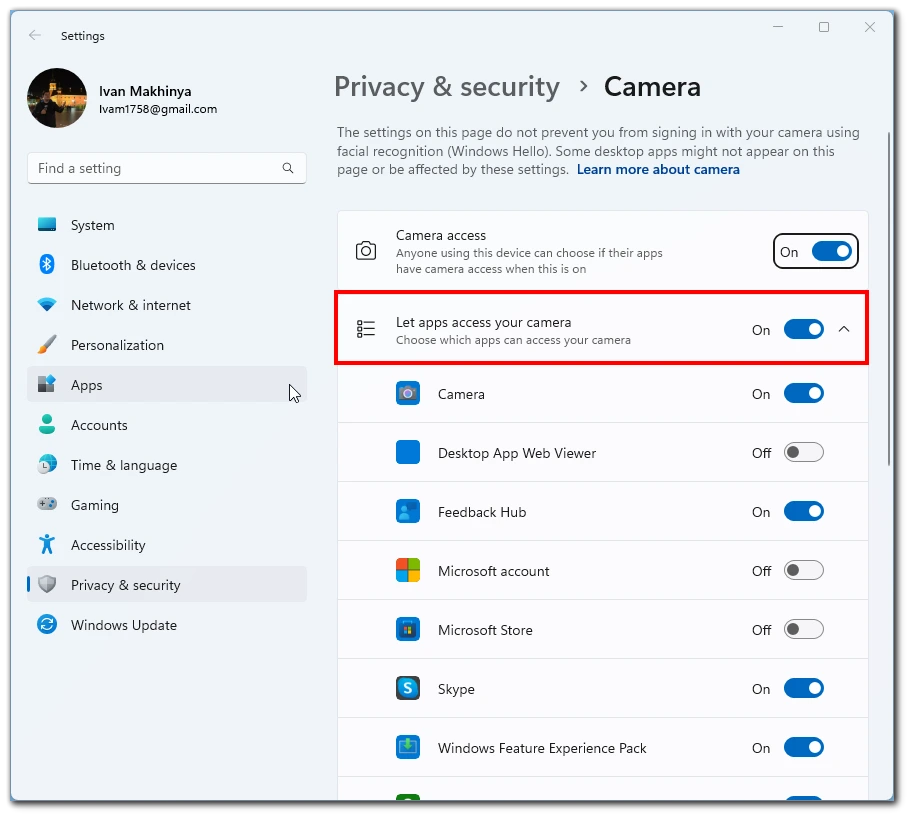
On macOS:
- Click on the Apple Menu at the top left of the screen.
- From the list, select System Preferences.
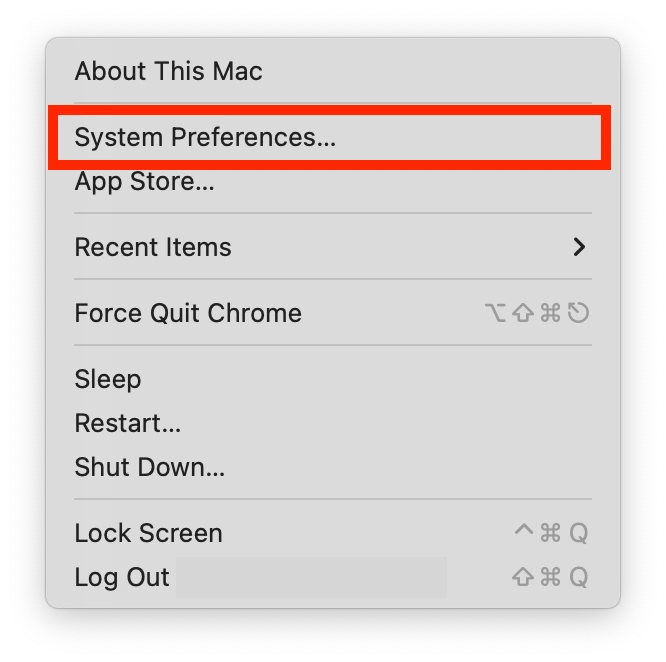
- Next, you need to go to the Security & Privacy tab.
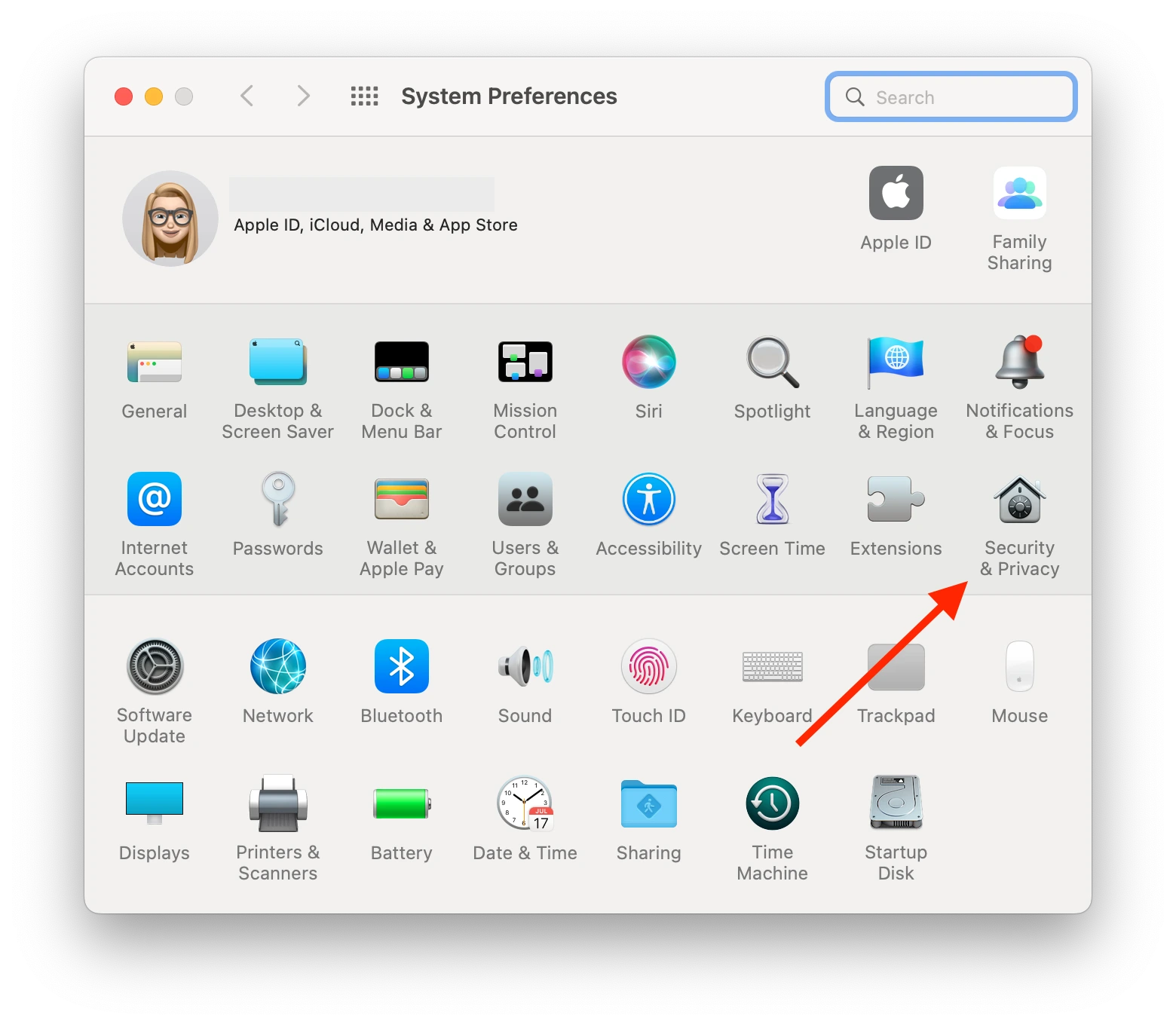
- Click on Privacy and select Camera.
- In the list of applications, you need to enable the EOS webcam utility and your browser.
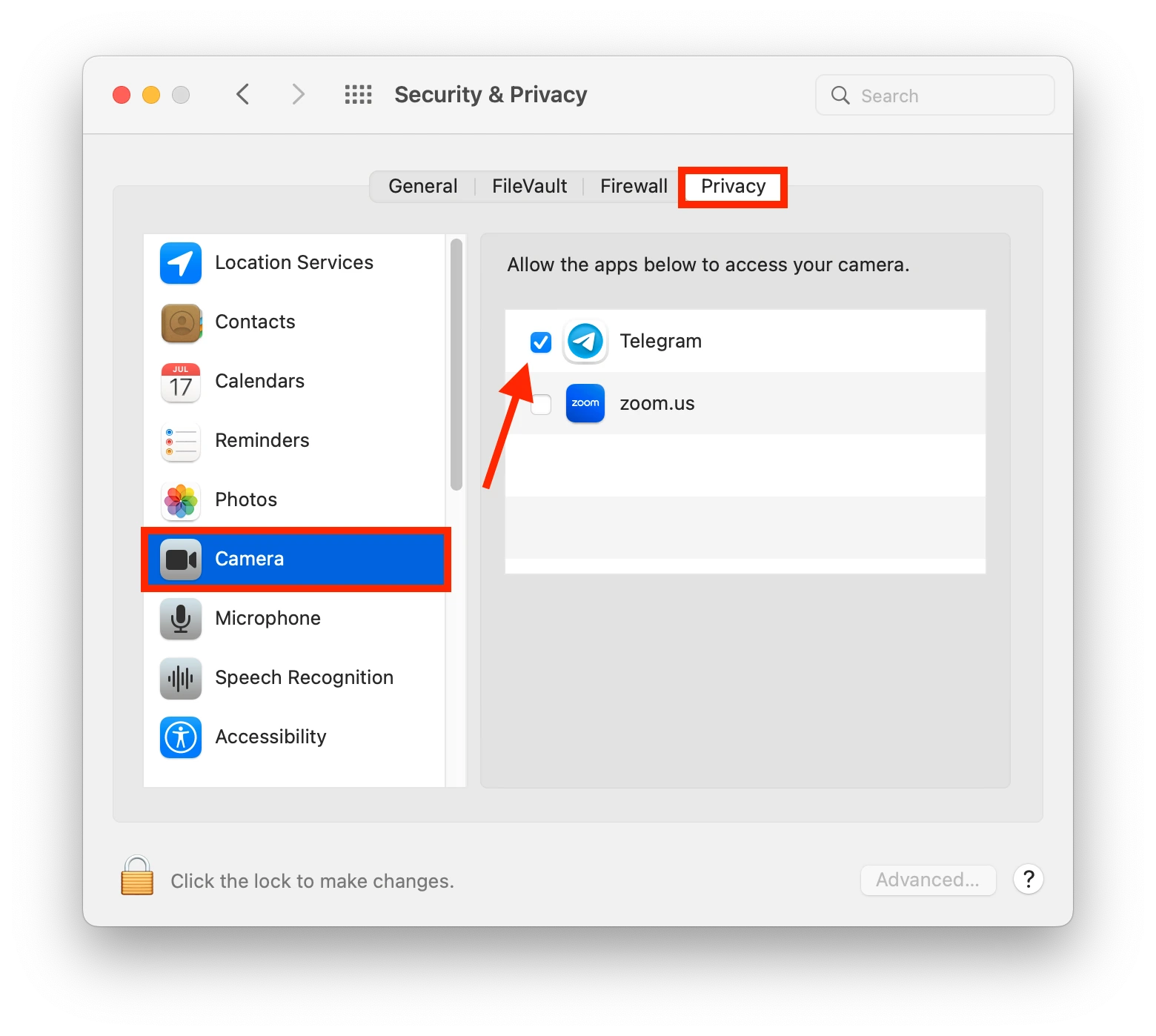
On ChromeOS:
- Click on the Settings icon and go to Privacy & Security.
- Then select Site Settings.
- Click on the left arrow and select Camera.
- Under the Block section, scroll down to find Google Meet and enable camera access.
This will allow your Camera to access the applications on your computer, and you can use your Canon camera with the EOS webcam utility.
Check the EOS Utility
The thing about EOS Utility on your computer is that it has several functions. It can be connected remotely to your computer to take and upload photos or used as a Webcam. So if EOS Utility turns on by default when you start your computer and starts controlling your camera, you won’t be able to access the Webcam feature until you restart it. To avoid this you need to disable auto-start when the camera is connected. To do this, you must:
- Open your system tray.
- Right-click on the EOS utility icon.
- In the drop-down list, you must check Do not launch EOS utility automatically when the camera is connected.
Then restart your PC and try to reconnect the camera. This should solve the problem of being able to transfer photos but not being able to use the camera as a webcam on your PC.
Make sure that the WiFi function is disabled on the camera
Some Canon cameras have a feature to connect wirelessly to your computer or other devices. They can transfer files between devices using WiFi. However, the webcam on Canon only works in wired mode.
In that case, you will need to disconnect the camera from your computer and disable the WiFi feature in the camera settings. Then restart the camera and connect it to your computer again. The WiFi connection should no longer be blocking the wired connection.
Check the cable and connection ports
Also, often problems can occur if you have a defective cable or port on your computer and the camcorder. I recommend you try a different cable or a different port to see if that’s the problem.




