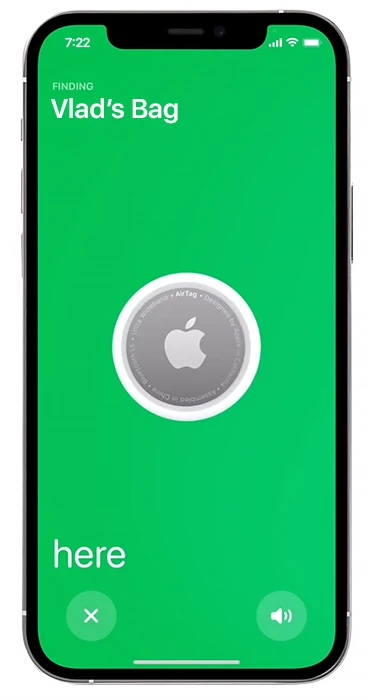One of the main advantages of modern applications and operating systems is the compatibility with many files and other applications. Suppose you often had to start a new application from scratch ten years ago and do everything over again today. In that case, you can quickly import all the data from another program you worked on before into the application you need. This applies to all sorts of software and apps or other tools on your Mac. Including if you want to import data into a Reminders application quickly, you may wonder if a CSV file is suitable for this.
CSV files can contain completely different kinds of information. They can contain information about contacts or calendars and other valuable data that you can use in Reminders. But the bad news is that you will not be able to import CSV files directly into Reminders on Mac. You will first have to convert the CSV file to another format, and only then can you mess it up in various Apple applications which can interact with your Reminders on Mac. Let’s take a closer look at how this works and what you’ll need to do.
What are CSV files
First, let’s find out what CSV files are and what information can be stored in them. This will help you better understand whether you need this file format or would instead go to another one. Suppose you want detailed information about transferring information from CSV files to Reminders. In that case, you can go directly to the next section of this article, where you will find detailed information about this.
A CSV (Comma Separated Values) file is a type of plain text file that stores tabular data in a specific format, with each file line representing a row of the table and each field (column) within that row separated by a comma. CSV files are commonly used for data export and import, as they can be easily opened and edited in spreadsheet software such as Microsoft Excel, Google Sheets, and Apple Numbers. They can also be easily imported and exported by many databases and software programs, making them a popular format for data exchange.
The CSV format is not very common for transferring common data between applications. It is a unique format used mainly for transferring data in applications or for transferring unusual data, for example, contacts or events in your calendars. You won’t be able to import this data directly into Reminders, but you can import it into applications that support this type of data and then transfer it into Reminders. Let’s take a closer look at how it works.
Is it possible to import the CSV file into Reminders on Mac?
It is impossible to import a CSV file directly into the Reminders app on Mac. However, you can convert the CSV file to an appropriate format and import it into the Reminders app. One way to do this is to convert the CSV file to an ICS file using a tool like Google Calendar or Outlook. Then you can import the ICS file into the Reminders app.
Alternatively, you can convert the CSV file to vCard format using a tool like vCard Converter and then import the vCard file into the Contacts app on Mac. Once the contacts are imported, you can use them to create reminders in the Reminders app.
How to convert CSV files to another format?
Let’s look at how you can turn your CSV file into another format. Then you can drag the appropriate file format into Reminders on your Mac. Or you can import it into another application that supports the type of data your CSV file contains. There are a few different ways to convert a CSV file to a vCard (.vcf) file. Here are a couple of options:
- Use a CSV to vCard converter tool: Several free online tools can convert a CSV file to a vCard file, such as Google Contacts, vCard Converter, and CSV2vCard. These tools typically require you to upload your CSV file, map the columns of your file to the appropriate vCard fields, and then download the resulting vCard file.
- Use spreadsheet software: You can also use spreadsheet software such as Microsoft Excel, Google Sheets, or Apple Numbers to open your CSV file, then export it as a vCard file. The exact steps for doing this will vary depending on the software you are using, but generally, you can open the CSV file in the software, select “File,” then “Export” or “Save As,” and choose “vCard” as the file format.
- Use a programming language: If you are familiar with a programming language such as Python, you can also use a library like pandas to load your CSV file and the object library to create a vCard file.
It’s worth noting that not all CSV files are created equal, and the file format might not be consistent with what the tools or software expect. You might need to clean or adjust the data before converting it.