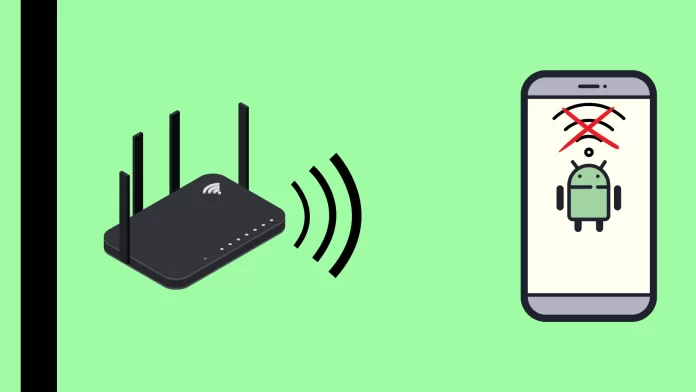If your Android phone isn’t syncing with Wi-Fi, a few tricks are up your sleeve. You could start with something basic, like restarting your device or dive deeper by tinkering with network settings. Disabling your VPN might also clear up any connectivity hiccups. If nothing else works, you might just need to reset all the network settings on your phone to fix the Wi-Fi problem.
But before you blame your phone, remember that the Wi-Fi router could be the real mischief-maker. Connect your phone to a different network to see if the issue persists. If your device connects without a hitch, it might be time to reboot your home router or perform a factory reset.
Toggle Wi-Fi on/off: first-line troubleshooting
You can often resolve this issue in the simplest manner by toggling your smartphone’s Wi-Fi off and then back on:
- First up, swipe from the top of your display to access your settings. First up, swipe from the top of your display to access your settings.
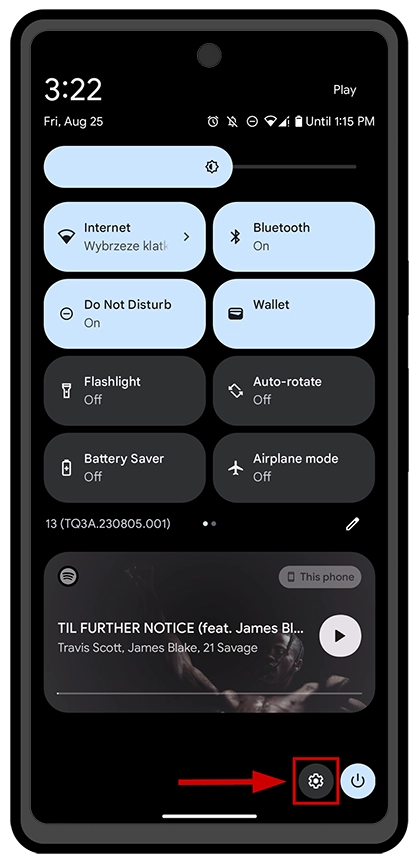
- Go into Network & Connections.
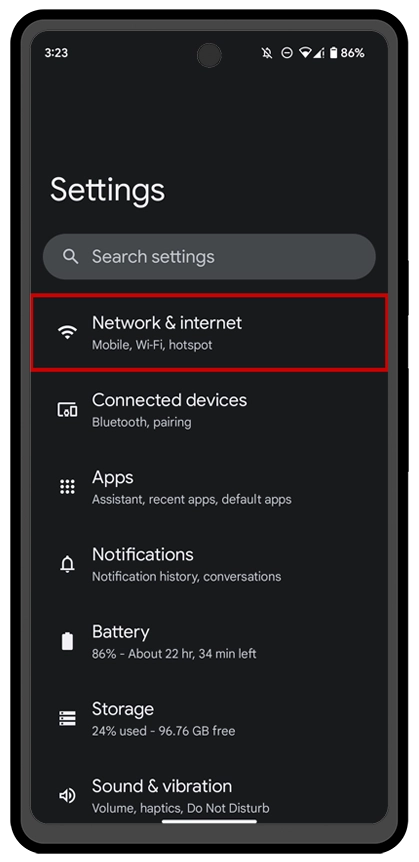
- Click on the Internet option.
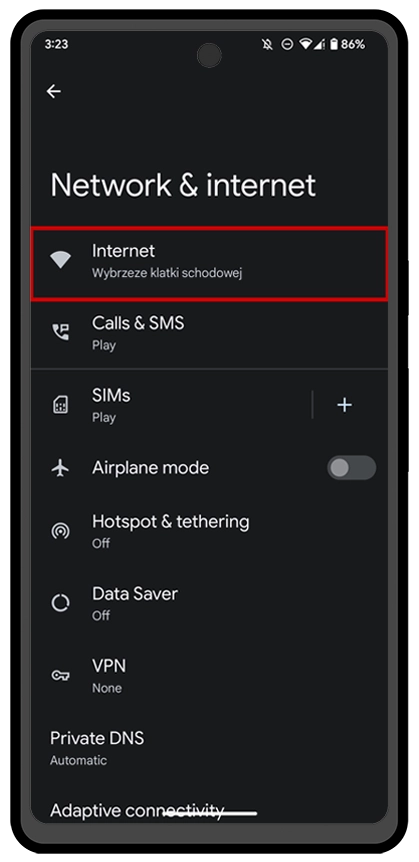
- Turn the Wi-Fi toggle off. Pause. Wait a few seconds.
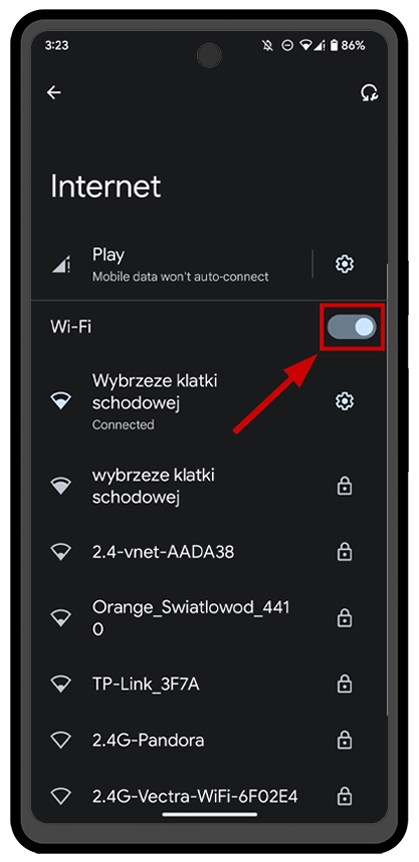
- Turn it back on.
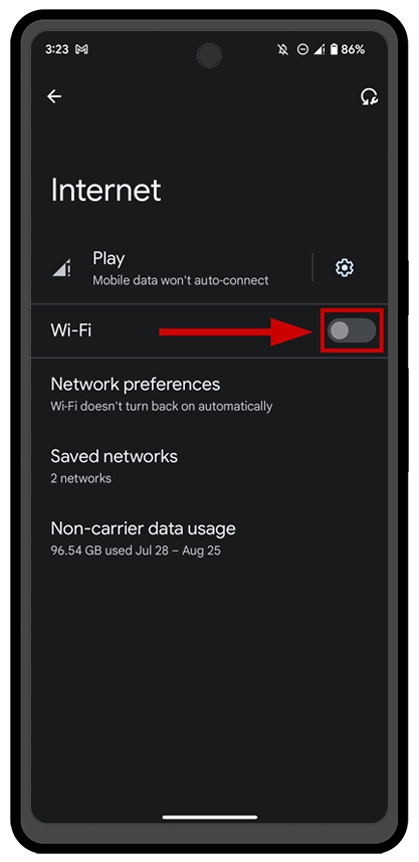
Reboot your Smartphone
Another method to address the Wi-Fi issue is to restart your phone:
- Hold Power button (For Samsung: simultaneously, hold the side and volume buttons).
- A Power Off option should pop up. Tap it.
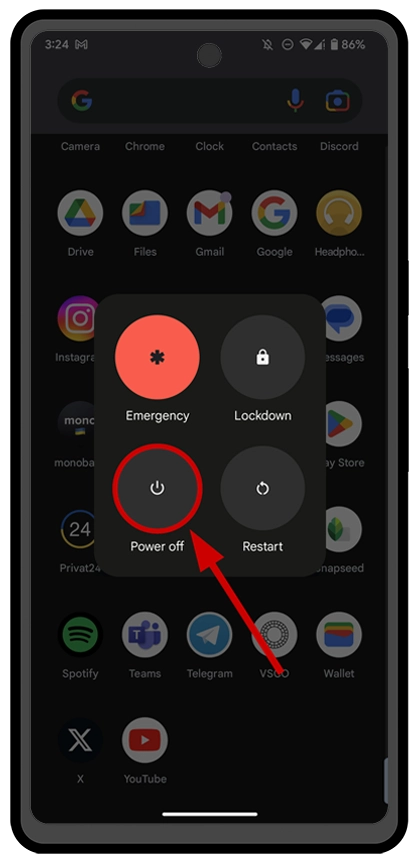
- Give it a breather—wait about 15 to 30 seconds.
- Hit the power button again to switch your phone back on.
Think of it as your phone’s caffeine shot. It gets it up and running.
If this solution doesn’t work for you, then move on.
Try different Wi-Fi network
The next step is to test your phone on a different Wi-Fi network. If your Android device fails to connect to any Wi-Fi network, the issue likely resides within the phone itself. Conversely, your router could be the culprit if the device only struggles to connect to your home network.
Given that most individuals typically have access to just one Wi-Fi network at home, you might consider venturing to public places with Wi-Fi to test this further. Establishments like Starbucks, McDonald’s, or local libraries can serve as useful venues to gauge whether the connectivity issue is phone-specific or network-specific.
Power cycle or reset your router
Let’s look at the router. Unplug it, count to ten, and plug it back in. Sometimes, your router just needs a moment to catch its breath. This could iron out those small glitches messing with your connection.

There’s a tiny reset button on the back of pretty much every wireless router. You stick a paperclip in there, press the button for 8 to 10 seconds, and wait for all the lights to go nuts on your router.
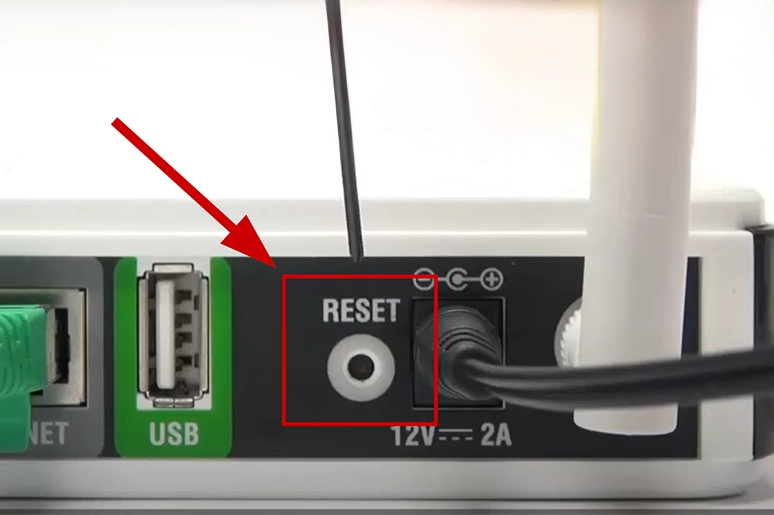
That’s how you can tell that the reset has been successful. If my previous explanation was too technical, you can simply search on Google for your router’s name and model number along with the phrase “how to reset it,” and you’ll find the instructions you need. Below, I’ll give links to the manuals of some of the most popular routers, which will guide you on how to perform a factory reset:
Remember, resetting your router could restore all the settings to their original factory state. So, if you had set a custom Wi-Fi password, you might have to set it up again. Just be aware of that. While it might be a bit inconvenient, it’s definitely better than not being able to connect to Wi-Fi. Generally, the default Wi-Fi network name and password are printed on the bottom of your router, along with the model number.
Turn off your VPN
Disabling your VPN is another step you can take if your Android is still struggling to connect to Wi-Fi. We’ve heard from a lot of people that their VPN was the reason their Android couldn’t connect to the internet. And even if you don’t think you have a VPN installed on your phone, you actually might. Sometimes, apps can install them. Check this setting out:
- Navigate to your device’s Network & Internet settings. Select VPN.
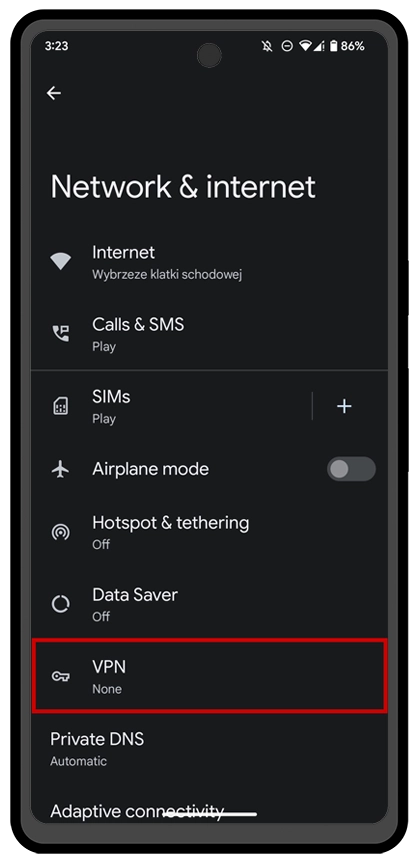
- If you spot one that’s on, flip it off.
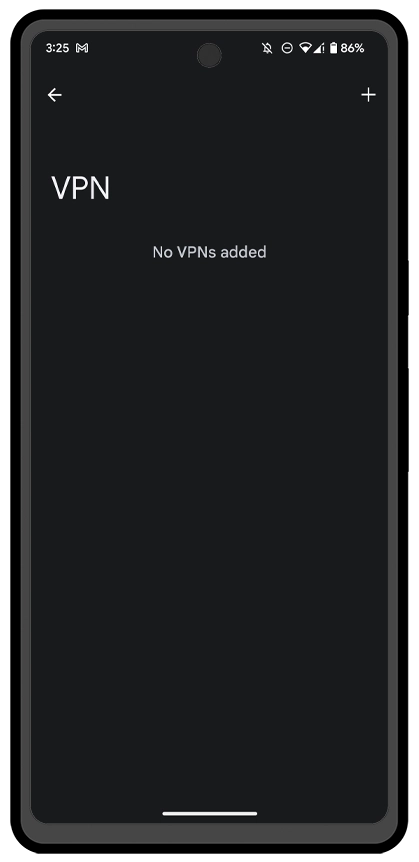
I don’t have one, but if you do, just turn off the switch and see if that fixes the problem.
Wi-Fi wipe & reconnect: fresh settings
Next, we’re going to delete the Wi-Fi network from your phone and set it up as new. Whenever you connect to a Wi-Fi network for the first time, your Android saves information about how to connect to that network. If something about that process changes, your Android won’t connect again.
- Navigate to your device’s Wi-Fi settings.
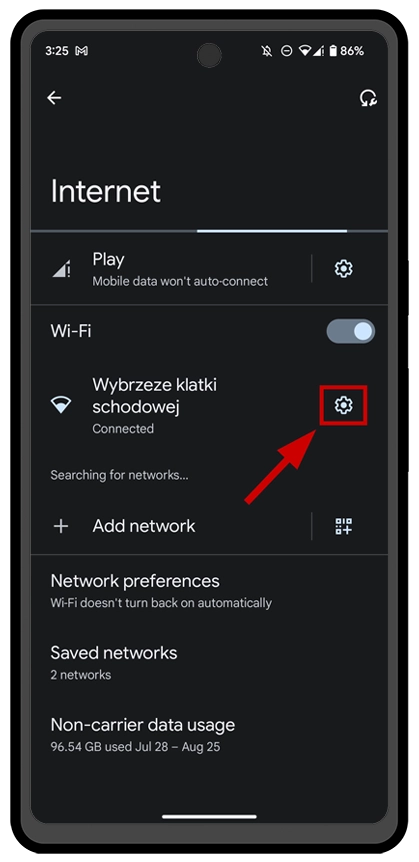
- Locate the specific network in question and select the Forget or Forget Network option.
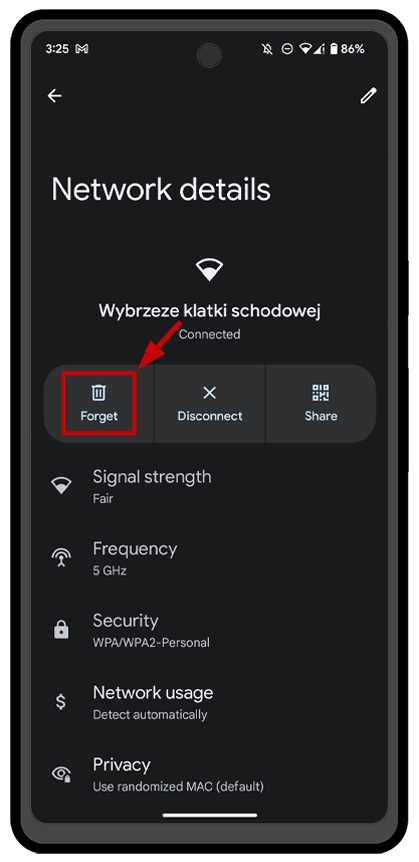
Then, look for the name of your network in your list again. Meowie, enter your password, then tap Connect.
MDM check: Is policy blocking you?
The next thing to look into is whether your phone has a Mobile Device Management (MDM) profile. Companies often use these to control how their devices work, including how they connect to Wi-Fi networks. Having an MDM profile might be the reason you can’t connect to certain Wi-Fi networks. You’ll want to check two specific areas in your phone’s settings to see if this is the issue. First is to check MDM apps:
- Go to Apps setting.
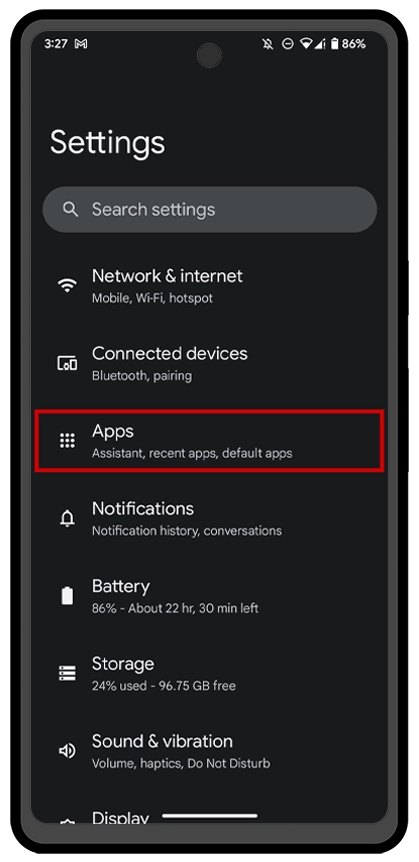
- Find MDM apps and uninstall or disable them, below is a list of such apps
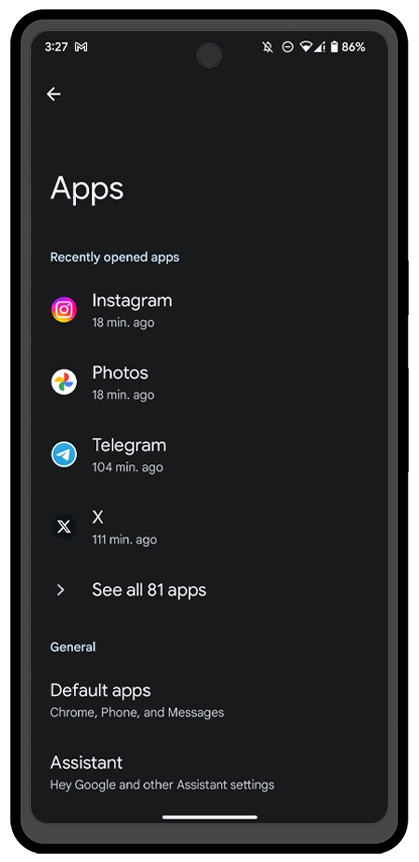
List of MDM apps
- SOTI MobiControl
- VMware AirWatch
- ManageEngine Mobile Device Manager Plus
- IBM MaaS360
- Citrix XenMobile
- Microsoft Intune
- AppTec360 Enterprise Mobility Management
- Baramundi Management Suite
Check for a potential MDM account on your phone:
- Go to Passwords & accounts.
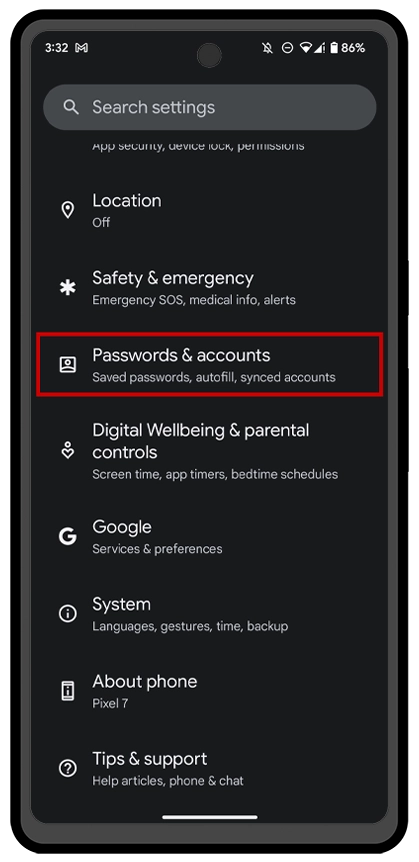
- Check what accounts are active on your phone. Maybe now your work account is active, which has certain restrictions.
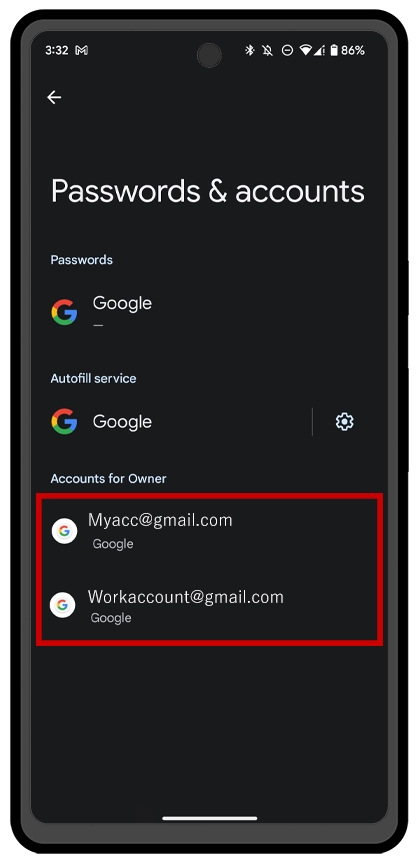
If your workplace or educational institution provided your phone, it may have installed one of these MDM profiles. Should you encounter internet connectivity issues, consider contacting your IT department for assistance or deactivating the profile.
Reset network and Wi-Fi settings
If your issue persists, you can attempt to reset network settings.
- Open up General Management from your settings menu.
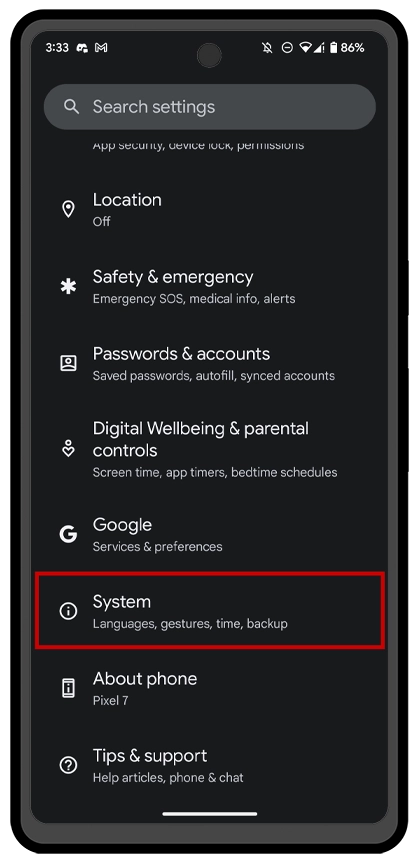
- Tap on the Reset option.
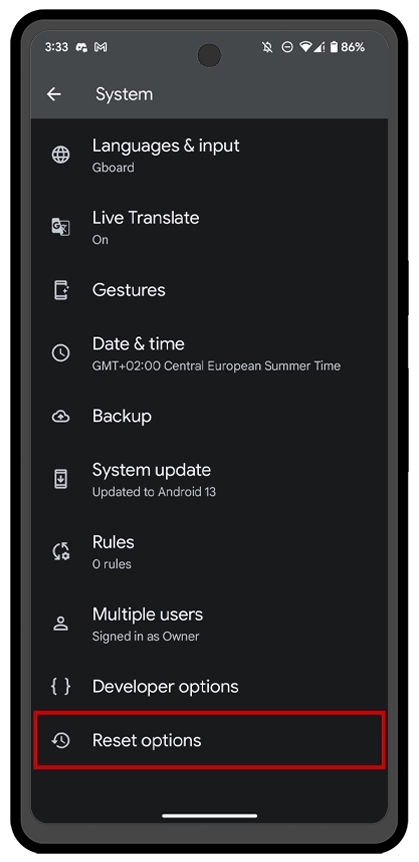
- Navigate to Reset Network Settings.
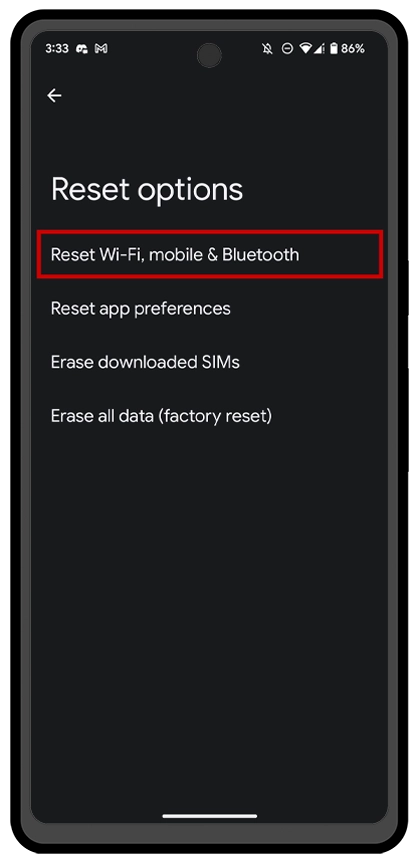
- Confirm to finalize the reset.
This resets all the Wi-Fi, mobile data, and Bluetooth settings on your phone, so make sure you know your Wi-Fi password before you do this because you’ll have to enter it again. This could fix a deeper software problem preventing your Android from connecting to Wi-Fi.
Reset your Smartphone
If none of the methods mentioned earlier have solved your issue, and you’re certain that the problem lies within your smartphone, the last option you could consider is performing a factory reset. This essentially erases all data and settings on your device, returning it to its original state when you first got it. Select Erase all data to start the factory reset process.
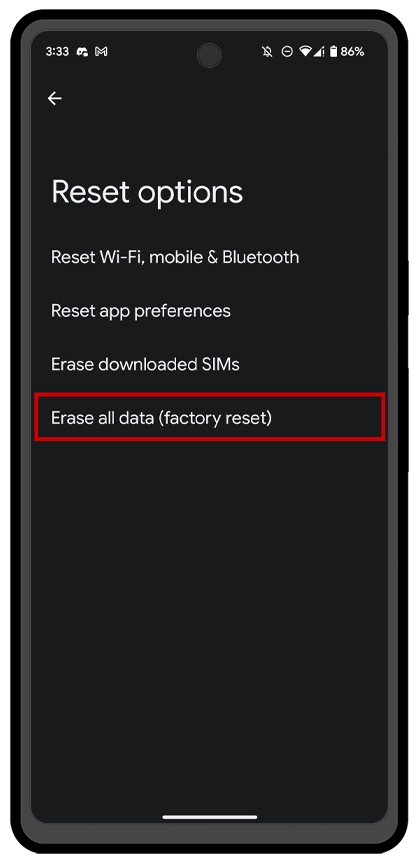
If you’re using a Samsung phone, you can find instructions on how to perform a factory reset in this guide.
Hardware problems with phone or router
If you’ve tried all the software fixes and still can’t connect, you might be looking at a hardware issue. Start by reaching out to your router’s manufacturer. They’ll probably tell you to do a factory reset, but you can skip ahead if you’ve already tried that. You could be dealing with a faulty router and might need a replacement.
On the Android side, issues with Wi-Fi antennas are pretty rare but not impossible. Did your phone take a nasty fall or end up in the water? If yes, that could be messing with your antenna. What is your next move? Either get in touch with your phone’s customer service for an official fix or head to a local repair shop.