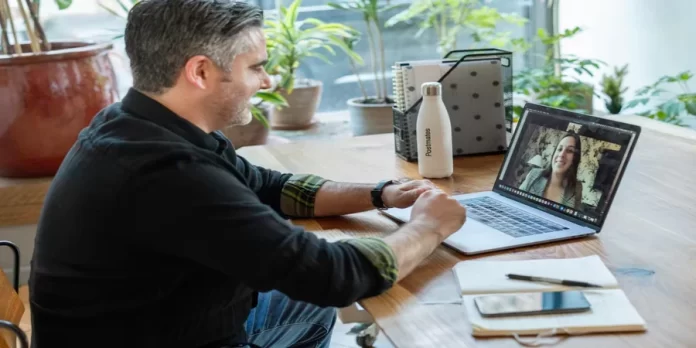After a series of updates to Zoom, a remote video conferencing platform, it has become extremely problematic to use the outdated mobile app and its desktop version.
The root of the problem is that Zoom has been blocking all unencrypted traffic since the fall of 2020. This means that if the software installed on a smartphone or laptop doesn’t know how to encrypt the data being transmitted during a video meeting, Zoom simply won’t give access to it. The conclusion is obvious: Zoom needs to be updated to the latest version.
So, what needs to be done so that only authenticated users clicking on the invitation link can get to the “Waiting Room” and from there join the video conference. After all, if you don’t install the current release of Zoom, at best the user will get a warning about unencrypted traffic, and at worst they will simply be blocked.
Here is how to update the Zoom app in a few simple steps.
How to update the Zoom app on your iOS and Android devices
You can install the latest version of the Zoom app in a variety of ways. If you want to update the Zoom app on your Android smartphone or tablet, here is what you need to do:
- The easiest way is to wait for the app to update automatically. But it doesn’t always work on Android devices. There are times when your smartphone or tablet doesn’t have enough memory. In that case, you’ll have to resort to the manual method of updating the Zoom app.
- Alternatively, you can uninstall the app and download it again from the Google Play Store. This method is quite conservative, but also has its place.
- Finally, you can update Zoom apps manually. To do this, you need to go to the Google Play Store and click on your profile icon. Then, in the menu, select the item that is related to updating and managing the installed applications. After that, select the Zoom app from the list and click on the “Update” button. You can also update all applications at once. To do this, you will need to click on the “Update All” button at the very beginning of the list.
If you want to update the Zoom app on your iOS smartphone or tablet, you can also just wait for the app to update automatically. However, you can update the app manually. To do this, open the App Store on your iOS device and go to the Zoom app. If it needs to be updated, you will see that next to the Zoom icon. You can also tap on your profile icon in App Store and scroll down to check your updates. If you find Zoom there, just tap on the “Update” option.
How to update the Zoom app on your desktop
Updating the desktop version of Zoom software is much easier than updating the mobile application. All actions for installing the current release are performed automatically, although you can also go the way of installing the installation package from the official website. As a rule, the new release pleases with new features and works much more stable than its predecessor.
To start updating Zoom on your desktop or laptop, click on the profile icon available in the upper right corner of the desktop application. In the drop-down menu, there is an option “Check for updates”. If the version of your app has been updated, a pop-up window will appear letting you know. If you should receive an update, Zoom will automatically start updating the app and you will temporarily not be able to start or join calls.
How to change your name on the Zoom app on an iOS device
If you want to change your name on the Zoom app on your iOS device, you have to follow these steps:
- First of all, open the Zoom app on your iOS device and sign in to your Zoom account, if needed.
- After that, tap the “More” tab in the lower right corner of the screen.
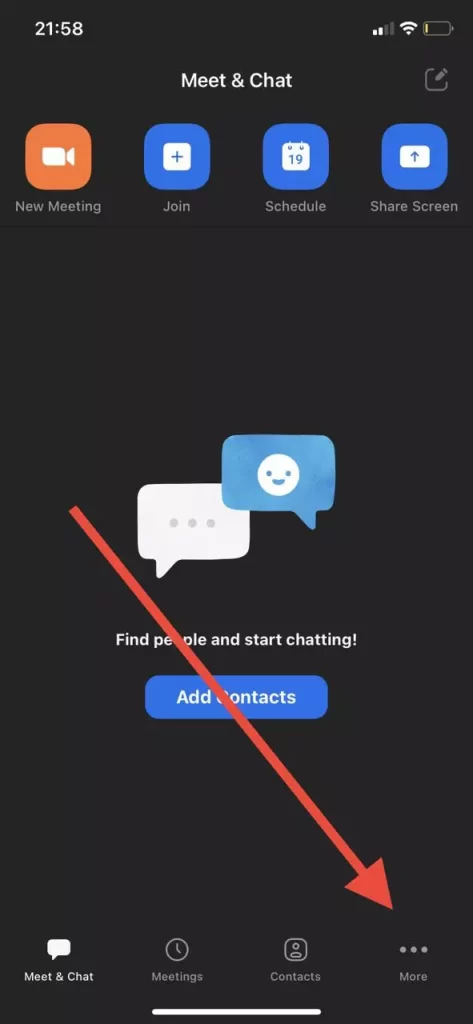
- Then, choose the banner with your name and email address at the upper side of the screen.
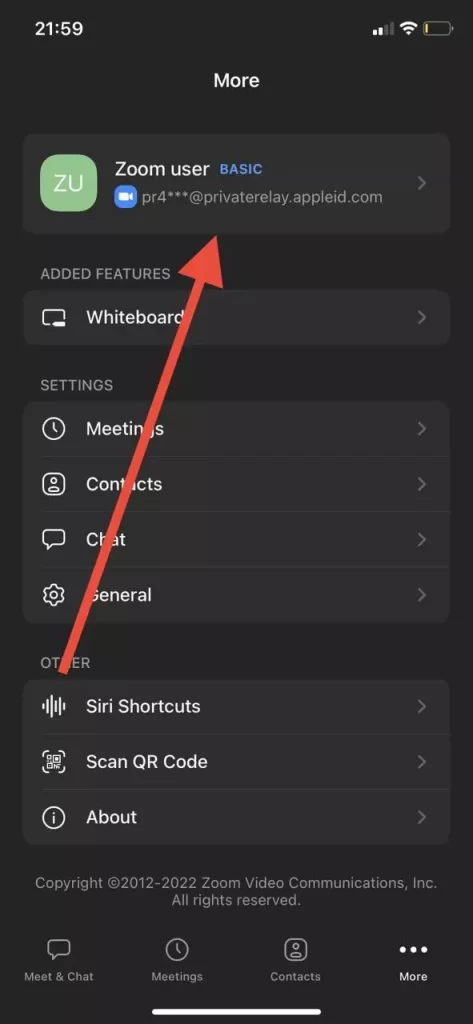
- Next, tap on the “Display Name” option.
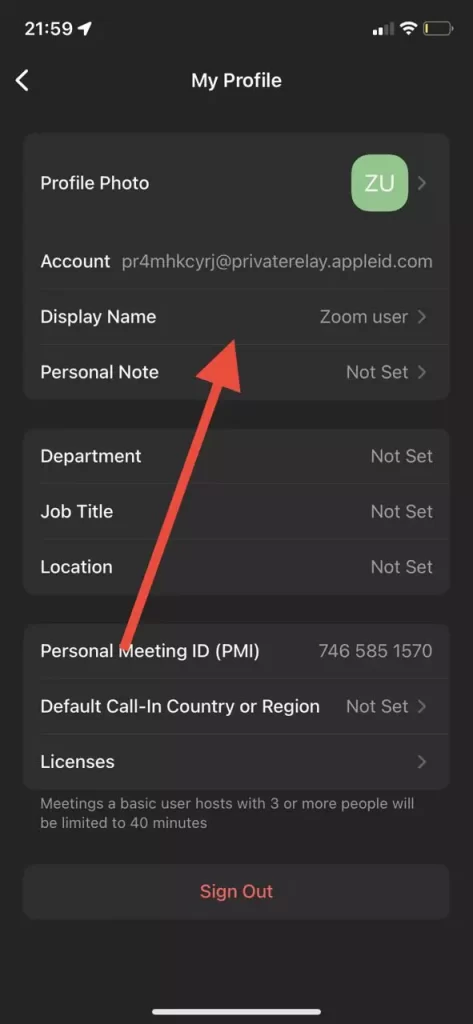
- Finally, type in your new name in the special text field and tap “Save”.
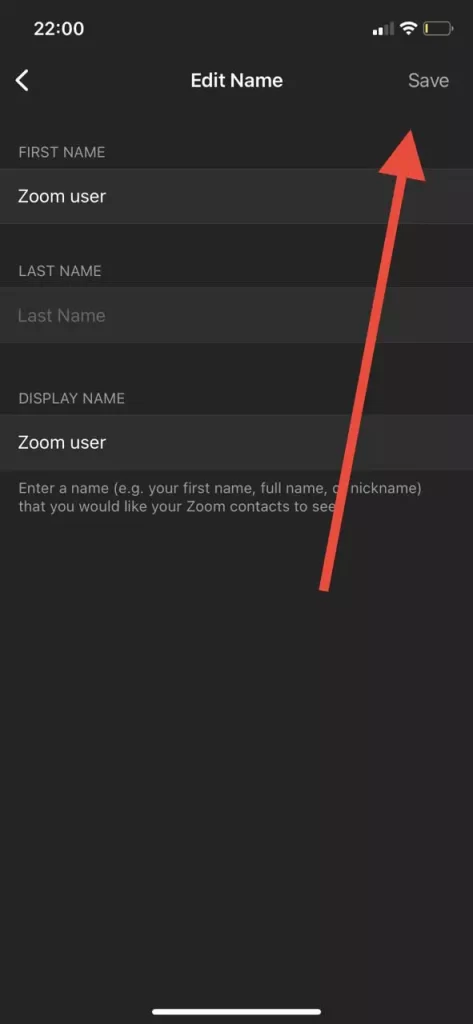
Once you have completed these steps, you will be able to change your name on the Zoom app on your iOS device.
How to change your name on the Zoom app on an Android device
If you want to change your name on the Zoom app on your Android device, you have to follow these steps:
- First of all, open the Zoom app on your Android device and sign in to your Zoom account, if needed.
- After that, tap the “More” tab in the lower right corner of the screen.
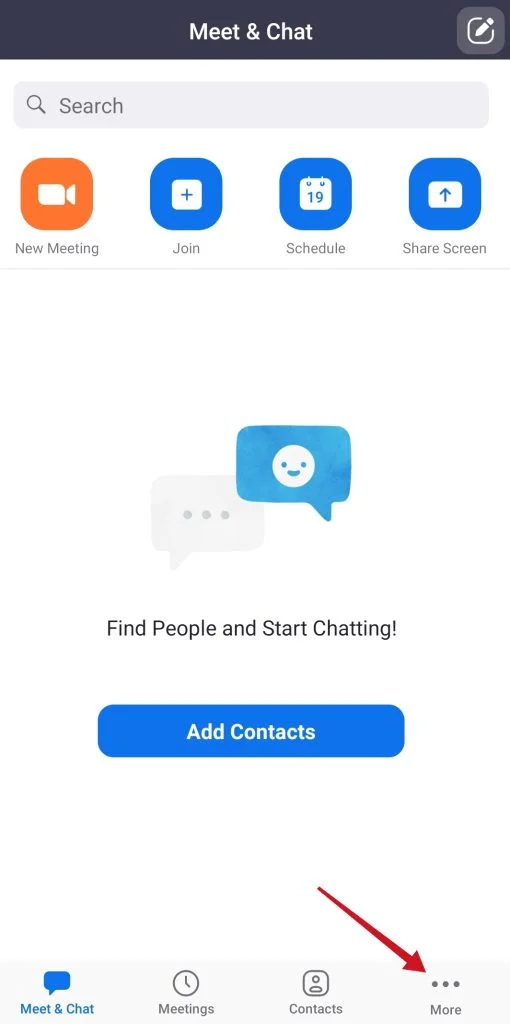
- Then, tap on the banner with your name and email address at the upper side of the screen.
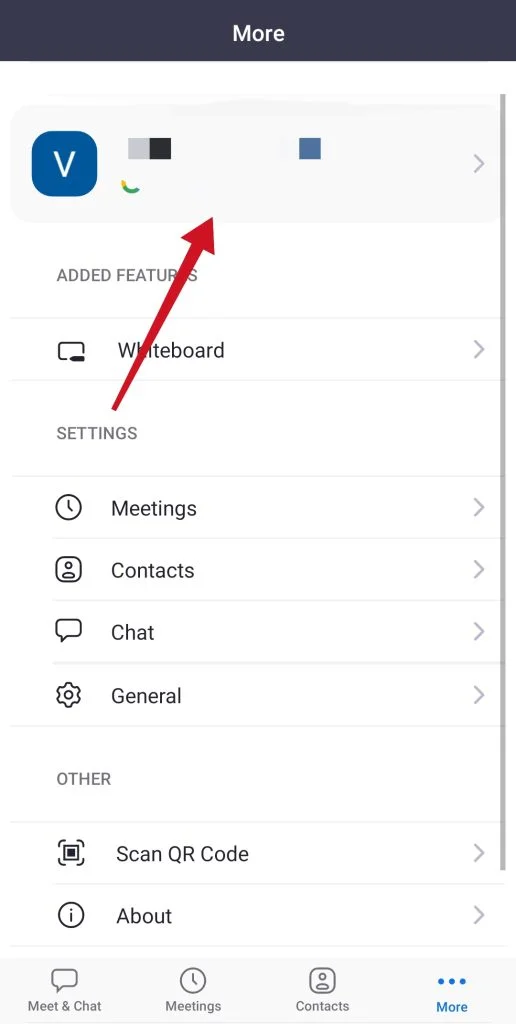
- Next, tap on the “Display Name” option.
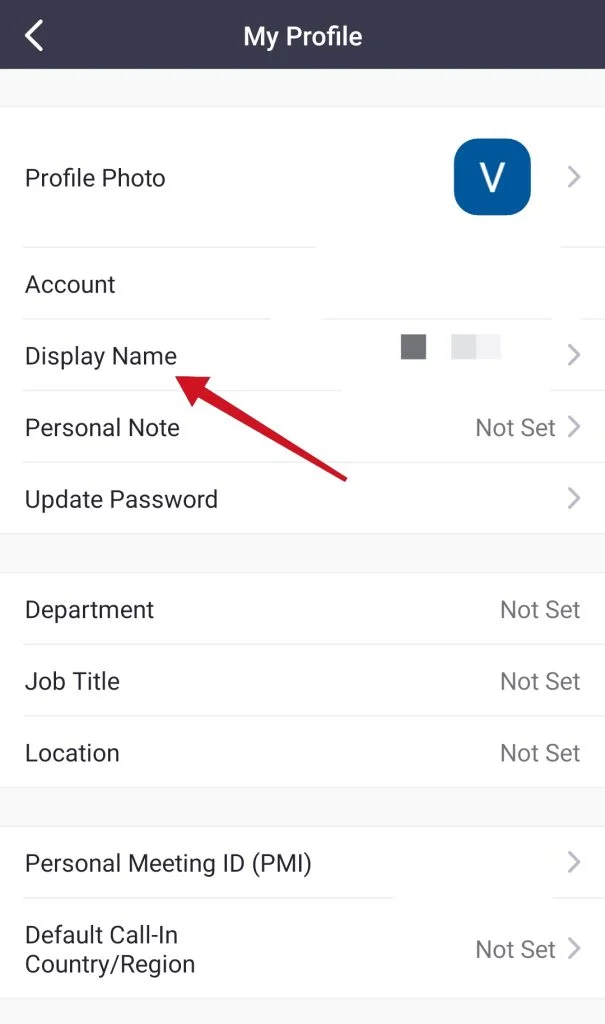
- Finally, type in your new name in the special text field and tap “Save”.
Once you have completed these steps, you will be able to change your name on the Zoom app on your Android device.